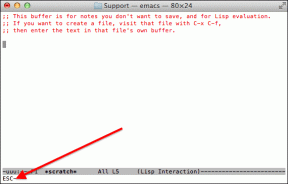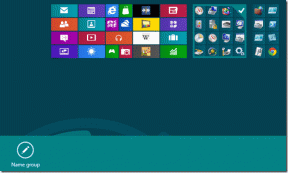7 Cele mai bune moduri de a accesa aplicația Calculator pe Windows 11
Miscellanea / / April 07, 2023
Indiferent dacă doriți să vă calculați cheltuielile zilnice sau să efectuați un calcul științific, aplicația încorporată Calculator este ușor disponibilă pe computerul dvs. cu Windows 11. De obicei, puteți accesa aplicația Calculator căutând-o în meniul Start.

Spre surprinderea tuturor, unii utilizatori par să nu găsească sau să deschidă aplicația Calculator pe Windows 11. Avem o mână de moduri rapide de a deschide aplicația Calculator pe Windows 11.
1. Deschideți calculatorul folosind meniul Start
Fie că vrei deschide Panoul de control, sau orice alt instrument încorporat, cea mai rapidă modalitate de a face acest lucru este utilizarea meniului Start. Tot ce trebuie să faceți este să introduceți numele instrumentului și să apăsați tasta Enter.
Iată cum să utilizați meniul Start în Windows pentru a căuta aplicația Calculator:
Pasul 1: Apăsați tasta Windows pentru a deschide meniul Start.
Pasul 2: În bara de căutare, tastați Calculator și apăsați tasta Enter.

2. Deschideți calculatorul folosind instrumentul Run
În timp ce metoda meniului Start vă va face în mare parte sortat, puteți încerca un alt truc pentru a deschide aplicația Calculator. Instrumentul Run este special conceput pentru a accesa rapid programe, foldere, documente și resurse de Internet. Cea mai bună parte este că puteți deschide instrumentul Run folosind comanda rapidă Windows + R.
Deci, să vedem pașii pentru a utiliza instrumentul Run pentru a accesa Calculator pe Windows 11.
Pasul 1: Apăsați comanda rapidă Windows + R pentru a deschide caseta de dialog Run.
Pasul 2: În bara de căutare a instrumentului Run, tastați Calc și faceți clic pe OK.

3. Deschideți calculatorul folosind browserul dvs
Știați că browserul dvs. poate deschide și unele dintre aplicațiile native Windows 11? Da, puteți folosi browserul (Google Chrome sau Microsoft Edge) pentru a deschide aplicația Calculator în Windows 11.
Iată pașii despre cum să utilizați browserul pentru a deschide Calculator pe Windows 11:
Pasul 1: Deschideți Google Chrome sau Microsoft Edge pe computer.
Pasul 2: Tip ms-calculator:// în bara de adrese URL și apăsați Enter.

Pasul 3: Faceți clic pe opțiunea Open Calculator în promptul care apare.

4. Deschideți Calculatorul utilizând Managerul de activități
The Gestionar de sarcini oferă informații detaliate despre performanța și starea aplicațiilor și proceselor care rulează pe computerul dvs. Puteți utiliza în continuare aceste informații pentru a vă îmbunătăți performanța sistemului.
Task Manager are, de asemenea, o opțiune „Run new task” de unde puteți crea și lansa rapid sarcini noi. Iată cum să utilizați această opțiune Task Manager pentru a deschide aplicația Calculator:
Pasul 1: Faceți clic dreapta pe pictograma Windows din bara de activități și alegeți Manager de activități din listă.

Pasul 2: În Managerul de activități, faceți clic pe Rulați o nouă sarcină opțiunea în partea de sus.

Pasul 3: Tip Calc în fereastra Creare activitate nouă și faceți clic pe OK pentru a deschide Calculator.

5. Deschideți Calculatorul utilizând File Explorer
File Explorer este o aplicație de gestionare a fișierelor încorporată în Windows. De obicei, îl folosiți pentru a naviga și a accesa fișiere și foldere stocate pe computer sau în rețea. Dar dacă cunoașteți exercițiul potrivit, puteți, de asemenea, să o faceți opțiunea dvs. ideală pentru a deschide instrumente precum Calculator.
Urmați acești pași pentru a utiliza File Explorer pentru a deschide Calculator:
Pasul 1: Apăsați comanda rapidă Windows + E pentru a deschide File Explorer.
Pasul 2: În File Explorer, tastați Calc în bara de adrese din partea de sus și apăsați Enter.
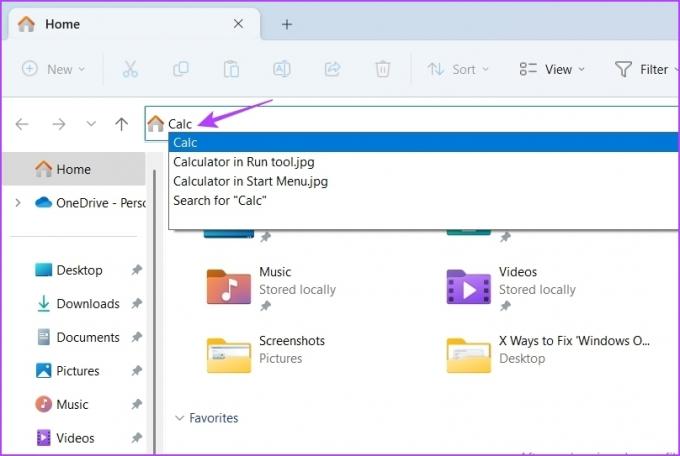
6. Deschideți calculatorul utilizând instrumente din linia de comandă
Instrumentele din linia de comandă sunt aplicații pe care le puteți utiliza pentru a interacționa cu computerul folosind comenzi bazate pe text. Există diverse instrumente de linie de comandă, dar cele mai populare sunt Windows PowerShell și Command Prompt.
Indiferent dacă doriți să dezinstalați aplicațiile încorporate sau resetați computerul, puteți face totul folosind oricare dintre aceste instrumente. În mod similar, puteți utiliza și aceste instrumente pentru a deschide Calculator pe sistemul dvs.
Puteți urma acești pași pentru a utiliza Windows PowerShell pentru a deschide Calculator:
Pasul 1: Apăsați tasta Windows pentru a deschide meniul Start.
Pasul 2: În bara de căutare din meniul Start, tastați Windows PowerShell și alegeți Deschidere din panoul din dreapta.

Pasul 3: În fereastra PowerShell, tastați Calc și apăsați Enter.

Calculatorul va apărea pe ecran. Din orice motiv, dacă preferați linia de comandă în detrimentul Windows PowerShell, atunci iată pașii pentru a deschide Calculatorul folosind linia de comandă:
Pasul 1: În bara de căutare din meniul Start, tastați Command Prompt și alegeți Deschidere din panoul din dreapta.

Pasul 2: În fereastra Command Prompt, tastați Calc și apăsați Enter.

7. Deschideți calculatorul folosind o comandă rapidă
Te trezești că folosești Calculator în mod regulat pe computer? Dacă da, atunci puteți crea o comandă rapidă pe desktop pentru a o accesa rapid. Pentru a crea o comandă rapidă Calculator pe desktop, urmați acești pași:
Pasul 1: Faceți clic dreapta pe spațiul negru al desktopului, plasați cursorul pe Nou și selectați Comandă rapidă din meniul contextual.

Pasul 2: În câmpul Introduceți locația articolului, introduceți %WinDir%\System32\calc.exe, și faceți clic pe butonul Următorul.

Pasul 3: Dați un nume adecvat comenzii rapide. Puteți introduce orice. Vă recomandăm, denumindu-l Calculator, cu cât are mai mult sens. Apoi, faceți clic pe Terminare.

Comanda rapidă Calculator este creată pe desktop. Puteți pur și simplu să faceți dublu clic pe el pentru a deschide Calculator.
Calculați în câteva clicuri
Acestea au fost toate modalitățile de a deschide Calculator pe Windows 11. Spuneți-ne care dintre metodele de mai sus vi s-a părut mai ușor să deschideți Calculatorul pe computerul cu Windows 11.
Ultima actualizare pe 27 martie 2023
Articolul de mai sus poate conține link-uri afiliate care ajută la sprijinirea Guiding Tech. Cu toate acestea, nu afectează integritatea noastră editorială. Conținutul rămâne imparțial și autentic.
Compus de
Aman Kumar
Aman este un specialist Windows și îi place să scrie despre ecosistemul Windows pe Guiding Tech și MakeUseOf. El are o Licențiat în Tehnologia Informației și acum este un scriitor independent cu normă întreagă, cu experiență în Windows, iOS și browsere.