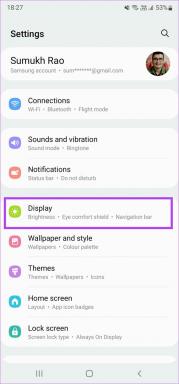De ce computerul meu cu Windows 10 este atât de lent?
Miscellanea / / November 28, 2021
Diverși factori influențează performanța computerului și pot contribui la probleme de funcționare lentă. Te gândești De ce computerul meu cu Windows 10 este atât de lent? De ce întârzie computerul meu? Cum se remediază întârzierea pe computer? Nu vă faceți griji, citiți acest articol deoarece am explicat posibilele motive și soluții pentru aceste întrebări.
Este imperativ să parcurgeți mai întâi lista de cauze care declanșează probleme de întârziere a computerului.
- Aplicații de fundal multiple: Vă veți confrunta cu o problemă de întârziere a computerului pe PC-ul cu Windows 10 dacă aveți prea multe aplicații care rulează în fundal.
- Vechiul hard disk: Durata de viață a hard disk-ului este limitată și astfel, viteza computerului scade treptat.
- Spațiu de memorie insuficient: Curățați toate fișierele temporare și fișierele reziduale pentru a elibera spațiu de memorie și pentru a vă accelera sistemul.
- Extensii și suplimente excesive pentru browser: Acestea s-ar putea adăuga, de asemenea, la problema de întârziere a computerului. Mai mult decât atât, prea multe file deschise în browser cauzează întârzierea computerului fără niciun motiv.
- Aplicații de streaming video și muzică: Acestea pot încetini performanța sistemului dvs.
- Scanări antivirus: Scanările care rulează în fundal fac sistemul dumneavoastră relativ lent. Dezactivați programele automate de scanare antivirus sau programați scanări în funcție de confortul dvs.
- Prezentavirus, malware, spyware: De asemenea, poate provoca încetinirea calculatorului.
- Windows învechit: Versiunile mai vechi ale sistemului de operare Windows vor încetini sistemul dumneavoastră. În mod similar, evitați să utilizați drivere și aplicații învechite pentru a remedia problema cu Windows 10 care întârzie computerul.
- Mediu prăfuit ar putea contribui, de asemenea, la performanța slabă a sistemului dvs., deoarece acumularea de praf va bloca ventilația către computer. Acest lucru poate duce, de asemenea, la supraîncălzirea excesivă și deteriorarea componentelor proiectate.
- Modul de consum redus este activat: În acest caz, sistemul dumneavoastră va funcționa lent pentru a minimiza resursele consumate.
- Computer vechisau componente hardware: Dacă hard disk-ul, RAM, placa de bază și ventilatorul sunt deteriorate, te vei confrunta cu problema de întârziere a computerului în Windows 10. Actualizați-vă sistemul și verificați dacă există defecțiuni ale componentelor pentru a remedia problemele de întârziere ale computerului.

Cuprins
- Cum să remediați problema computerului Windows 10 atât de lentă.
- Metoda 1: Reporniți computerul Windows.
- Metoda 2: Închideți aplicațiile de fundal nedorite
- Metoda 3: Efectuați verificarea hard diskului
- Metoda 4: Închideți filele și dezactivați extensiile
- Metoda 5: Dezinstalați programele dăunătoare prin Google Chrome
- Metoda 6: Eliberați spațiu pe disc ștergând fișierele.
- Metoda 7: eliberați spațiu pe disc prin dezinstalarea aplicațiilor.
- Metoda 8: Dezactivați/dezinstalați software-ul antivirus de la terți (dacă este cazul)
- Metoda 9: Actualizați/Reinstalați toate driverele de sistem
- Metoda 10: Actualizați sistemul de operare Windows
- Metoda 11: Mențineți o atmosferă curată și ventilată
- Metoda 12: Resetați computerul.
Cum se remediază Windows 10 Ccomputer atât de lentă problemă
Implementați soluțiile date până când găsiți o soluție pentru aceeași.
Metoda 1: Reporniți computerul Windows
În cele mai multe cazuri, o simplă repornire va rezolva problema fără nici un aspect provocator. Deci, reporniți sistemul prin:
1. Navigați la Meniul Start.
2. Acum, faceți clic pe Pictograma de putere.
Notă: Se găsește în partea de jos, în sistemul Windows 10 și situat în partea de sus în sistemul Windows 8.
3. Vor fi afișate mai multe opțiuni precum repaus, oprire și repornire. Aici, dați clic pe Repornire, așa cum este descris.
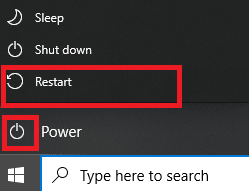
Metoda 2: Închideți aplicațiile de fundal nedorite
Utilizarea CPU și a memoriei crește atunci când rulează prea multe aplicații în fundal, afectând astfel performanța sistemului. Prin închiderea sarcinilor de fundal, puteți răspunde de ce computerul cu Windows 10 este atât de lentă la interogare. Urmați pașii menționați mai jos pentru a face acest lucru:
1. Lansa Gestionar de sarcini făcând clic dreapta pe spațiul gol din Bara de activități și apoi, făcând clic pe Gestionar de sarcini, așa cum se arată.
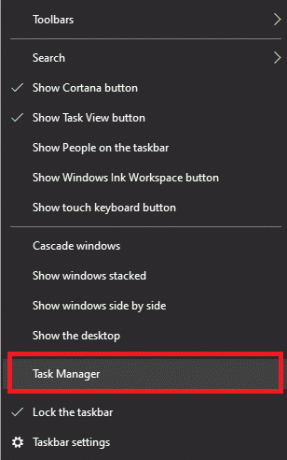
2. Căutați și selectați-le sarcini care fug inutil de la Procese fila.
Notă: Evitați să selectați programe terțe și servicii Windows și Microsoft.

3. În cele din urmă, selectați Încheiați sarcina și reporniți sistemul.
Verificați dacă computerul cu Windows 10 este atât de lent, problema persistă. Dacă da, treceți la următoarea metodă.
Metoda 3: Efectuați verificarea hard diskului
Rulați o verificare a hard diskului și remediați orice problemă care există. Urmați acești pași pentru a remedia problema întârziată a computerului Windows 10:
1. Faceți dublu clic pe Acest PC pictograma de pe dvs Desktop.
2. Faceți clic dreapta pe hard disk și alegeți Proprietăți, așa cum este descris.

3. Comutați la Instrumente fila din fereastra Proprietăți.
4. Click pe Verifica așa cum se arată mai jos.
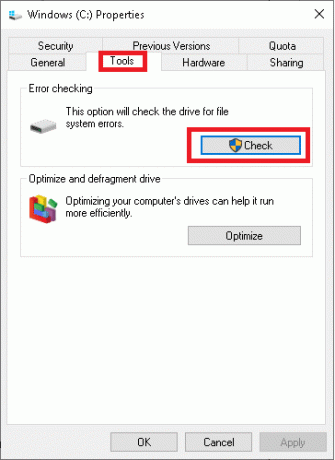
5. Selectați Scanați unitatea pentru a căuta erori.
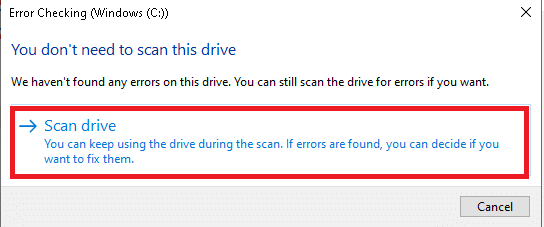
Acum, Windows va rula scanarea și va remedia orice erori găsite.
Citește și:Mac Fusion Drive Vs SSD Vs Hard Drive
Metoda 4: Închideți filele și dezactivați extensiile
Dezactivați toate extensiile și suplimentele din browserul dvs. web și verificați dacă acest lucru ar putea răspunde de ce întârzie computerul dvs. Când sunt deschise prea multe file, viteza de încărcare a browserului și viteza de operare a computerului devin foarte lente. În acest caz, sistemul dumneavoastră nu va funcționa normal și va declanșa un computer cu Windows 10 întârziat fără motiv. Prin urmare, închideți toate filele inutile și/sau dezactivați extensiile pentru a remedia această problemă.
Notă: Am furnizat instrucțiuni pentru a șterge extensiile din Google Chrome. Puteți folosi pași similari pentru a face același lucru în browsere web diferite.
1. Lansa Google Chrome și faceți clic pe pictogramă cu trei puncte din colțul din dreapta sus.
2. Aici, selectați Mai multe unelte opțiunea, așa cum este evidențiată.
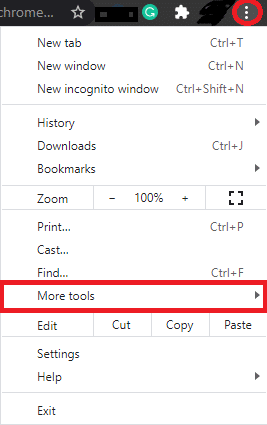
3. Click pe Extensii, așa cum se arată.
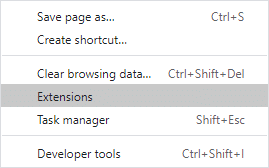
4. In cele din urma, opriți extensia pe care doriți să o dezactivați.
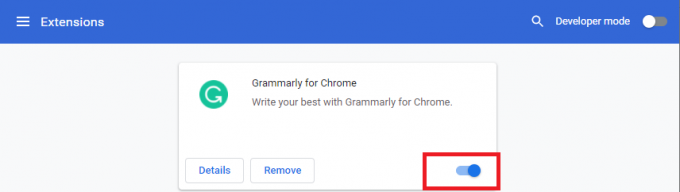
5. Închideți și filele suplimentare. Reîmprospătați browserul și verificați dacă problema de întârziere a computerului Windows 10 este remediată.
Metoda 5: Dezinstalați programele dăunătoare prin Google Chrome
Câteva programe incompatibile din dispozitivul dvs. vor face PC-ul să încetinească. Iată cum să remediați întârzierea pe computer, eliminându-le complet din sistemul dvs., după cum urmează:
1. Lansa Crom și faceți clic pe trei puncte pictograma.
2. Acum, selectează Setări.
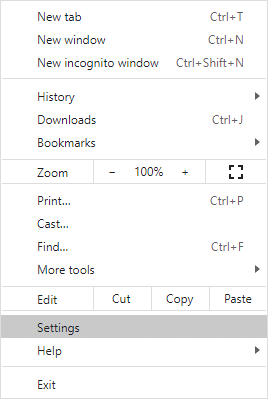
3. Faceți clic pe Avansat setare din panoul din stânga și apoi selectați Resetați și curățați.
4. Alege Curățați computerul opțiune, așa cum este prezentat mai jos.
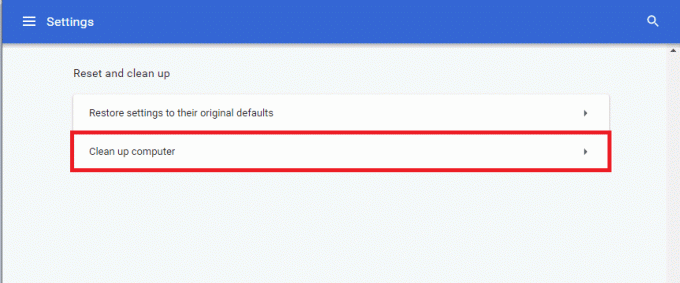
5. Aici, dați clic pe Găsi pentru a permite Chrome să caute software dăunător pe computer și să îl elimine.
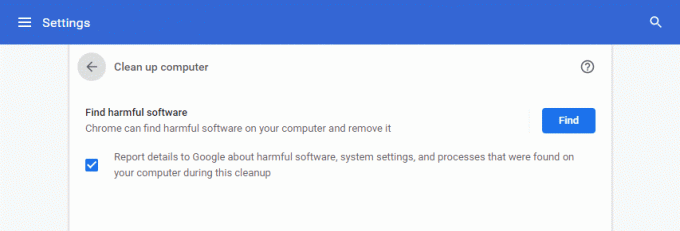
6. Așteptați finalizarea procesului și Elimina programe dăunătoare detectate de Google Chrome.
Citește și:Cum să remediați eroarea eșuată de căutare DHCP în Chromebook
Metoda 6: Eliberați spațiu pe disc ștergând fișierele
Curățați toate fișierele temporare și fișierele reziduale pentru a elibera spațiu pe disc în sistemul dvs.:
Metoda 6A: Curățare manuală
1. Navigați la Meniul Start și tip %temp%.
2. Click pe Deschis pentru a naviga la Temp pliant.
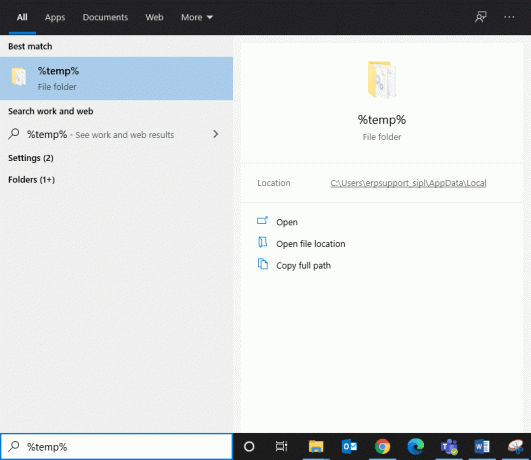
3. Selectează tot fișiere și foldere, faceți clic dreapta și apoi faceți clic Șterge.

4. În cele din urmă, redirecționează către Cos de gunoi și repetați pașii 3 și 4 pentru a șterge definitiv aceste fișiere și foldere.
Metoda 6B: Curățare sistematică
1. Tip Curățare disc în Căutare Windows bar și deschide-l de aici.
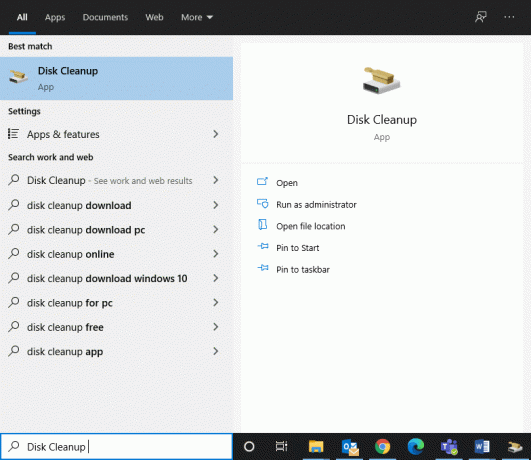
2. Selectează Conduce (De exemplu, C) pentru care doriți să efectuați o curățare și faceți clic Bine.
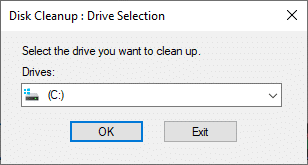
3. Bifați caseta marcată Fișiere temporare de internet apoi faceți clic pe Curățați fișierele de sistem.

Metoda 6C: Ștergeți fișierele vechi din Windows
Dosarul C:\Windows\Downloaded Program Files conține fișierele utilizate de controalele ActiveX și Apple-urile Java ale Internet Explorer. Aceste fișiere nu sunt de mare folos, dar ocupă mult spațiu pe disc și, prin urmare, ar trebui să le ștergeți periodic pentru a remediați problema de întârziere a computerului Windows 10.
1. Navigheaza catre Disc local (C:) > Windows așa cum se arată în imaginea de mai jos.
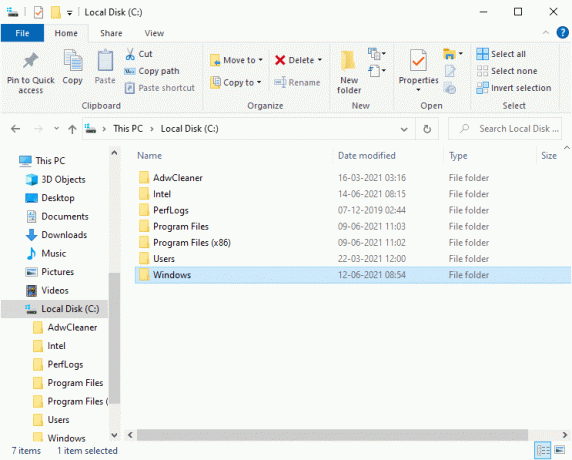
2. Derulați în jos și faceți dublu clic pe Fișiere de program descărcate pliant.
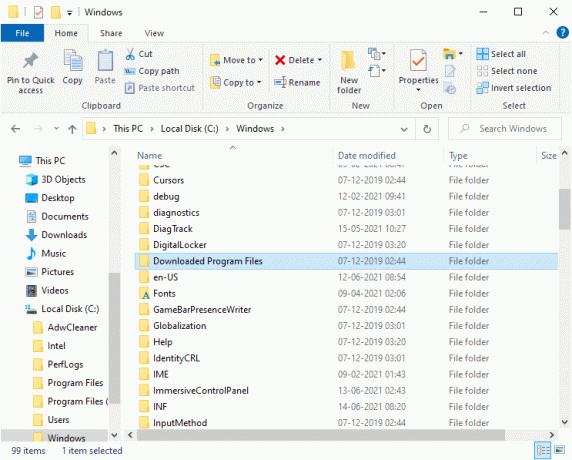
3. Selectați toate fișierele apăsând Tastele Ctrl + A.
4. Apoi, faceți un clic dreapta și selectați Șterge.
Metoda 7: eliberați spațiu pe disc prin dezinstalarea aplicațiilor
Performanța sistemului dumneavoastră va deveni mai lentă zi de zi dacă nu aveți suficient spațiu pe disc pe computer. Aveți următoarele alternative:
- Contactați un tehnician și faceți upgrade la sistemul dvs HDD la SSD.
- Ștergeți toate fișierele reziduale și nedorite în sistemul dumneavoastră.
- Dezinstalați aplicațiile nedorite & programe care utilizează Panoul de control, așa cum este explicat în această metodă.
1. Lansa Panou de control prin WindowsCăutare caseta, așa cum se arată.
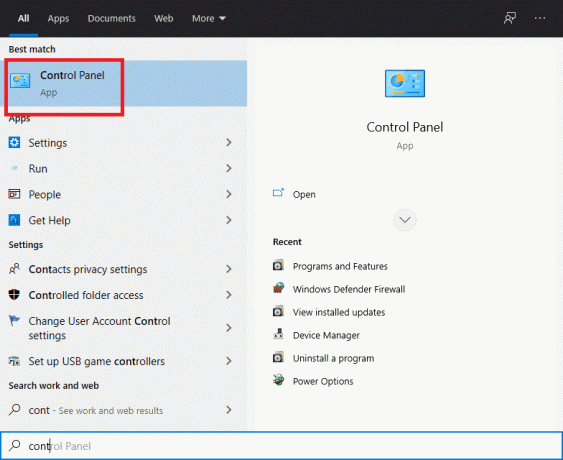
2. Selectați Vizualizare > Pictograme mici și faceți clic Programe si caracteristici, așa cum se arată.
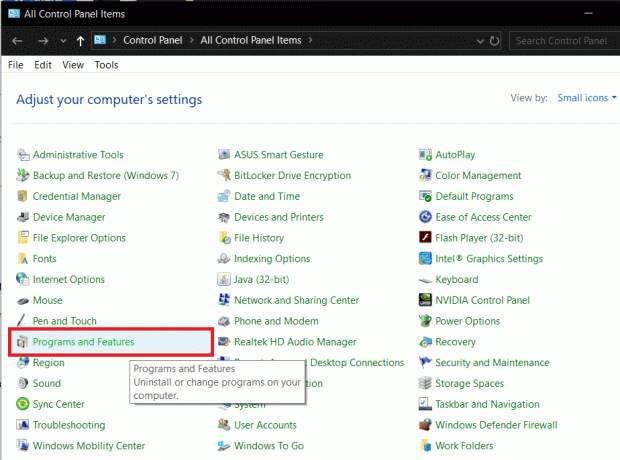
3. Acum, caută aplicație/program rar folosit și faceți clic pe el.
4. Click pe dezinstalează, așa cum este descris mai jos.
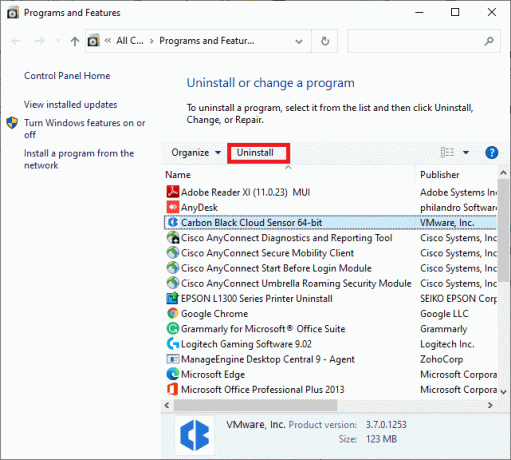
5. Confirmați solicitarea făcând clic pe Dezinstalează.
Citește și: Cum să remediați Windows 10 care funcționează lent după actualizare
Metoda 8: Dezactivați/dezinstalați software-ul antivirus de la terți (dacă este cazul)
Dezactivați programele automate de scanare antivirus sau eliminați-le din sistem pentru a rezolva problema menționată. Vă recomandăm să programați scanări și actualizări în timpul orelor de lucru nelucrătoare.
Notă:Avast antivirus gratuit este luată ca exemplu pentru această metodă.
Metoda 6A: Dezactivați Avast Free Antivirus
De asemenea, puteți dezactiva temporar software-ul dacă nu doriți să-l dezinstalați din sistem.
1. Navigați la Avast antivirus gratuit pictograma în Bara de activități și faceți clic dreapta pe el.
2. Acum, selectează Avast protejează controlul.
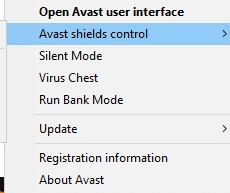
3. Alege orice varianta mai jos, în funcție de comoditatea dvs.:
- Dezactivați timp de 10 minute
- Dezactivați timp de 1 oră
- Dezactivați până când computerul este repornit
- Dezactivează definitiv
Metoda 6B: Dezinstalați Avast Free Antivirus
Urmați pașii menționați mai jos pentru a dezinstala software-ul antivirus terță parte:
1. Lansa Panou de control și deschis Programe si caracteristici fereastra, ca mai devreme.
2. Faceți clic dreapta pe Avast apoi faceți clic pe dezinstalează, după cum este ilustrat.

3. Clic Dezinstalează și în promptul de confirmare.
Acum verificați dacă computerul cu întârziere Windows 10 este rezolvată. Dacă nu, încercați următoarea remediere.
Metoda 9: Actualizați/Reinstalați toate driverele de sistem
Dacă driverele de sistem sunt învechite în raport cu versiunea Windows, atunci computerul va încetini. În plus, s-ar putea să simți că computerul este lent dacă driverele nou instalate sau actualizate sunt incompatibile. Citiți această metodă pentru a actualiza sau a reinstala driverele, după cum este necesar pentru a satisface întrebarea de ce computerul cu Windows 10 este atât de lent.
Metoda 9A: Actualizați driverele de sistem
1. Loveste Tasta Windows și tip Manager de dispozitiv în bara de căutare. Apoi, deschideți-l din rezultatele căutării.
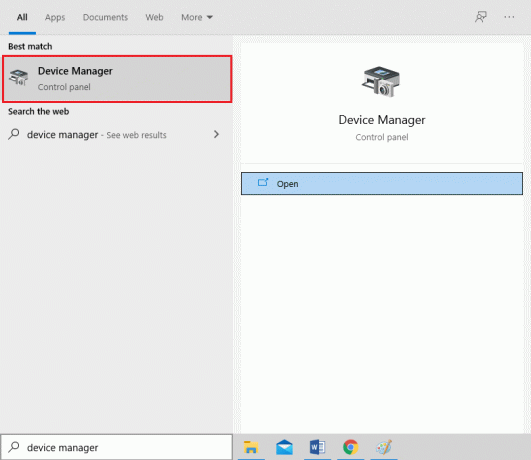
2. Faceți clic pe săgeata de lângă Adaptoare de afișare.
3. Faceți clic dreapta pe driverul plăcii video și faceți clic pe Actualizați driver-ul, așa cum se arată mai jos.
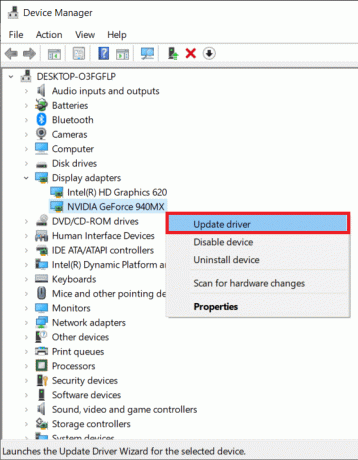
4. Alege să Răsfoiți computerul meu pentru drivere pentru a localiza și instala manual un driver.
5. Acum, faceți clic pe Naviga… butonul pentru a alege directorul de instalare. Clic Următorul.
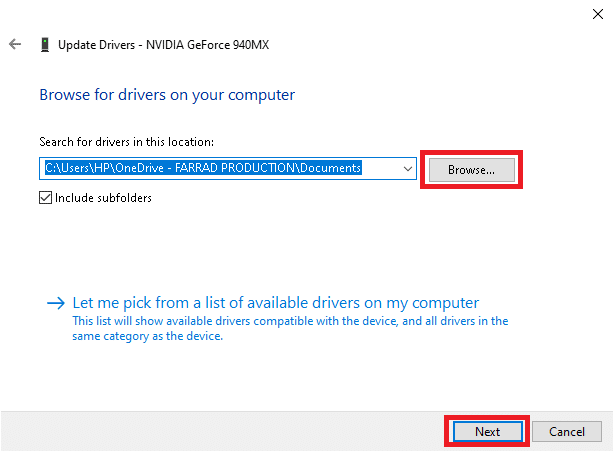
6A. Driverele se vor actualiza la cea mai recentă versiune dacă nu sunt actualizate.
6B. Dacă sunt deja într-o etapă de actualizare, ecranul afișează, Cele mai bune drivere pentru dispozitivul dvs. sunt deja instalate. În acest caz, faceți clic pe Închide a iesi.

7. Repetați același lucru pentru drivere audio, de dispozitiv și de rețea de asemenea.
Metoda 9B: Reinstalați driverele de sistem
Dacă actualizarea driverelor nu a ajutat prea mult, iată cum să remediați întârzierea pe computer reinstalându-le:
1. Mergi la Manager dispozitive > Adaptoare de afișare ca mai devreme.
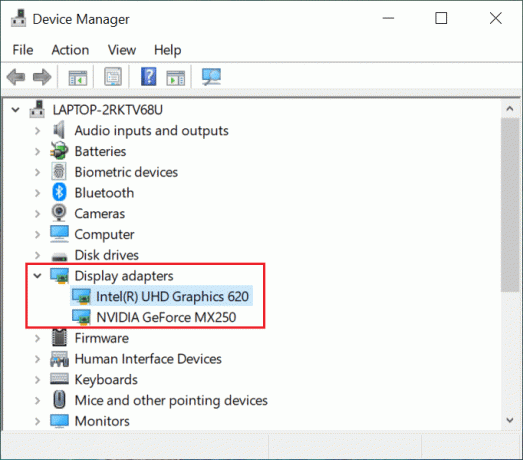
2. Acum, faceți clic dreapta pe driverul plăcii video și selectați Dezinstalați dispozitivul.

3. Bifeaza casuta Ștergeți software-ul driverului pentru acest dispozitiv și confirmați solicitarea făcând clic Dezinstalează.
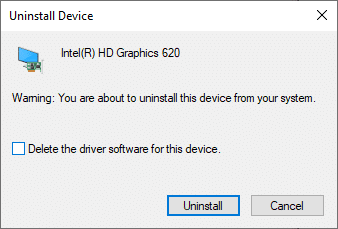
4. descarca si instaleaza driverele manual, navigând la site-ul web al producătorului. De exemplu, AMD, NVIDIA, sau Intel.
Notă: Când instalați un driver nou pe dispozitivul dvs., sistemul dumneavoastră se poate reporni de mai multe ori.
5. Repetați același lucru pentru drivere audio, de dispozitiv și de rețea de asemenea.
Citește și: Cum se remediază eroarea 0x80300024
Metoda 10: Actualizați sistemul de operare Windows
Asigurați-vă întotdeauna că utilizați sistemul în versiunea sa actualizată. În caz contrar, sistemul va deveni lent și va avea performanțe slabe.
1. apasă pe Tastele Windows + I împreună pentru a deschide Setări în sistemul dumneavoastră.
2. Acum, selectează Actualizare și securitate, așa cum se arată.
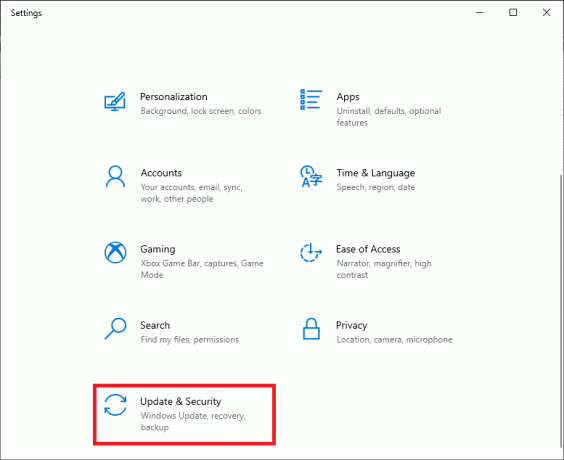
3. Acum, selectează Verifică pentru actualizări din panoul din dreapta.
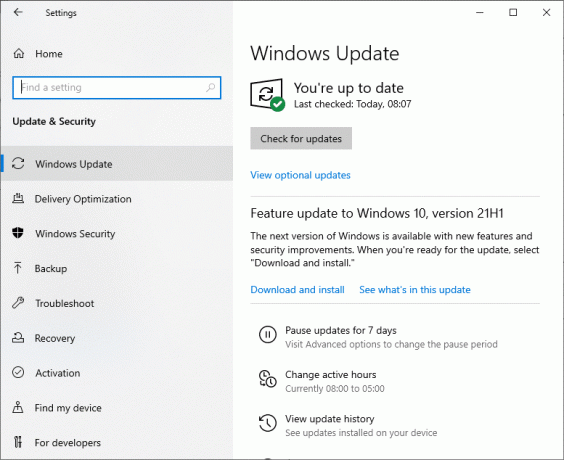
4A. Click pe Instaleaza acum pentru a descărca și instala cele mai recente actualizări disponibile.
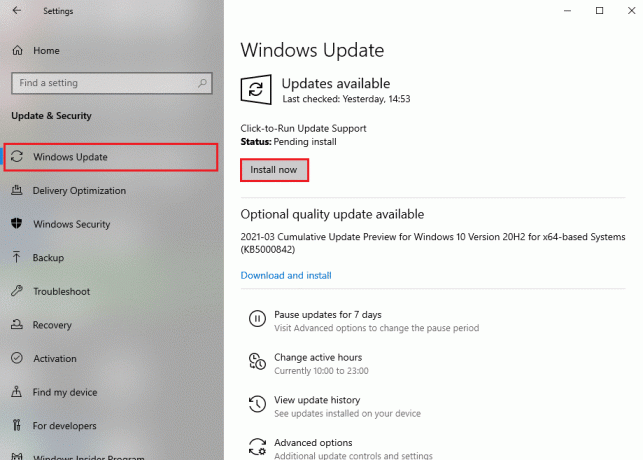
4B. Dacă sistemul dumneavoastră este deja actualizat, atunci se va arăta Ești la curent mesaj.

5. Reporniți computerul și verificați dacă problema este rezolvată acum.
Metoda 11: Mențineți o atmosferă curată și ventilată
Răspunsul la de ce computerul cu Windows 10 este atât de lent ar putea fi împrejurimile necurate. Deoarece acumularea de praf va bloca ventilația către computer, va crește temperatura a sistemului și, prin urmare, toate componentele interne s-ar putea deteriora, iar sistemul dumneavoastră se poate prăbuși uneori.
- Dacă utilizați un laptop, curățați-i orificiile de ventilație si asigura suficient spatiu pentru ventilație adecvată.
- Evitați să vă plasați sistemul/laptop-ul pe a suprafata moale ca nişte perne. Acest lucru va face ca sistemul să se scufunde în suprafață și să blocheze ventilația aerului.
- Puteți folosi a purificator de aer comprimat pentru a curăța orificiile de ventilație din sistemul dumneavoastră. Aveți grijă să nu deteriorați componentele interne ale acestuia.
Metoda 12: Resetați computerul
Uneori, este posibil ca dispozitivul să nu vă permită să ștergeți aplicații sau programe nedorite din sistemul dumneavoastră. În astfel de cazuri, încercați să efectuați o instalare curată.
1. Navigheaza catre Setări > Actualizare și securitate după cum sa explicat în metoda anterioară.
2. Click pe Recuperare din panoul din stânga și Incepe din panoul din dreapta.
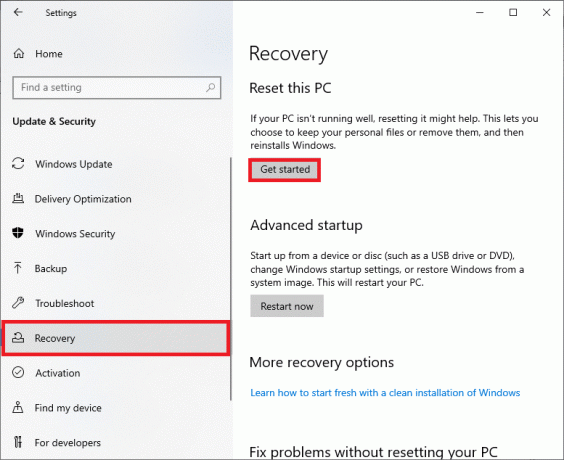
3. Acum, alegeți o opțiune din Resetați acest computer fereastră.
- Pastreaza-mi fisierele: va elimina aplicațiile și setările, dar vă va păstra fișierele personale.
- Eliminați totul: va elimina toate fișierele, aplicațiile și setările dvs. personale.
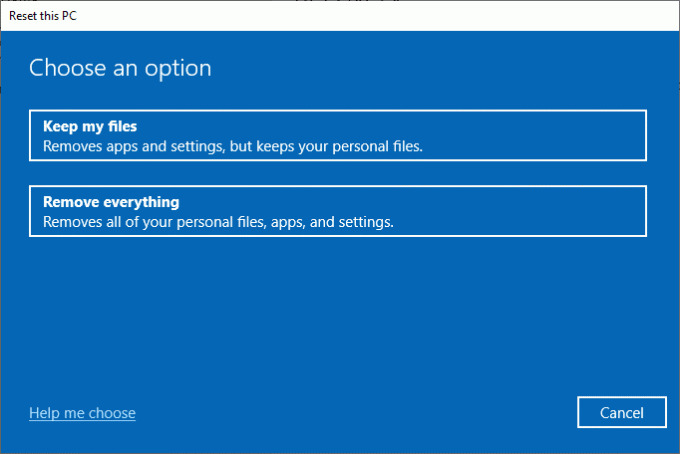
4. În cele din urmă, urmați instrucțiunile de pe ecran pentru a vă reseta computerul.
Recomandat:
- 15 moduri de a accelera un computer lent cu Windows 10
- Remediați roata mouse-ului care nu defilează corect
- Remediați sunetul se întrerupe în Windows 10
- Cum să accesați ecranul complet în Google Chrome
Sperăm că acest ghid a fost util și că ați putut înțelege de ce computerul cu Windows 10 este atât de lent și ar putea remediați problema de întârziere a computerului Windows 10. Spune-ne ce metodă a funcționat pentru tine. De asemenea, dacă aveți întrebări/sugestii cu privire la acest articol, atunci nu ezitați să le trimiteți în secțiunea de comentarii.