Cum să personalizați bara de navigare pe telefoanele Samsung Galaxy
Miscellanea / / April 28, 2022
Smartphone-ul Android este o poartă către personalizarea fără sfârșit. Puteți modifica mai multe opțiuni și chiar personaliza felul în care arată interfața Android. Majoritatea acestor funcții fac parte din skinul personalizat pe care producătorii de telefoane îl folosesc pe lângă versiunea Android. Nu mai trebuie rootează-ți telefonul sau descărcați aplicații pentru personalizarea telefonului.

Dacă aveți un smartphone Samsung Galaxy, One UI oferă o multitudine de opțiuni de personalizare încorporate care vă poate ajuta să schimbați aspectul software-ului de pe dispozitiv. Una dintre aceste caracteristici este abilitatea de a schimba și personaliza bara de navigare și gesturile de pe smartphone. Dacă și tu vrei să schimbi aspectul și plasarea butoanelor pe bara de navigare a smartphone-ului tău Samsung Galaxy, iată cum să o faci.
Personalizați bara de navigare
În ultimii câțiva ani, gesturile de navigare au preluat în liniște conducerea pe bara de navigare pe telefoanele Android. Cu toate acestea, puteți utiliza în continuare bara de navigare dacă vi se pare mai convenabilă. Dacă sunteți unul dintre acești oameni, iată cum să personalizați bara de navigare pe telefonul dvs. Samsung Galaxy.
Schimbarea pozițiilor butoanelor
Dacă doriți să schimbați poziția butoanelor de pe bara de navigare, iată cum să o faceți.
Pasul 1: Deschideți aplicația Setări pe telefonul dvs. Samsung Galaxy. Navigați la secțiunea Afișare.
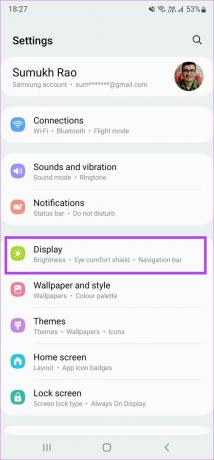
Pasul 2: Derulați în jos și selectați Bara de navigare.
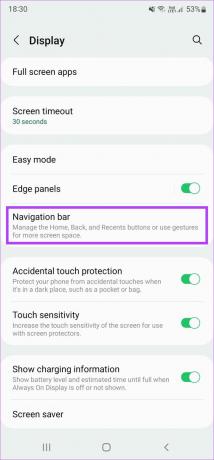
Pasul 3: În secțiunea Ordinea butoanelor, selectați configurația dorită. Puteți alege să aveți butonul înapoi în stânga și butonul multitasking în dreapta sau invers.
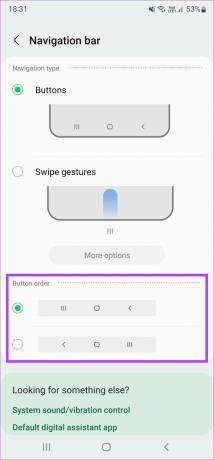
Schimbarea formelor butoanelor cu o blocare bună
În timp ce aplicația implicită Setări vă oferă doar opțiunea de a schimba poziția butoanelor, există o aplicație internă numită Bine Lock pe care îl puteți obține din Galaxy Store pentru a personaliza în continuare bara de navigare. Iată cum funcționează.
Pasul 1: Descărcați aplicația Good Lock din Galaxy Store de pe smartphone-ul tău Samsung.
Pasul 2: Deschideți aplicația și atingeți butonul de instalare de lângă NavStar pentru a instala modulul din Galaxy Store.
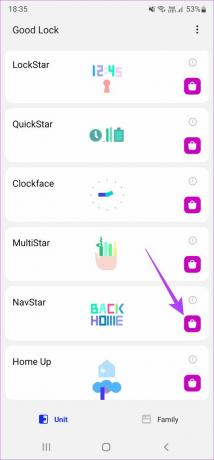
Pasul 3: Odată instalat, întoarceți-vă la aplicația Good Lock și apăsați pe NavStar.
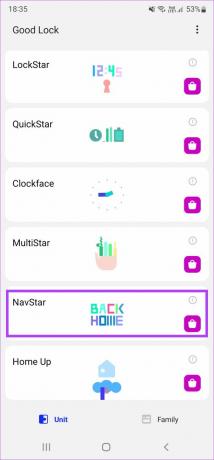
Pasul 4: Activați comutatorul din partea de sus pentru a porni modulul și a activa personalizarea.

Pasul 5: Acum veți vedea mai multe butoane de navigare din care puteți alege și seta pentru bara de navigare. Puteți atinge fiecare configurație de buton pentru a o seta și a vedea dacă se potrivește gusturilor dvs.
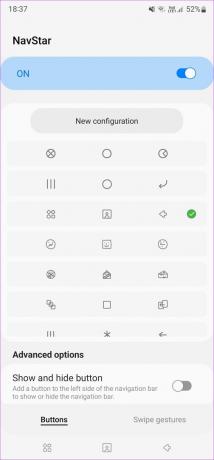
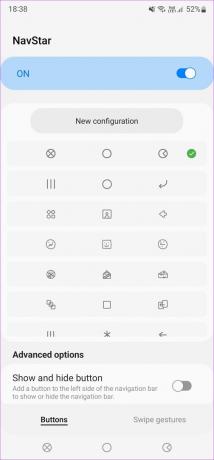
Crearea unei bare de navigare personalizată
Dacă doriți personalizare completă, puteți chiar să vă creați propria bară de navigare personalizată, personalizând formele pictogramelor, transparența, culorile etc. Iată cum să o faci.
Pasul 1: Selectați Configurație nouă în partea de sus a ecranului.
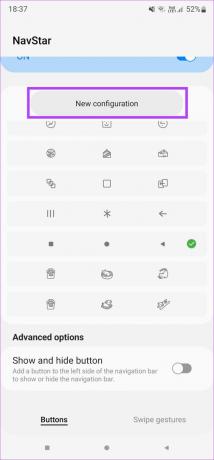
Pasul 2: Utilizați glisorul de sub Transparență pentru a alege cât de transparente doriți să fie pictogramele din bara de navigare. Veți obține previzualizarea modificărilor în partea de sus a ecranului.
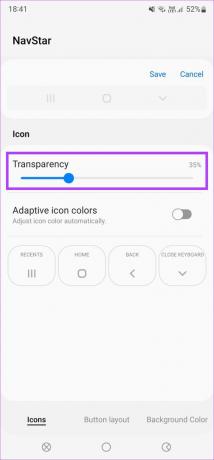
Pasul 3: Activați comutatorul de lângă culorile pictogramelor adaptive dacă doriți ca culoarea butoanelor să fie ajustată în funcție de fundalul aplicației în care vă aflați.
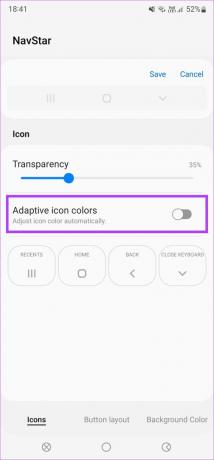
Pasul 4: Aici puteți selecta pictogramele dorite pentru fiecare buton. Atingeți Recente și parcurgeți toate opțiunile disponibile. Alegeți-l pe cel pe care doriți să îl utilizați ca buton recent.
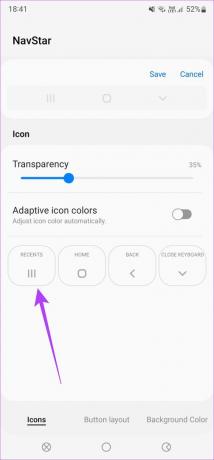
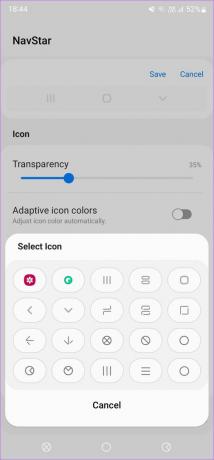
Ce este o nebunie este că poți chiar să adaugi o imagine personalizată ca buton direct din galeria ta. Pentru a face acest lucru, selectați pictograma Galerie din lista Selectare pictogramă și alegeți imaginea preferată.
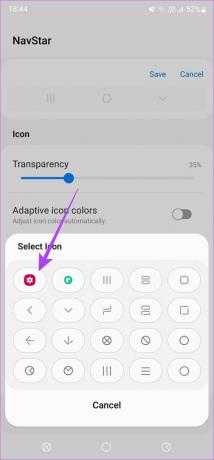
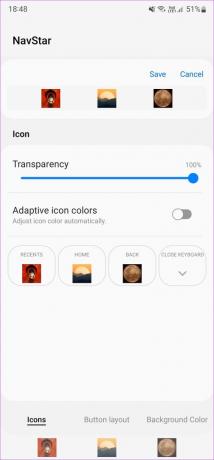
Pasul 5: În mod similar, selectați pictogramele dorite pentru tastele de acasă, înapoi și de închidere.
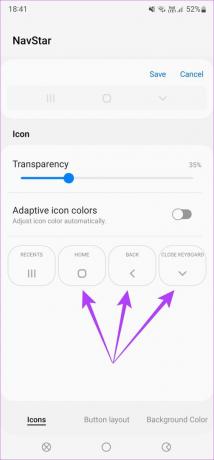
Pasul 6: După ce ați setat pictogramele, apăsați pe fila Aspect buton din partea de jos pentru a comuta la aceasta.
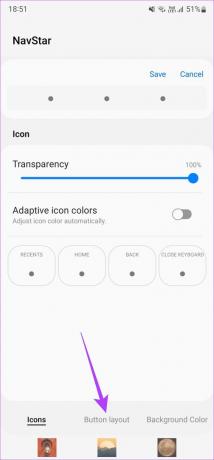
Pasul 7: Aici, puteți selecta dacă doriți ca butoanele dvs. să fie aliniate într-o anumită direcție sau în centru ca implicit.
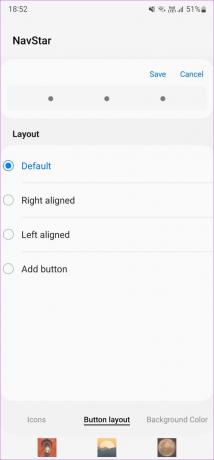
Pasul 8: Puteți chiar să adăugați butoane suplimentare la comenzile rapide, cum ar fi camera, comenzile media etc. Selectați butonul Adaugă și apoi adăugați orice buton personalizat doriți. După aceea, selectați Terminat.
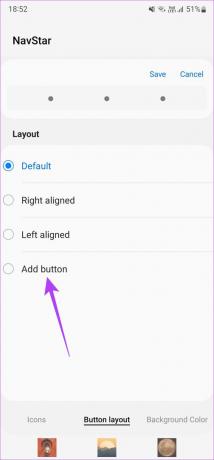
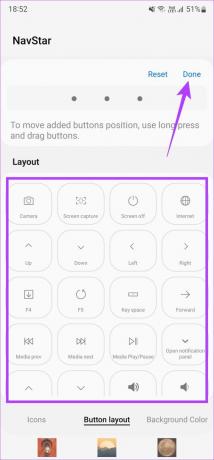
Pasul 9: Acum, atingeți fila Culoare de fundal pentru a comuta la ea.
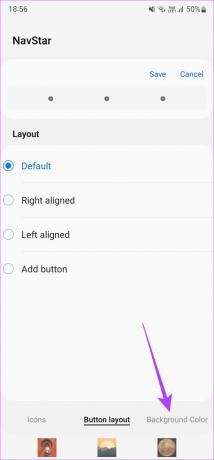
Pasul 10: Selectați o culoare care vă place din opțiuni. Îl puteți lăsa pe alb dacă doriți să se schimbe dinamic cu aplicațiile.
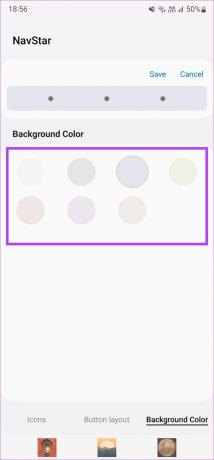
Pasul 11: Dacă sunteți mulțumit de aspectul barei de navigare, selectați Salvare în partea de sus a ecranului.
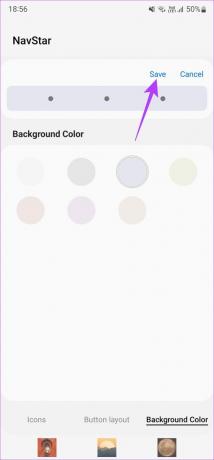
Pasul 12: Aspectul de navigare personalizat pe care îl setați este disponibil în lista de opțiuni. Atingeți aspectul pentru al selecta.
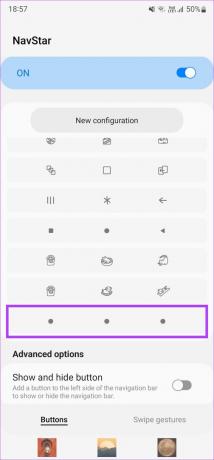
Bara de navigare personalizată a fost acum setată. Puteți crea cât mai multe machete noi și puteți comuta între ele frecvent.
Personalizarea gesturilor
Dacă utilizați gesturi peste tastele de navigare convenționale, iată cum le puteți personaliza.
Pasul 1: Deschideți aplicația Setări pe telefonul dvs. Samsung Galaxy. Navigați la secțiunea Afișare.
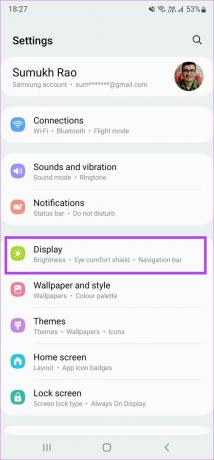
Pasul 2: Derulați în jos și selectați Bara de navigare.
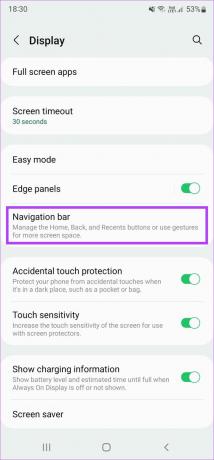
Pasul 3: Sub Tip de navigare, selectați Gesturi de glisare.
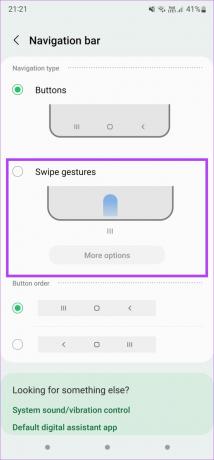
Pasul 4: Utilizați comutatoarele de mai jos pentru a selecta opțiunea care corespunde utilizării dvs.
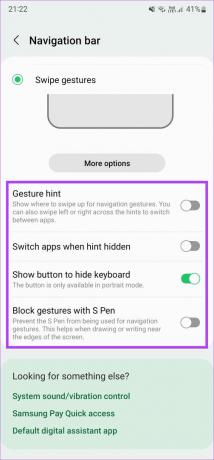
Pasul 5: Pentru a personaliza gesturile, selectați Mai multe opțiuni.

Pasul 6: Acum puteți alege dintre două tipuri diferite de navigare prin gesturi. Prima opțiune vă permite să glisați numai de jos, iar zona din care glisați determină acțiunea. Acest lucru este similar cu butoanele de navigare, dar utilizați glisări în loc de butoane.
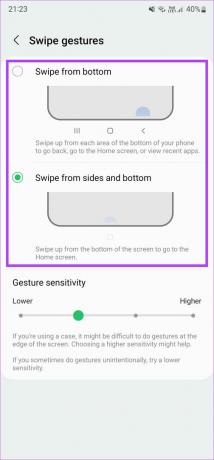
A doua opțiune este puțin mai practică. Puteți glisa în sus de jos pentru a merge acasă și glisați și mențineți apăsat pentru a accesa aplicațiile recente. Pentru a reveni, puteți glisa de pe ambele părți ale ecranului.
Pasul 7: După ce l-ați ales pe cel mai potrivit pentru utilizarea dvs., puteți utiliza glisorul pentru a varia sensibilitatea gesturilor.
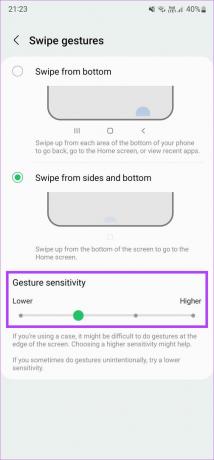
De asta este nevoie pentru a personaliza gesturile de navigare pe telefonul Samsung Galaxy.
Schimbați aspectul barei de navigare după cum doriți
În timp ce setările implicite sunt scurte din cauza flexibilității, Good Lock vă permite să profitați de adevăratul potențial al personalizării pe bara de navigare. Puteți să-l faceți să arate așa cum doriți și chiar să adăugați imagini personalizate pentru o notă personală suplimentară.
Ultima actualizare pe 21 aprilie 2022
Articolul de mai sus poate conține link-uri afiliate care ajută la sprijinirea Guiding Tech. Cu toate acestea, nu afectează integritatea noastră editorială. Conținutul rămâne imparțial și autentic.



