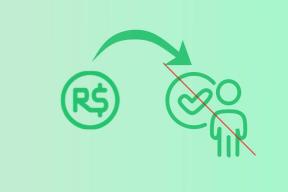Top 12 moduri de a repara Steam care nu se conectează la internet pe Windows
Miscellanea / / April 08, 2023
Steam este una dintre cele mai populare aplicații de jocuri de pe Windows. Cu toate acestea, aplicația nativă a companiei nu este lipsită de erori. Mulți s-au plâns că au probleme de rețea pe Steam. Iată cele mai bune modalități de a remedia eroarea de rețea care nu s-a putut conecta la Steam pe Windows.

Nu puteți accesa cele mai recente jocuri, biblioteca dvs. sau nu puteți verifica grupul de prieteni atunci când întâlniți o eroare de conexiune la Steam pe Windows. Steam nu se conectează la internet se poate datora probleme de rețea pe Windows, o aplicație cu erori și alți factori. Să le explorăm.
1. Intră online pe Steam
Steam vine cu un mod offline dedicat. Dacă l-ați activat, Steam nu se poate conecta la internet.
Pasul 1: Lansați aplicația Steam pe computerul Windows.
Pasul 2: Selectați Steam în partea de sus și faceți clic pe opțiunea Accesați online.

Pasul 3: Confirmați părăsirea modului offline pe Steam.
2. Verificați starea serverului Steam
Când serverele Steam se confruntă cu o întrerupere, întâmpinați erori precum „nu s-a putut conecta la rețeaua Steam”. Compania nu oferă o pagină dedicată pentru a verifica starea serverului. Poți vizita
steamstat și asigurați-vă că Steam Store, comunitatea și API-urile web rulează în condiții normale. De asemenea, puteți verifica capacitatea serverului din regiunea dvs.
Dacă serverele Steam nu sunt, așteptați ca compania să rezolve problemele de la capăt și încercați din nou.
3. Confirmați conexiunea la Internet activă pe Windows
Ar trebui să confirmați o conexiune la internet activă pe Windows înainte de a deschide Steam. Vă puteți conecta la o rețea Wi-Fi de mare viteză și utilizați pașii de mai jos.
Pasul 1: Apăsați pe comanda rapidă Windows + I pentru a deschide aplicația Setări pe computerul Windows.
Pasul 2: Selectați Rețea și internet din bara laterală și confirmați starea Conectat.

Va trebui să optați pentru o rețea Ethernet pentru viteze de internet fiabile.
4. Rulați Steam ca administrator
Puteți remedia eroarea de conexiune la Steam rulând aplicația ca administrator pe computerul dvs. Windows.
Pasul 1: Apăsați tasta Windows, tastați Aburi în Căutare fereastră.
Pasul 2: Faceți clic dreapta pe Steam din rezultatele căutării și selectați „Run ca administrator”.

Continuați să citiți dacă Steam spune că nu există conexiune la internet.
5. Depanați routerul
Dacă routerul dvs. de acasă sau de la birou funcționează, opriți-l și porniți-l după câteva minute. De asemenea, puteți actualiza firmware-ul routerului la cea mai recentă versiune pentru a-l depana.
6. Dezactivați VPN pe Windows
Este posibil să întâlniți o eroare de conexiune la Steam pe o rețea VPN activă. Ar trebui să dezactivați rețeaua VPN și să încercați din nou. Să luăm ExpressVPN ca exemplu pentru acest ghid.
Pasul 1: Deschideți ExpressVPN pe Windows.
Pasul 2: Faceți clic pe pictograma butonului de pornire și opriți ExpressVPN.

7. Rulați Instrumentul de depanare a rețelei
Windows vine cu un instrument de depanare încorporat pentru a remedia problemele de rețea. Iată cum să-l rulați.
Pasul 1: Apăsați pe comanda rapidă Windows + I pentru a deschide aplicația Setări. Selectați Sistem din bara din stânga și alegeți Selectați Depanare din panoul din dreapta.

Pasul 2: Selectați Alte instrumente de depanare.

Pasul 3: Faceți clic pe butonul Executare de lângă Conexiunile la Internet și urmați instrucțiunile de pe ecran.
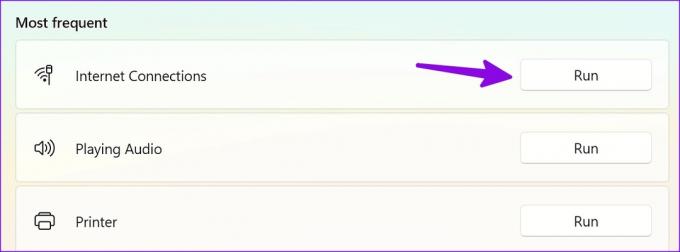
După ce finalizați instrumentul de depanare a conexiunilor la internet, deschideți Steam pentru a vă accesa biblioteca.
8. Reinstalați adaptoarele de rețea
Puteți reinstala adaptoare de rețea pentru a remedia eroarea de conexiune Stream pe Windows.
Pasul 1: Faceți clic dreapta pe tasta Windows și selectați Manager dispozitive din meniul Power User.

Pasul 2: Extindeți Adaptoare de rețea. Faceți clic dreapta pe un adaptor și selectați Dezinstalare dispozitiv.

Pasul 3: Confirmați decizia și reporniți computerul.
9. Resetați stiva dvs. TCP/IP
Resetarea stivei TCP/IP este o altă modalitate obișnuită de a remedia problemele de rețea pe Windows. Desigur, asta înseamnă că computerul tău va reseta toate setările de rețea.
Pasul 1: Apăsați tasta Windows, tastați Prompt de comandă și apăsați Enter pentru a lansa fereastra Command Prompt.

Pasul 2: În fereastra Prompt de comandă, tastați următoarele comenzi și apăsați Enter după fiecare comandă.

netsh int tcp set euristics dezactivat netsh int netsh interface tcp set global autotuninglevel=dezactivat netsh interface tcp set global rss=activat netsh int tcp show global
Reporniți computerul și încercați să rulați din nou Steam.
10. Dezactivați temporar paravanul de protecție Windows
Un paravan de protecție Windows activ poate interfera cu Steam de pe computer. Puteți temporar dezactivați paravanul de protecție Windows pentru a rula Steam fără nicio problemă.
Pasul 1: Faceți clic pe tasta Windows din bara de activități, tastați Firewall și protecție a rețelei și apăsați Enter.

Pasul 2: În fereastra Securitate Windows, selectați Rețea privată.

Pasul 3: Dezactivați comutatorul de sub Microsoft Defender Firewall din următorul meniu.

11. Actualizați Steam
Steam lansează în mod regulat noi actualizări pentru a adăuga funcții și pentru a remedia erori. Ar trebui să instalați cea mai recentă actualizare pentru a depana problemele de rețea.
Pasul 1: Deschideți aplicația Steam pe computer.
Pasul 2: Faceți clic pe meniul Steam din colțul din dreapta sus și selectați „Verificați actualizările clientului Steam”.

Descărcați și instalați cea mai recentă actualizare Steam.
12. Reinstalați Steam
Dacă sunteți nebuni și niciuna dintre soluții nu funcționează, este o idee bună să efectuați o reinstalare curată a aplicației Steam. Acest lucru se aplică numai aplicației client Steam.
Pasul 1: Apăsați comanda rapidă Windows + I pentru a deschide aplicația Setări. Selectați Aplicații din bara laterală din stânga și faceți clic pe Aplicații instalate din panoul din dreapta.

Pasul 2: Căutați Steam și faceți clic pe meniul cu trei puncte orizontale de lângă Steam. Apoi, alegeți Dezinstalare pentru a elimina aplicația de pe computer.

Pasul 3: Descărcați Steam pentru Windows de pe site-ul oficial.
Instalați Steam pe Windows
Accesați biblioteca dvs. Steam pe Windows
Steam care nu se conectează la internet vă poate împiedica să accesați titlurile preferate din magazin. Ce truc a rezolvat problema „nu s-a putut conecta la rețeaua Steam” pe Windows? Împărtășește-ne descoperirea ta în comentariile de mai jos.
Ultima actualizare pe 29 martie 2023
Articolul de mai sus poate conține link-uri afiliate care ajută la sprijinirea Guiding Tech. Cu toate acestea, nu afectează integritatea noastră editorială. Conținutul rămâne imparțial și autentic.
Compus de
Parth Shah
Parth a lucrat anterior la EOTO.tech acoperind știri tehnice. În prezent, lucrează independent la Guiding Tech, scrie despre compararea aplicațiilor, tutoriale, sfaturi și trucuri pentru software și se scufundă adânc în platformele iOS, Android, macOS și Windows.