3 moduri de a programa cronometrul de oprire pe Mac
Miscellanea / / April 09, 2023
Dacă uitați adesea să închideți Mac-ul noaptea sau doriți să vă asigurați că se închide automat la o anumită oră, acest articol este pentru dvs. Programarea unui temporizator de închidere pe Mac este un proces simplu și poate fi făcut folosind diverse metode. Acest articol va enumera toate modalitățile posibile de a programa oprirea Mac-ului.
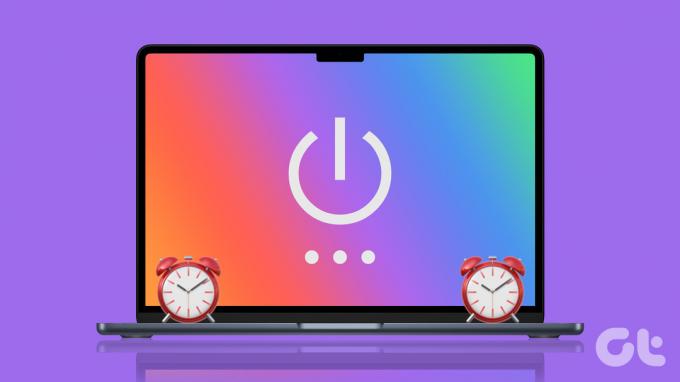
Indiferent dacă doriți să economisiți energie sau să reduceți uzura pe Mac, pur și simplu urmați corect pașii de mai jos și veți fi gata. Să începem cu cel mai comun mod de a programa o oprire.
1. Utilizați programatorul de alimentare încorporat pentru a programa oprirea pe Mac
Funcția de programare a alimentării a fost încorporată în Mac, permițându-vă să setați temporizatorul de oprire pe Mac după convenție. Cu toate acestea, cu macOS Ventura, Apple a eliminat opțiunea Energy Saver din Preferințele de sistem, permițându-vă să programați trezirea, repausul, pornirea și oprirea.
Deci, dacă rulați Mac pe Monterey sau mai devreme, urmați pașii de mai jos, iar dacă rulați macOS Ventura, treceți la următoarea metodă.
Pasul 1: Faceți clic pe sigla Apple de pe desktop și, din meniul derulant, selectați Preferințe de sistem.
Notă: Ca alternativă, apăsați tasta „Comandă + Spațiu” de pe tastatură, tastați Preferințe de sistem, și apăsați tasta Return.

Pasul 2: Go la Energy Saver.

Pasul 3: Selectați opțiunea Program.

Pasul 4: Specificați ziua, ora și acțiunea de executat.

Pasul 5: În cele din urmă, faceți clic pe Aplicare.

Asta este. Ați programat cu succes Mac-ul să se închidă la o oră specificată. Dacă simțiți că pașii sunt prea lungi de urmat, există câteva aplicații la îndemână precum Ceas temporizator (plătit) și Atotputernic- Ajustări puternice (freemium) care fac treaba relativ ușor.
Acestea fiind spuse dacă sunteți pe macOS Ventura sau doriți să executați același lucru fără a atinge Opțiune de economisire a energiei, treceți la următoarea metodă.
2. Programați cronometrul de oprire pe Mac folosind terminalul
Pasul 1: Apăsați tasta „Comandă + Spațiu” de pe tastatură, tastați Terminalși apăsați tasta Întoarcere.
Notă: Puteți deschideți Terminalul în diferite moduri, cum ar fi din LaunchPad, folderul Aplicații etc.

Pasul 2: Tastați comanda de mai jos și apăsați Return.
sudo shutdown -h +30
Notă: „-h” vă permite să setați un cronometru, în timp ce „+30” este numărul de minute după care Mac-ul dvs. se va închide. Puteți adăuga orice număr de ore, dar asigurați-vă că îl convertiți în minute.

Pasul 3: Introduceți parola de utilizator pentru autentificare și apăsați Întoarcere.
Notă: Când introduceți parola, aceasta nu va fi afișată.

Iată-l. Terminalul va recunoaște și va seta temporizatorul de închidere dacă ați făcut totul corect.

De asemenea, va atribui procesului un număr ID de proces (PID). Notați numărul de identificare, deoarece va fi util la dezactivarea temporizatorului de oprire. Dacă pașii sunt prea complicati pentru tine, există aplicații terță parte care vor ușura procesul. Continua să citești.
3. Cum se creează o comandă rapidă pe desktop pentru cronometrul de închidere pe Mac
Setarea unei comenzi rapide pe desktop pentru închiderea Mac-ului este un proces unic, care este simplu. Urmați instrucțiunile de mai jos.
Pasul 1: Apăsați tasta „Comandă + Spațiu” de pe tastatură, tastați TextEdit, și apăsați tasta Return.

Pasul 2: Faceți clic pe Document nou.

Se va deschide un document text gol în vizualizare.
Pasul 3: Apăsați „Command+Shift+T” pentru a accesa câmpul de text simplu.
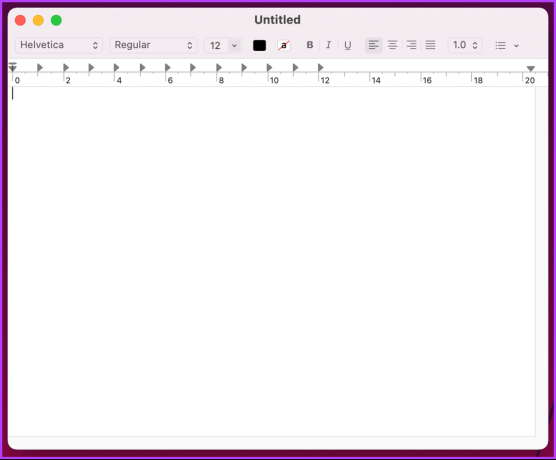
Pasul 4: Tastați comanda de mai jos și apăsați tasta Return de două ori.
#!/bin/bash

Pasul 5: Introdu comanda de mai jos.
sudo shutdown -h +30
Notă: „-h” vă permite să setați un cronometru, în timp ce „+30” este numărul de minute după care Mac-ul dvs. se va închide. Puteți adăuga orice număr de ore, dar asigurați-vă că îl convertiți în minute.

Pasul 6: În cele din urmă, apăsați „Command+S” pentru salvați fișierul cu un nume și o destinație simple (preferabil Desktop). Debifați opțiunile „Dacă nu este furnizată nicio extensie, utilizați .”txt” și faceți clic pe Salvare.

Acum, pentru a face fișierul executabil, continuați să urmați pașii de mai jos.
Pasul 7: Apăsați tasta „Comandă + Spațiu” de pe tastatură, tastați Terminalși apăsați tasta Întoarcere.

Pasul 8: trageți și plasați fișierul .txt pe care l-ați creat pe terminal și apăsați pe Return.


Pasul 9: Introduceți parola de utilizator și apăsați Întoarcere.
Notă: Când introduceți parola, aceasta nu va fi afișată.
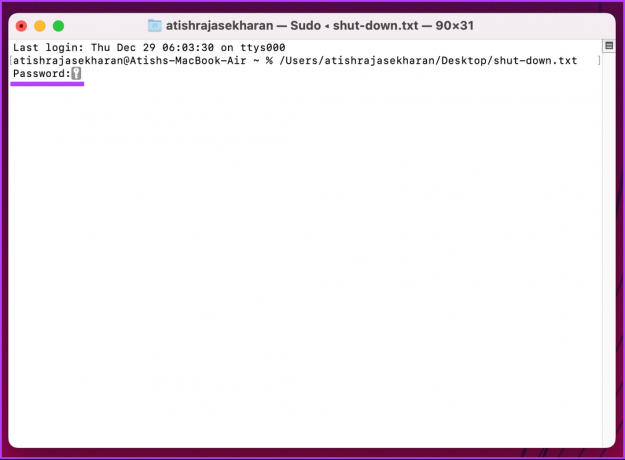
După care, temporizatorul de închidere va începe, iar Mac-ul tău se va închide după timpul stabilit.

Acum că știți cum să activați un temporizator de oprire, este la fel de important să știți cum să îl dezactivați. Continuați lectură.
Cum să dezactivați un temporizator de închidere pe Mac
Oprirea temporizatorului de oprire este ușoară și implică doar câțiva pași. Tot ce trebuie să faceți este să omorâți ID-ul procesului (PID). Urmați pașii de mai jos.
Pasul 1: Apăsați tasta „Comandă + Spațiu” de pe tastatură, tastați Terminalși apăsați tasta Întoarcere.

Pasul 2: Tastați comanda de mai jos și apăsați Return.
sudo kill [număr pid]
Notă: Dacă nu vă amintiți numărul PID, introduceți închidere sudo killall. Va dezactiva toate cronometrele active de oprire de pe Mac-ul dvs.

Pasul 3: Introduceți parola de utilizator și apăsați Întoarcere.
Notă: Când introduceți parola, aceasta nu va fi afișată.

Iată-l. Ați dezactivat o oprire programată a Mac-ului dvs. Dacă aveți întrebări, consultați secțiunea Întrebări frecvente de mai jos.
Întrebări frecvente despre închiderea programată pe Mac
Lăsarea Mac-ului pornit pentru perioade lungi de timp nu este, în general, o problemă, atâta timp cât îl utilizați în mod regulat și este în stare bună de funcționare.
Deschideți Terminal > tip sudo shutdown -h +60 > apăsați Întoarcere > introduceți parola de utilizator (nu va fi afișată) > apăsați Înapoi din nou. Uite, ai programat o oprire.
Da, puteți folosi comanda „pmset” din Terminal pentru a seta un temporizator pentru ca Mac-ul să inactiveze. Cu toate acestea, va trebui să aveți privilegii de administrator pentru a utiliza comanda pmset.
Pasul 1: Deschideți terminalul
Pasul 2: Introdu comanda sudo pmset sleep [timp]
Înlocuiți [time] cu numărul de secunde pentru care doriți să setați cronometrul.
Pasul 3: Introduceți parola când vi se solicită și apăsați Întoarcere.
Pentru a anula cronometrul, urmați pașii de mai sus și tastați sudo pmset sleep cancel. Aceasta va anula temporizatorul de repaus și Mac-ul dvs. va rămâne treaz.
Programați opriri
Indiferent dacă doriți să configurați un cronometru de oprire zilnic sau un eveniment unic, metodele menționate în acest articol vă vor ajuta să faceți acest lucru. Sperăm că acest articol vă ajută și vă ajută cu informațiile de care aveți nevoie pentru a programa un temporizator de închidere pe Mac.



