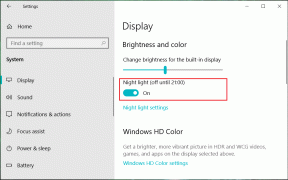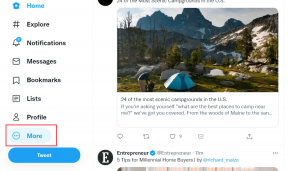5 moduri de a dezactiva Touchpad-ul pe Windows 10
Miscellanea / / November 28, 2021
Touchpad-ul joacă rolul unui dispozitiv de indicare la laptopuri și înlocuiește mouse-ul extern folosit la computerele mai mari. Touchpad-ul, cunoscut și sub numele de trackpad, există de mai bine de 20 de ani, dar încă nu înlocuiește complet funcționalitatea și ușurința utilizării unui mouse extern.
Unele laptop-uri cu Windows sunt echipate cu un touchpad excepțional, dar multe conțin doar un touchpad mediu sau mai mic. Prin urmare, mulți utilizatori conectează un mouse extern la laptopurile lor atunci când efectuează orice fel de muncă productivă.

Cu toate acestea, a avea două dispozitive de indicare diferite la dispoziție poate fi, de asemenea, contraproductiv. Touchpad-ul vă poate împiedica adesea în timpul tastării, iar un clic accidental al palmei sau al încheieturii mâinii pe el ar putea ateriza cursorul de scriere în altă parte a documentului. Rata și șansele de atingeri accidentale cresc odată cu apropierea dintre tastatură și touchpad-ul.
Din motivele de mai sus, este posibil să doriți să dezactivați touchpad-ul și, din fericire, dezactivarea touchpad-ului pe un laptop cu Windows 10 este destul de ușoară și durează doar câteva minute.
Vă recomandăm insistent să aveți un alt dispozitiv de indicare, un mouse extern, deja conectat la laptop înainte de a dezactiva touchpad-ul. Absența unui mouse extern și a unui touchpad dezactivat va face laptopul dvs. aproape inutilizabil cu excepția cazului în care vă cunoașteți comenzile rapide de la tastatură. De asemenea, veți avea nevoie de un mouse extern pentru a reporni touchpad-ul. Aveți și opțiunea dezactivați automat touchpad-ul când mouse-ul este conectat.
Cuprins
- Cum să dezactivez touchpad-ul pe Windows 10?
- 5 moduri de a dezactiva Touchpad-ul pe laptopurile cu Windows 10
- Metoda 1: Opriți touchpadul prin setările Windows 10
- Metoda 2: Dezactivați Touchpadul prin intermediul Managerului de dispozitive
- Metoda 3: Opriți touchpad-ul pe Windows prin meniul BIOS
- Metoda 4: Dezactivați Centrul de control ETD
- Metoda 5: Opriți touchpad-ul utilizând aplicații terță parte
Cum să dezactivez touchpad-ul pe Windows 10?
Există destul de multe metode pentru a dezactiva touchpad-ul de pe laptopul tău cu Windows 10. Se poate căuta fie în Setările Windows și Managerul de dispozitive pentru a-l dezactiva, fie să se folosească de o aplicație externă terță parte pentru a evita touchpad-ul.
Deși, cea mai ușoară metodă este să utilizați scurtătura/tasta rapidă de la tastatură pe care o încorporează majoritatea producătorilor de laptopuri și tastaturi. Tasta de activare-dezactivare touchpad, dacă este prezentă, poate fi găsită în rândul de sus al tastaturii și este de obicei una dintre tastele cu numere f (De exemplu: tasta fn + f9). Tasta va fi marcată cu o pictogramă asemănătoare touchpad-ului sau cu un deget care atinge un pătrat.
De asemenea, anumite laptop-uri precum cele marca HP conțin un comutator/buton fizic în colțul din dreapta sus al touchpad-ului care, atunci când se face dublu clic, dezactivează sau activează touchpad-ul.
Trecând la metodele mai concentrate pe software, începem prin a dezactiva touchpad-ul prin Setările Windows.
5 moduri de a dezactiva Touchpad-ul pe laptopurile cu Windows 10
Metoda 1: Opriți touchpadul Prin Setări Windows 10
Dacă laptopul dvs. folosește un touchpad de precizie, îl puteți dezactiva utilizând setările touchpadului din Setările Windows. Cu toate acestea, pentru laptopurile cu un touchpad de tip non-precizie, opțiunea de a dezactiva touchpad-ul nu este inclusă direct în setări. Aceștia pot dezactiva în continuare touchpad-ul prin Setări avansate touchpad.
1. Lansați Setări Windows prin oricare dintre metodele menționate mai jos
A. Faceți clic pe butonul start/windows, caută Setări și apăsați Enter.
b. Apăsați tasta Windows + X (sau faceți clic dreapta pe butonul de pornire) și selectați Setări din meniul utilizatorului cu putere.
c. Apăsați tasta Windows + I pentru a lansa direct Setări Windows.
2. Localiza Dispozitive și faceți clic pe același pentru a deschide.

3. Din panoul din stânga unde sunt listate toate dispozitivele, faceți clic pe Touchpad.
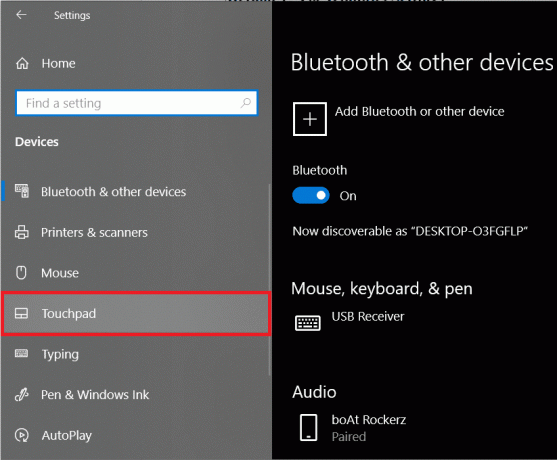
4. În cele din urmă, în panoul din dreapta, faceți clic pe comutator comutați sub Touchpad pentru a-l opri.
De asemenea, dacă doriți ca computerul să dezactiveze automat touchpad-ul atunci când conectați un mouse extern, debifați caseta de lângă ‘Lăsați touchpad-ul pornit când un mouse este conectat’.
În timp ce vă aflați aici în setările touchpadului, derulați în jos mai departe pentru a ajusta alte setări ale touchpadului, cum ar fi sensibilitatea atingerii, comenzile rapide pentru touchpad etc. De asemenea, puteți personaliza acțiunile care au loc atunci când glisați trei degete și patru degete în direcții diferite pe touchpad.
Pentru cei cu un touchpad non-precizie, faceți clic pe Setari aditionale opțiunea găsită în panoul din dreapta.

Aceasta va lansa o fereastră Mouse Properties cu un număr mai mare de opțiuni personalizabile referitoare la trackpad. Treceți la Hardware fila. Evidențiați/selectați touchpad-ul dând clic pe el și faceți clic pe Proprietăți butonul prezent în partea de jos a ferestrei.
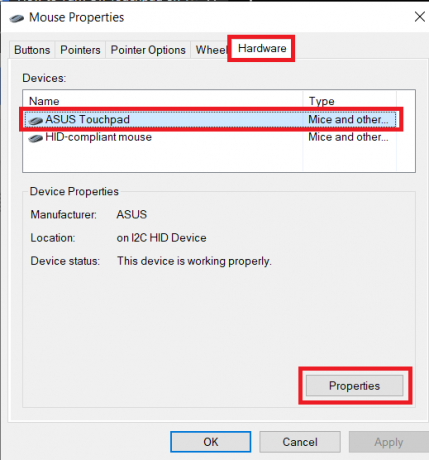
În fereastra de proprietăți ale touchpadului, faceți clic pe Schimbă setările sub fila generală.
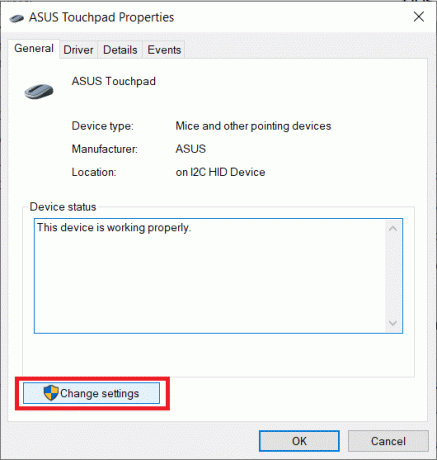
În cele din urmă, treceți la Conducător auto filă și faceți clic pe Dezactivați dispozitivul pentru a dezactiva touchpad-ul de pe laptop.

Alternativ, puteți alege și să dezinstalați dispozitivul, dar Windows vă va solicita să descărcați driverele touchpad-ului înapoi de fiecare dată când sistemul dvs. pornește.
Metoda 2: Dezactivați Touchpad Prin Device Manager
Device Manager îi ajută pe utilizatorii Windows să vadă și să controleze orice hardware conectat la sistemele lor. Managerul de dispozitive poate fi folosit pentru a activa sau dezactiva o anumită piesă hardware (inclusiv touchpad-ul de pe laptopuri) și, de asemenea, pentru a actualiza sau dezinstala driverele de dispozitiv. Pentru a dezactiva touchpad-ul prin managerul de dispozitive, urmați pașii de mai jos:
1. Deschideți Manager dispozitive printr-una dintre metodele de mai jos.
A. Apăsați tasta Windows + X (sau faceți clic dreapta pe butonul meniului de pornire) și selectați Manager dispozitive din meniul utilizatorului cu putere
b. Tip devmgmt.msc în comanda Run (Lansați rularea apăsând tasta Windows + R) și faceți clic pe OK.

c. Apăsați tasta Windows + S (sau faceți clic pe butonul de pornire), căutați Manager de dispozitiv și apăsați enter.
2. Din lista de dispozitive conectate, extindeți Șoareci și alte dispozitive de indicare făcând clic pe săgeata din stânga acesteia sau făcând dublu clic pe titlu.

3. Este posibil să găsiți mai multe intrări pentru touchpad în meniul Mouse și alte dispozitive de indicare. Dacă știți deja care dintre ele corespunde touchpad-ului dvs., faceți clic dreapta pe el și selectați Dezactivați dispozitivul.
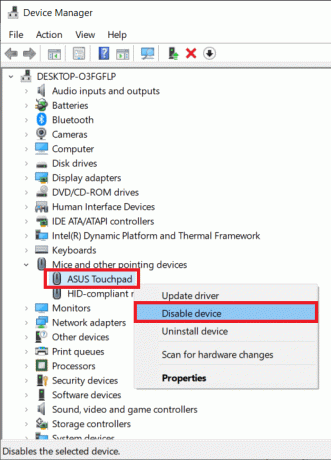
Cu toate acestea, dacă aveți mai multe intrări, dezactivați-le una câte una până când reușiți să opriți cu succes touchpad-ul.
Metoda 3: Opriți touchpadul pe Windows prin meniul BIOS
Această metodă nu va funcționa pentru toți utilizatorii de laptop, deoarece funcția de dezactivare sau activare a touchpad-ului BIOS meniul este specific anumitor producători și OEM. De exemplu: ThinkPad BIOS și Asus BIOS au opțiunea de a dezactiva trackpad-ul.
Porniți în meniul BIOS și verificați dacă opțiunea de dezactivare a trackpad-ului este prezentă sau nu. Pentru a ști cum să pornești în BIOS, pur și simplu căutați pe Google „Cum să introduceți BIOS în marca și modelul laptopului dvs’
Metoda 4: Dezactivați Centrul de control ETD
Centrul de control ETD este prescurtarea pentru Centrul de control al dispozitivului Elan Trackpad și, după cum este evident, controlează trackpad-ul în anumite laptop-uri. Programul ETD pornește automat când laptopul tău pornește; touchpad-ul funcționează numai când ETD rulează în fundal. Împiedicarea lansării centrului de control ETD în timpul pornirii va dezactiva, la rândul său, touchpad-ul. Cu toate acestea, dacă touchpad-ul de pe laptop nu este reglementat de centrul de control ETD, este mai bine să încercați una dintre celelalte metode menționate în acest articol.
Pentru a preveni funcționarea Centrului de control ETD la pornire:
1. Lansați Managerul de activități prin oricare dintre următoarele metode:
A. Faceți clic pe butonul Start, căutați Gestionar de sarcini și faceți clic pe Deschidere când se întoarce căutarea
b. Faceți clic dreapta pe butonul Start și selectați Manager de activități din meniul utilizatorului cu putere.
c. Apăsați ctrl + alt + del și selectați Task Manager
d. Apăsați ctrl + shift + esc pentru a lansa direct Managerul de activități

2. Comutați la Lansare fila în Managerul de activități.
Fila de pornire listează toate aplicațiile/programele cărora li se permite să pornească/se rulează automat la pornirea computerului.
3. Localizați Centrul de control ETD din lista de programe și selectați-l făcând clic pe el.
4. În cele din urmă, faceți clic pe Dezactivați butonul din colțul din dreapta jos al ferestrei managerului de activități.
(Ca alternativă, puteți face clic dreapta pe ETD Control Center și apoi selectați Dezactivare din meniul de opțiuni)
Metoda 5: Opriți touchpad-ul utilizând aplicații terță parte
Dacă niciuna dintre metodele menționate mai sus nu v-a ajutat, luați în considerare utilizarea uneia dintre numeroasele aplicații terțe disponibile pe internet. Una dintre cele mai populare aplicații pentru a dezactiva touchpad-ul în laptopuri este Touchpad Blocker. Este o aplicație gratuită și ușoară care vă permite să setați taste de comenzi rapide pentru a dezactiva și a activa aplicația. Utilizatorii cu un touchpad sinaptic pot seta, de asemenea, o tastă de comandă rapidă pentru a dezactiva sau a activa touchpad-ul în sine. Cu toate acestea, aplicația dezactivează touchpad-ul doar atunci când rulează în fundal (sau în prim-plan). Blocarea touchpad-ului, când rulează, poate fi accesată din bara de activități.
Alte funcții incluse în Touchpad Blocker includ rularea automată la pornire, blocarea atingerilor și clicurilor accidentale etc.
Pentru a dezactiva touchpad-ul utilizând Touchpad Blocker:
1. Mergeți pe site-ul lor Touchpad Blocker și faceți clic pe Descarca butonul pentru a începe descărcarea fișierului de program.
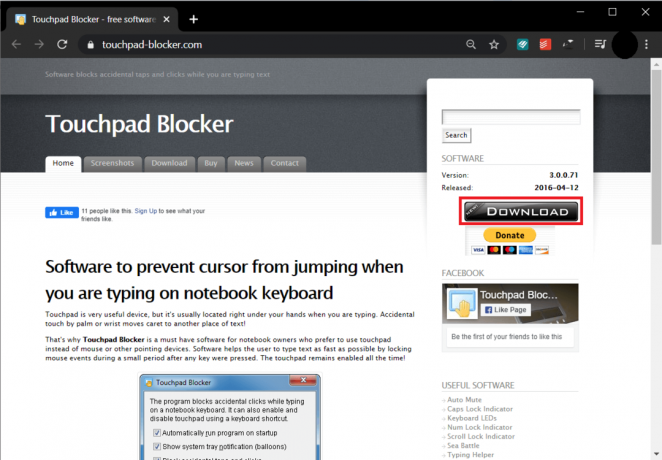
2. Faceți dublu clic pe fișierul descărcat și urmați instrucțiunile de pe ecran instalați Touchpad Blocker pe sistemul dvs.
3. Odată instalat, configurați Touchpad Blocker conform preferințelor dvs. și Activați Blocker prin apăsarea comenzii rapide de la tastatură pentru aceeași (Fn + f9).
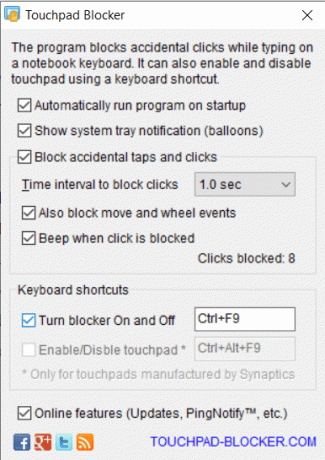
Un alt set de aplicații foarte populare care merită încercate sunt Touchfreeze și Atinge Tamer. Deși nu sunt la fel de bogate în funcții precum Touchpad Blocker, ambele aceste aplicații ajută la eliminarea acelor atingeri accidentale ale palmei pe care utilizatorii le fac atunci când tastează. Ele dezactivează sau îngheață touchpad-ul pentru o perioadă scurtă de timp după ce o tastă de pe tastatură este apăsată. Folosind oricare dintre cele două aplicații, nu trebuie să vă faceți griji cu privire la dezactivarea sau activarea touchpad-ului de fiecare dată când doresc să-l folosească, dar se poate relaxa, știind că nu va cauza probleme atunci când scrieți eseul sau munca pentru acasă raport.
Recomandat: 8 moduri de a repara touchpadul laptopului care nu funcționează
Sperăm că ați reușit să dezactivați touchpad-ul de pe laptopul cu Windows 10 și, dacă nu, contactați-ne în secțiunea de comentarii de mai jos și vă vom ajuta. De asemenea, cunoașteți și alte aplicații precum Touchpad Blocker sau Touchfreeze? Dacă da, anunțați-ne pe noi și pe toată lumea mai jos.