Opriți complet actualizarea Windows 10 [GHID]
Miscellanea / / November 28, 2021
Odată cu introducerea Windows 10, nu veți activa sau dezactiva actualizările Windows folosind Panoul de control, așa cum ați fost în versiunea anterioară de Windows. Acest lucru nu funcționează pentru utilizatori, deoarece sunt forțați să descarce și să instaleze actualizările automate Windows, indiferent dacă acestea vă place sau nu, dar nu vă faceți griji, deoarece există o soluție pentru această problemă pentru a dezactiva sau a dezactiva Windows Update în Windows 10.
![Opriți complet actualizarea Windows 10 [GHID]](/f/8f63e0ab344dd20c57b8e62bd1ff79a4.jpg)
Problema principală este repornirea neașteptată a sistemului, deoarece cea mai mare parte a timpului dvs. va merge în actualizare și reporniți Windows 10 și această problemă devine frustrantă atunci când se întâmplă în mijlocul dvs muncă. Deci, fără a pierde timp, să vedem Cum să opriți complet actualizarea Windows 10 cu ajutorul tutorialului de mai jos.
Cuprins
- Opriți complet actualizarea Windows 10 [GHID]
- Pasul 1: Dezactivați serviciul de actualizare Windows
- Pasul 2: Blocați actualizarea automată a Windows folosind Editorul de politici de grup
- Alternativă: blocați actualizarea automată a Windows folosind Registry
- Pasul 3: Setați conexiunea la rețea la Contorizat
- Pasul 4: Modificați setările de instalare a dispozitivului
- Pasul 5: Dezactivează Windows 10 Update Assistant
- Pas opțional: utilizați instrumente terțe pentru a opri actualizările Windows 10
Opriți complet actualizarea Windows 10 [GHID]
Notă: Asigura-te ca creați un punct de restaurare doar în cazul în care ceva nu merge bine.
Pasul 1: Dezactivați serviciul de actualizare Windows
1. Apăsați tasta Windows + R apoi tastați servicii.msc și apăsați Enter.
![servicii.msc windows | Opriți complet actualizarea Windows 10 [GHID]](/f/de6d56372144322c2d50ae2771fb3143.png)
2. Găsi Windows Update în lista de servicii, apoi faceți clic dreapta pe ea și selectați Proprietăți.

3. Dacă serviciul rulează deja, faceți clic pe Stop apoi din Tip de pornire selectează derulant Dezactivat.

4. Faceți clic pe Aplicare, urmat de BINE.
5. Acum asigurați-vă că nu închideți Proprietăți serviciului de actualizare Windows fereastra, comuta la Fila de recuperare.
6. De la "Primul eșec„Meniu derulant selectați „Nu luați nicio măsură” apoi faceți clic pe Aplicare urmat de OK.
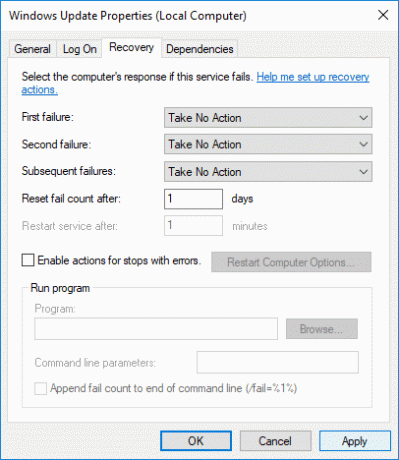
7. Reporniți computerul pentru a salva modificările.
Pasul 2: Blocați actualizarea automată a Windows folosind Editorul de politici de grup
1. Apăsați tasta Windows + R apoi tastați gpedit.msc și apăsați Enter pentru a deschide Local Group Policy Editor.

2. Navigați la următoarea locație:
Configurare computer > Șabloane administrative > Componente Windows > Actualizare Windows
3. Asigurați-vă că selectați Windows Update în fereastra din dreapta, faceți dublu clic pe Configurați politica de actualizări automate.

4. Bifează marcajul "Dezactivat” pentru a dezactiva actualizările automate Windows și apoi faceți clic pe Aplicare urmat de OK.
![Dezactivați Actualizarea automată Windows folosind Editorul de politici de grup | Opriți complet actualizarea Windows 10 [GHID]](/f/b35c3da95918feb3c6a986e9c5f82dc4.png)
Alternativă: blocați actualizarea automată a Windows folosind Registry
1. Apăsați tasta Windows + R apoi tastați regedit și apăsați Enter pentru a deschide Editorul Registrului.

2. Navigați la următoarele din interiorul Registrului:
HKEY_LOCAL_MACHINE\SOFTWARE\Policies\Microsoft\Windows
3. Faceți clic dreapta pe Tasta Windows apoi selectează Nou > Cheie.
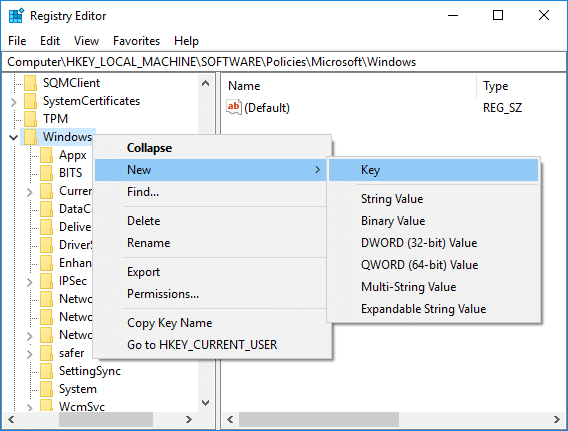
4. Denumiți această cheie nou creată ca Windows Update și apăsați Enter.
5. Din nou, faceți clic dreapta pe Windows Update apoi selectați Nou > Cheie.

6. Denumiți această cheie nouă ca AU și apăsați Enter.

7. Faceți clic dreapta pe cheie AU și selectați Nou > Valoare DWORD (32 de biți).

8. Numiți acest DWORD ca NoAutoUpdate și apăsați Enter.
![Denumiți acest DWORD ca NoAutoUpdate și apăsați Enter | Opriți complet actualizarea Windows 10 [GHID]](/f/03307c60837ac4f4316268f0a66d14f0.png)
9. Faceți dublu clic pe NoAutoUpdate DWORD și schimbați-i valoarea la 1 și faceți clic BINE.

10. Reporniți computerul pentru a salva modificările.
Pasul 3: Setați conexiunea la rețea la Contorizat
1. Apăsați tasta Windows + I pentru a deschide Setări apoi faceți clic pe Rețea și Internet pictograma.

2. Din meniul din stânga, selectați Stare, apoi faceți clic pe „Modificați proprietățile conexiunii” sub Stare rețea.

3. Derulați în jos la Conexiune măsurată apoi activați comutatorul de sub „Setați ca conexiune măsurată“.

4. Închideți Setări când ați terminat.
Pasul 4: Modificați setările de instalare a dispozitivului
1. Apăsați tasta Windows + R apoi tastați sysdm.cpl și apăsați Enter pentru a deschide Proprietatile sistemului.

2. Schimba cu Fila Hardware apoi faceți clic pe „Setări de instalare a dispozitivuluibutonul ”.

3. Selectați "Nu (dispozitivul dvs. poate să nu funcționeze conform așteptărilor)“.
![Bifați pe Nu și faceți clic pe Salvare modificări | Opriți complet actualizarea Windows 10 [GHID]](/f/4adb0ad59bb166eb868b8c162f5905e8.png)
4. Faceți clic pe Salvare modificări, apoi faceți clic pe OK pentru a închide setările.
Pasul 5: Dezactivează Windows 10 Update Assistant
1. Apăsați tasta Windows + R apoi tastați taskschd.msc și apăsați Enter pentru a deschide Planificator de sarcini.

2. Acum navigați la următoarele setări:
Task Scheduler > Task Scheduler Library > Microsoft > Windows > UpdateOrchestrator
3. Asigurați-vă că selectați UpdateOrchestrator apoi în fereastra din dreapta faceți dublu clic pe Asistent de actualizare.

4. Comutați la Fila Declanșatoare atunci dezactivați fiecare declanșator.

5. Faceți clic pe Aplicare, urmat de OK.
Pas opțional: utilizați instrumente terțe pentru a opri actualizările Windows 10
1. Utilizare Windows Update Blocker pentru a opri actualizarea completă a Windows 10.
2. Win Update Stop este un instrument gratuit care vă permite să dezactivați actualizările Windows pe Windows 10
Recomandat:
- Remediați utilizarea Microsoft Compatibility Telemetry High Disk în Windows 10
- Actualizare Windows blocată la 0% [SOLUȚIONAT]
- Cum să remediați lipsa panoului de control NVIDIA în Windows 10
- Remediați camera web integrată care nu funcționează pe Windows 10
Asta ai învățat cu succes Cum să opriți complet actualizarea Windows 10 dar dacă mai aveți întrebări cu privire la acest tutorial, nu ezitați să le întrebați în secțiunea de comentarii.
![Opriți complet actualizarea Windows 10 [GHID]](/uploads/acceptor/source/69/a2e9bb1969514e868d156e4f6e558a8d__1_.png)


