7 modalități rapide de a remedia eroarea „Asigurați-vă că folderul temporar este valid” pe Windows 11
Miscellanea / / April 19, 2023
Dosarul Temp este un director de computer Windows care conține fișiere temporare create în timpul instalării, utilizării sau dezinstalării aplicației. Dacă acest folder devine corupt, vă confruntați cu diverse probleme, inclusiv eroarea „Asigurați-vă că folderul temporar este valid”.
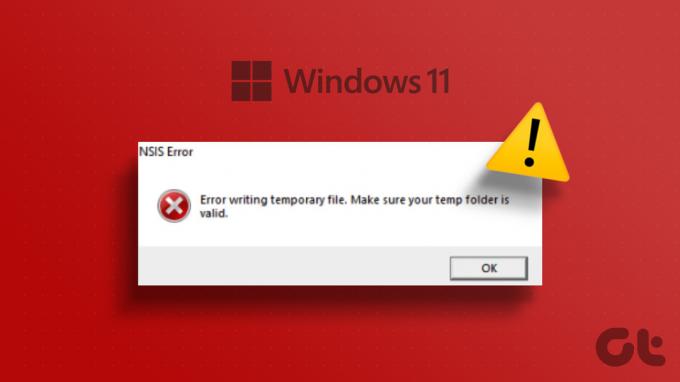
Eroarea apare de obicei când încercați să instalați sau dezinstalează un programși afirmă că Windows nu poate scrie date în folderul Temp. Dacă acest lucru se întâmplă ori de câte ori încercați să instalați sau să eliminați o aplicație, ați ajuns pe pagina potrivită. Am compilat soluții pentru a remedia eroarea „Asigurați-vă că folderul temporar este valid” pe Windows 11.
1. Permiteți drepturi administrative instalatorului
Ori de câte ori vedeți eroarea „Asigurați-vă că folderul temporar este valid”, încercați să relansați programul de instalare cu drepturi administrative. Lipsa permisiunilor administrative poate eșua în furnizarea accesului la anumite foldere și servicii.
Pentru a rezolva această situație, faceți clic dreapta pe programul de instalare și alegeți opțiunea Run as administrator din meniul contextual. Programul de instalare va începe cu toate privilegiile administrative. Verificați dacă acest lucru rezolvă problema.

2. Schimbați permisiunile folderului Temp
Folderul Temp trebuie să aibă toate permisiunile necesare pentru ca Windows să poată salva fișiere în el. Cu toate acestea, dacă folderul Temp este setat doar pentru citire, programul de instalare nu va salva fișierele în el și va arunca eroarea.
Soluția, în acest caz, este să acordați control deplin folderului Temp. Iată cum:
Pasul 1: Apăsați comanda rapidă de la tastatură Windows + E pentru a deschide Exploratorul de fișiere.
Pasul 2: Navigați la următoarea locație:
C:\Utilizatori\Nume utilizator\AppData\Local
Pasul 3: Derulați în jos pentru a găsi folderul Temp, faceți clic dreapta pe el și alegeți Proprietăți.

Pasul 4: Faceți clic pe fila Securitate când se deschide fereastra Temp Properties. Apoi, selectați numele contului din secțiunea „Nume de grup sau de utilizator” și faceți clic pe Editați.

Pasul 6: Bifați caseta Permite de lângă Control total.
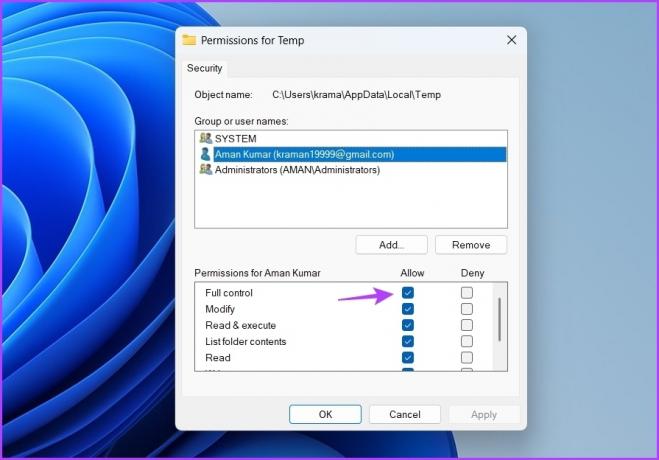
Pasul 7: Faceți clic pe Aplicare și apoi pe OK.
3. Modificați starea serviciului Windows Installer
Window Installer este un serviciu important care vă permite să instalați sau să dezinstalați programe pe computer. Dacă acest serviciu nu rulează, este posibil să întâmpinați probleme în timpul instalării aplicațiilor.
Pentru a remedia acest lucru, poate fi necesar să porniți manual serviciul Windows Installer. Iată cum:
Pasul 1: Apăsați tasta Windows pentru a deschide meniul Start, tastați Servicii în bara de căutare și apăsați Enter.
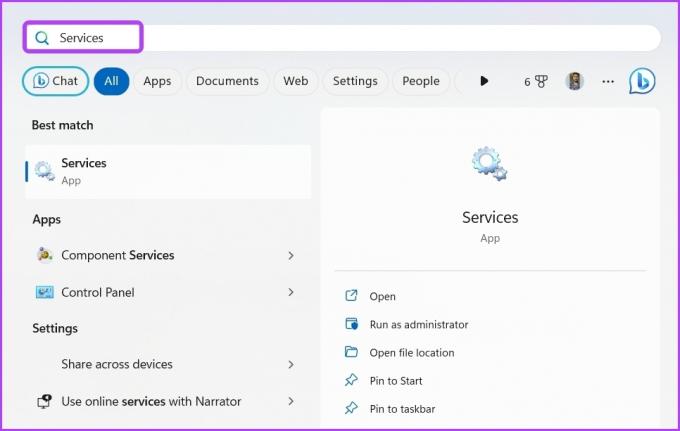
Pasul 2: Derulați în jos pentru a găsi serviciul Windows Installer, faceți clic dreapta pe el și selectați Start din meniul contextual. Dacă este deja activ, selectați Reporniți.
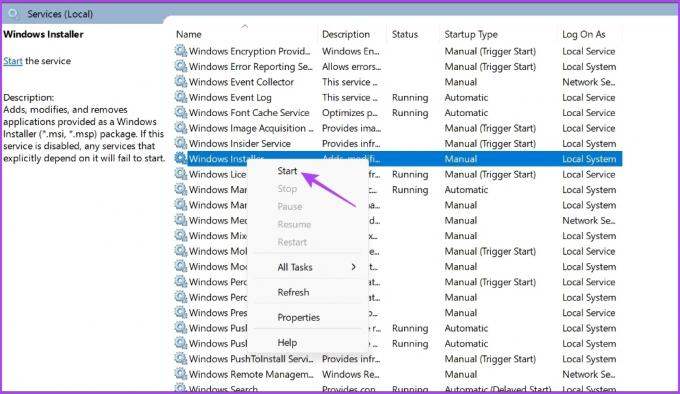
După pornirea (sau repornirea) serviciului, încercați să instalați programul pentru a verifica dacă problema persistă.
4. Curățați folderul Temp
Se șterge folderul temp este o altă modalitate rapidă de a remedia mesajul de eroare. Procedând astfel, nu numai că va crea spațiu suplimentar, ci va elimina și orice corupție care ar putea cauza eroarea. Puteți șterge folderul temp urmând acești pași:
Pasul 1: Apăsați tasta Windows + R pentru a deschide instrumentul Run și tastați %temp% în bara de căutare și faceți clic pe OK.

Pasul 2: Selectați totul din dosarul temporar apăsând comanda rapidă de la tastatură Control + A, apoi apăsați comanda rapidă de la tastatură Shift + Delete pentru a șterge definitiv fișierele selectate.

5. Creați un nou folder temporar
Dacă ștergerea dosarului temporar nu a fost utilă, puteți crea un nou folder temporar și puteți verifica dacă are vreo diferență. Iată cum să creați un nou folder temporar.
Pasul 1: Apăsați comanda rapidă de la tastatură Windows + I pentru a deschide aplicația Setări.
Pasul 2: Alegeți Sistem din bara laterală din stânga și apoi faceți clic pe Despre din panoul din dreapta.

Pasul 3: Alegeți opțiunea „Setări avansate de sistem”.

Pasul 4: Faceți clic pe butonul Variabile de mediu.

Pasul 5: Faceți dublu clic pe opțiunea variabilă TMP.

Pasul 6: Tip C:\Temp lângă secțiunea Valoare variabilă și faceți clic pe OK.
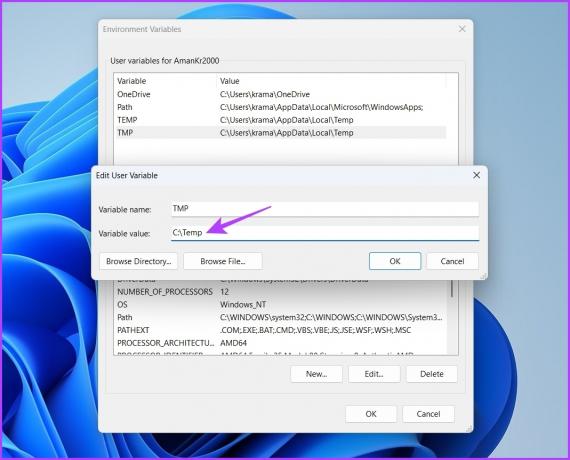
Reporniți computerul pentru a aplica modificările și verificați dacă puteți rula programul de instalare fără probleme.
6. Dezactivați temporar programul de securitate
Cel mai bun mod de a vă proteja sistemele de viruși și programe malware este să instalați o aplicație de securitate pe computer. Dar, uneori, pot chiar bloca aplicații și pot provoca eroarea „Asigurați-vă că folderul temporar este valid”.
Dacă aveți încredere în aplicație, puteți să vă dezactivați programul de securitate și să permiteți instalarea aplicației.
Dacă nu aveți un program antivirus sau de securitate, puteți lua în considerare dezactivarea temporară a aplicației Windows Security utilizând acești pași:
Pasul 1: Apăsați tasta Windows pentru a deschide meniul Start, tastați Securitate Windows în bara de căutare și apăsați Enter.

Pasul 2: Alegeți „Protecție împotriva virușilor și amenințărilor” din bara laterală din stânga.

Pasul 3: Faceți clic pe Gestionați setările.

Pasul 4: Dezactivați comutatorul din opțiunea Protecție în timp real.

Dacă utilizați o aplicație de securitate terță parte, consultați manualul de utilizare al acesteia pentru a vedea cum să o dezactivați. După dezactivarea programului de securitate, verificați problema. Dacă continuă, reactivați programul de securitate și treceți la următoarea soluție.
7. Efectuați o pornire curată
S-ar putea să vă confruntați cu eroarea „Asigurați-vă că folderul temporar este valid” din cauza conflictului dintre aplicațiile de pornire și Windows Explorer. Va trebui să porniți computerul în stare de pornire curată pentru a rezolva problema.
În starea de pornire curată, computerul va porni cu un set minim de drivere și programe de pornire. Iată cum să efectuați o pornire curată:
Pasul 1: Apăsați tasta Windows pentru a deschide meniul Start, tastați msconfig în bara de căutare și apăsați Enter.
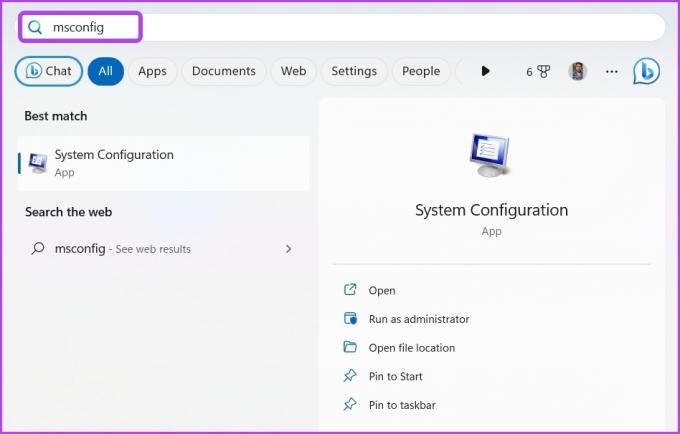
Pasul 2: Alegeți butonul Pornire selectivă și faceți clic pe fila Servicii.
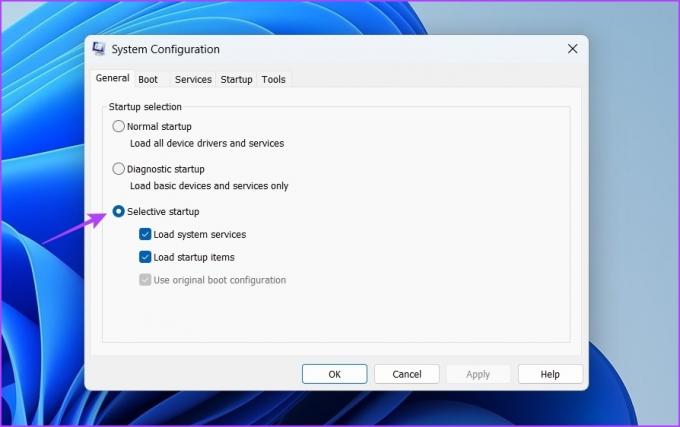
Pasul 3: Bifați caseta „Ascunde toate serviciile Microsoft”, faceți clic pe butonul Dezactivați toate și apoi pe OK.
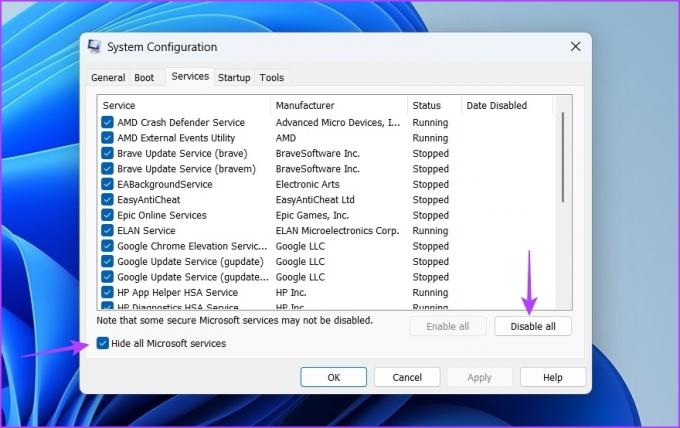
Când reporniți un computer după aceasta, acesta va porni în starea de pornire curată. Încercați să instalați programul care a cauzat eroarea. Dacă aplicația este instalată fără nicio problemă, atunci unul dintre serviciile pe care le-ați dezactivat a cauzat eroarea.
Repetați pașii de mai sus pentru a sublinia serviciul problematic în timp ce reactivați încet serviciile până când eroarea apare din nou. Odată ce restrângeți acel serviciu, descărcați actualizarea driverului acestuia.
Remedierea erorii folderului Temp
Acestea au fost toate modalitățile de lucru de a remedia eroarea „Asigurați-vă că folderul temporar este valid”. Spuneți-ne care dintre soluțiile de mai sus v-a ajutat să remediați eroarea. De asemenea, puteți împărtăși orice altă metodă pe care o considerați utilă în această situație.
Ultima actualizare pe 03 aprilie 2023
Articolul de mai sus poate conține link-uri afiliate care ajută la sprijinirea Guiding Tech. Cu toate acestea, nu afectează integritatea noastră editorială. Conținutul rămâne imparțial și autentic.
Compus de
Aman Kumar
Aman este un specialist Windows și îi place să scrie despre ecosistemul Windows pe Guiding Tech și MakeUseOf. El are o Licențiat în Tehnologia Informației și acum este un scriitor independent cu normă întreagă, cu experiență în Windows, iOS și browsere.



