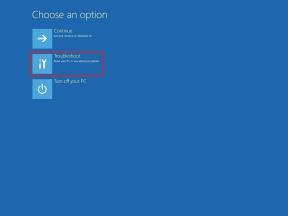Utilizator net Schimba parola în Windows 10 – TechCult
Miscellanea / / April 20, 2023
Când vine vorba de protejarea gadgeturilor și dispozitivelor, protejarea acestora cu o parolă puternică este mai mult decât esențială. La urma urmei, nu doriți ca informațiile fragile să cadă în mâinile greșite sau ca cineva să ștergă accidental ceva crucial. Cu toate acestea, există cazuri în care doriți să știți cum să schimbați parola utilizatorului în Windows 10 folosind linia de comandă. Dacă și tu te confrunți cu schimbarea parolei utilizatorului net Windows 10, acest articol este pentru tine. Citiți până la sfârșit pentru a afla mai multe.

Cuprins
Net User Schimbați parola în Windows 10
Dacă nu vă puteți aminti parola Windows 10, nu vă faceți griji, deoarece acest ghid vă va ajuta să o schimbați. Mai jos am precizat diferite metode cu pași detaliați, așa că asigurați-vă că citiți complet articolul și aflați cum să schimbați parola de schimbare a utilizatorului net în Windows 10.
Răspuns rapid
Pentru a vă schimba parola de utilizator net în Windows 10, urmați acești pași:
1. Deschis Setări Windows și du-te la Cont.
2. Click pe Opțiuni de conectare.
3. Apoi, faceți clic pe Parola și selectați Schimbare.
Cum se schimbă parola utilizatorului în linia de comandă Windows 10
Linia de comandă Windows 10 este folosită pentru a executa comenzi și pentru a face modificările necesare în laptopuri sau PC. Este cunoscut și sub numele de Procesor de comandă Windows. Iată cum să schimbați parola utilizatorului în linia de comandă Windows 10.
1. presa Tasta Windows și caută Prompt de comandă.
2. Click pe Rulat ca administrator.

3. Apoi, tastați net user Nume de utilizator NewPassword și apăsați introduce cheie.
Notă: Inlocuieste Nume de utilizator cu numele dvs. de utilizator real și Parolă Nouă cu parola cu care doriți să o înlocuiți pe cea mai veche.
Sfat: Dacă nu puteți să vă amintiți numele de utilizator, pur și simplu tastați net user în linia de comandăfereastră și apăsați tasta Enter. Procedând astfel, toate conturile de utilizator de pe laptop vor afișa.
Citește și:9 moduri de a repara Snip și Sketch care nu funcționează pe Windows 10 și 11
Metoda 1: Schimbați parola de conectare folosind Setări
Acesta este cel mai simplu mod de a vă schimba parola pe Windows. Iată cum o poți face:
1. presa Tasta Windows și du-te la Setări.

2. Acum du-te la Conturi.

3. Opțiuni de conectare din meniul din stânga.
4. Apoi, faceți clic pe Parola și selectați Schimbare.
Metoda 2: Schimbați parola în Managementul computerului
Windows 10 Computer Management conține un set de instrumente care ajută utilizatorii să-și gestioneze laptopurile și computerul. Iată pașii pentru Schimbați-vă parola prin ea:
1. presa Windows + R tasta pentru a deschide Run.
2. Tastați următoarea comandă și apăsați introduce cheie.
compmgmt.msc
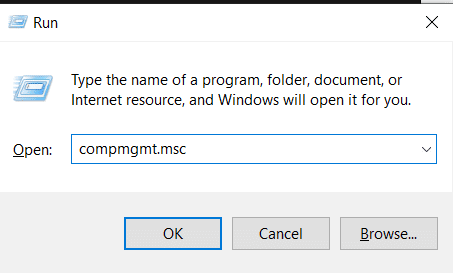
3. Click pe Utilizatori și grupuri locali din meniul din stânga.
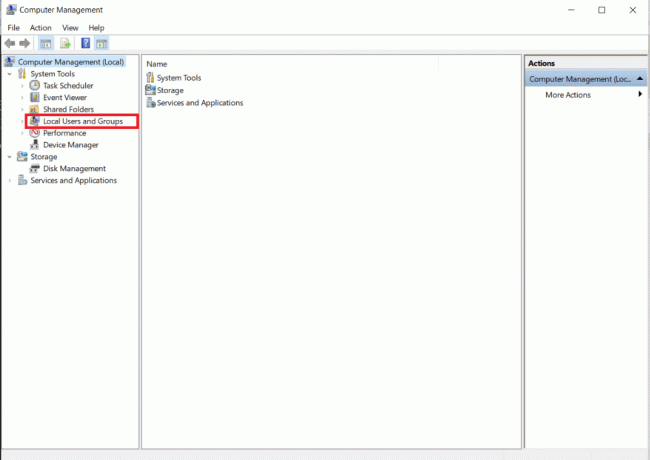
4. Apoi, faceți dublu clic pe Utilizatori și selectați-l pe cel a cărui parolă doriți să o schimbați.

5. Acum du-te la Mai multe actiuni și selectați Seteaza parola.
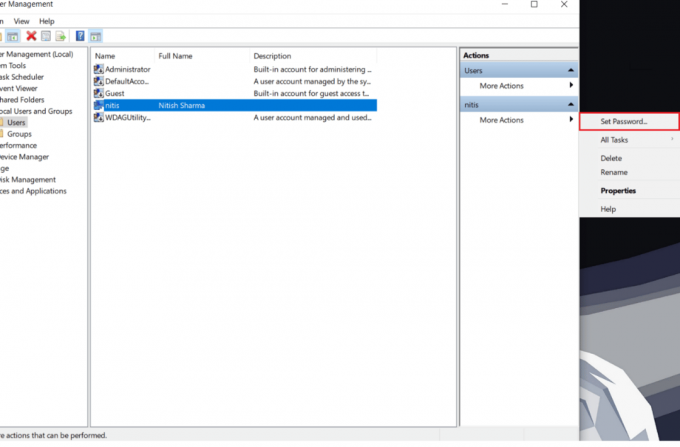
6. Click pe Continua odată ce apare mesajul pe ecran pentru a vă schimba parola.
7. Tastați Parolă Nouă în câmpuri și faceți clic pe Bine.
Citește și: Cum să găsiți adresa IP a imprimantei pe Windows 10
Metoda 3: Schimbați parola în Panoul de control
Panoul de control este o altă alternativă uimitoare pentru a schimba setările din dvs Laptop cu Windows 10. Puteți personaliza aproape totul pentru a face lucrurile perfecte pentru dvs., inclusiv schimbarea parolei.
1. presa Windows + R chei și căutare Panou de control.
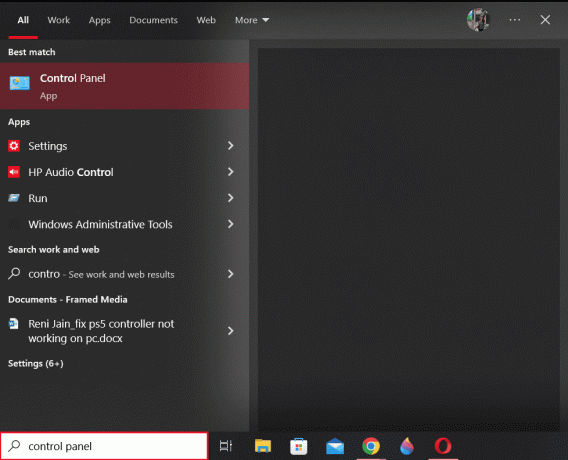
2. Mergi la Conturi de utilizator.

3. Acum du-te la Administrează un alt cont.
4. De aici, faceți clic pe utilizator a cărui parolă doriți să o schimbați.
5. Click pe Schimbați parola.
6. Acum introduceți noua parolă în câmp și faceți clic pe Schimbați parola după ce ați terminat.
Metoda 4: Schimbați parola folosind netplwiz
Această comandă vă ajută să vă resetați parola Windows 10 cu doar trei pași simpli. Iată cum să o faci:
1. presa Windows + R tastele pentru a deschide Run și tastați netplwiz.
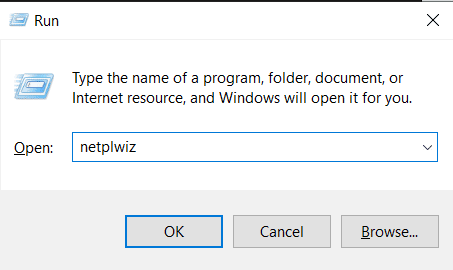
2. Faceți clic pe numele de utilizator urmat de Reseteaza parola.
3. Introduceți noua parolă și faceți clic Bine pentru a face modificările necesare.
Întrebări frecvente (FAQs)
Î1. Cum schimb parola unui utilizator în Windows 10?
Ans. Puteți urma pașii menționați mai devreme în articol pentru a vă schimba cu ușurință parola Windows 10 cu doar câteva clicuri.
Q2. Administratorul poate schimba parola utilizatorului?
Ans. da, puteți reseta parolele utilizatorului ca administrator pentru a păstra securitatea maximă a contului pe laptopul Windows 10. Pentru a face acest lucru, trebuie să vă conectați cu un cont de administrator cu astfel de privilegii.
Q3. Cum se schimbă parola folosind comanda net user?
Ans. Am menționat mai sus pași detaliați pentru a utiliza comanda net user.
Î4. Cum se utilizează comanda net user în cmd?
Ans. Dacă vă întrebați cum să utilizați comanda net user în linia de comandă, nu vă mai faceți griji. Vă rugăm să consultați pașii menționați mai devreme în articol pentru aceiași.
Î5. Pot schimba utilizatorul în cmd?
Ans. Da, din fericire, există mai multe metode pe care le puteți folosi pentru a schimba utilizatorii în promptul de comandă.
Recomandat:
- Cum să transferați tonuri de apel de pe Android pe Android
- Cum să introduceți simbolul dreptului de autor în Windows
- Cum să schimbi parola TikTok fără număr de telefon
- De ce este lentă actualizarea Windows 10?
Sperăm că acest articol v-a ajutat schimba parola utilizatorului net în Windows 10. Dacă da, spuneți-ne care metodă a funcționat cel mai bine în cazul dvs. De asemenea, împărtășește-ți recenziile și feedback-ul în comentariile de mai jos. Spune-ne ce ai vrea să citești în continuare.
Henry este un scriitor experimentat în domeniul tehnologiei, cu o pasiune pentru a face subiecte tehnologice complexe accesibile cititorilor de zi cu zi. Cu peste un deceniu de experiență în industria tehnologiei, Chris a devenit o sursă de informații de încredere pentru cititorii săi.