Top 5 moduri de a găsi ID-ul procesului de aplicare în Windows 11
Miscellanea / / April 26, 2023
Sistemul de operare Windows are mai multe procese și servicii active care pornesc după pornirea sistemului. Unele procese de bază ale sistemului pornesc automat, în timp ce altele sunt create atunci când lansați aplicații. Fiecare proces are un ID de proces (PID) ca număr unic de identificare.
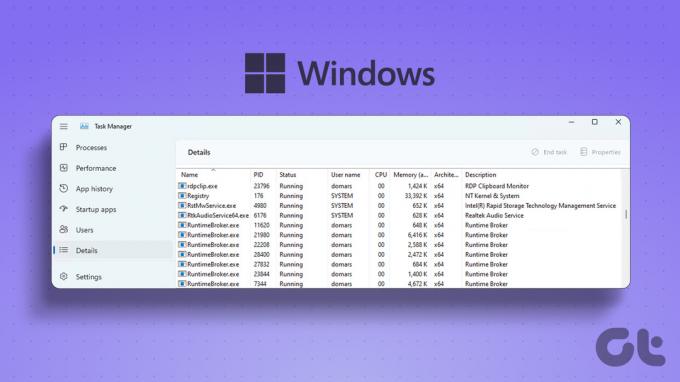
Puteți utiliza PID-ul pentru a identifica subprocesul corect sau îl puteți utiliza pentru depanare, dacă este acapararea resurselor sistemului sau acţionând capricios. Iată mai multe modalități de a găsi ID-ul procesului aplicației pe sistemul dvs.
1. Folosind Task Manager
Task Manager oferă o interfață grafică de utilizator pentru a afișa informații despre procese și servicii de sistem. Cea mai recentă versiune de Task Manager pentru Windows 11 a adăugat o funcție de căutare. Deci, localizarea proceselor active după numele lor sau ID-ul procesului devine mai ușoară. Iată cum:
1. Faceți clic dreapta pe butonul Start pentru a deschide meniul Power User. Faceți clic pe opțiunea Task Manager din meniu.

2. Accesați meniul din partea stângă și faceți clic pe fila Detalii.

3. Veți vedea că coloana ID proces apare lângă numele procesului. Puteți verifica și copia ID-ul procesului.

4. Alternativ, puteți vedea PID-ul din fila Procese. Managerul de activități nu afișează ID-ul procesului în mod implicit. Deci, trebuie să adăugați coloana PID în fila Procese.
5. Faceți clic dreapta pe orice coloană din fila Proces și selectați opțiunea PID din meniul contextual.

6. Acum, puteți vedea PID-ul asociat fiecărui proces.

2. Folosind Resource Monitor
Windows Resource Monitor oferă o vizualizare detaliată a resurselor de sistem utilizate. Puteți obține detalii despre modulele pe care se bazează un proces activ pentru a funcționa corect. De asemenea, prezintă o vedere grafică a consumului de resurse de hardware-ul sistemului (CPU, memorie, disc și rețea). Dar puteți găsi și PID-ul oricărui proces în acest utilitar. Iată cum:
1. Apăsați tasta Windows pentru a deschide meniul Start, tastați resmon.exeși apăsați Enter.

2. În fereastra Resource Manager, faceți clic pe fila Memorie.

Secțiunea Memorie va afișa toate procesele care rulează cu PID-urile corespunzătoare. Dar nu puteți copia PID-ul direct din coloană.
3. Folosind promptul de comandă
Pentru iubitorii de terminale, este posibil să vizualizați PID-ul unui proces utilizând linia de comandă. În mod implicit, linia de comandă se deschide într-un Aplicația terminal fereastră. Repetați următorii pași:
1. Faceți clic dreapta pe butonul Start pentru a lansa meniul Power User. Faceți clic pe opțiunea Terminal din listă.

2. Tastați următoarea comandă și apăsați Enter pentru a lista toate procesele active cu PID-urile lor:
Lista de sarcini
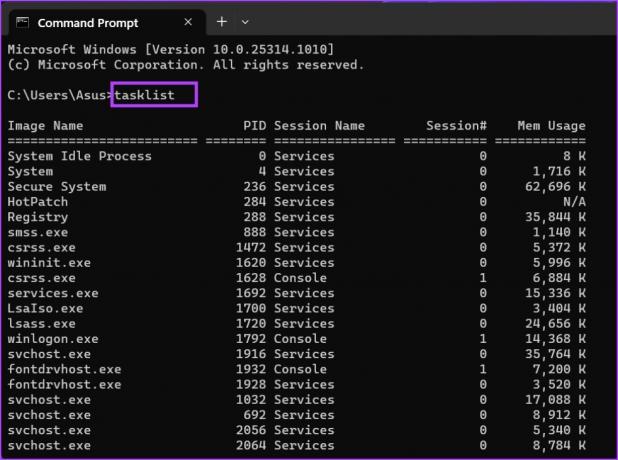
3. Ieșirea comenzii tasklist poate fi dificil de citit și de navigat în fereastra Terminal. Deci, puteți copia rezultatele într-un fișier text pentru ușurință de utilizare. Tastați următoarea comandă în fereastra Command Prompt și apăsați Enter:
Lista de activități > D:\PIDfile.txt
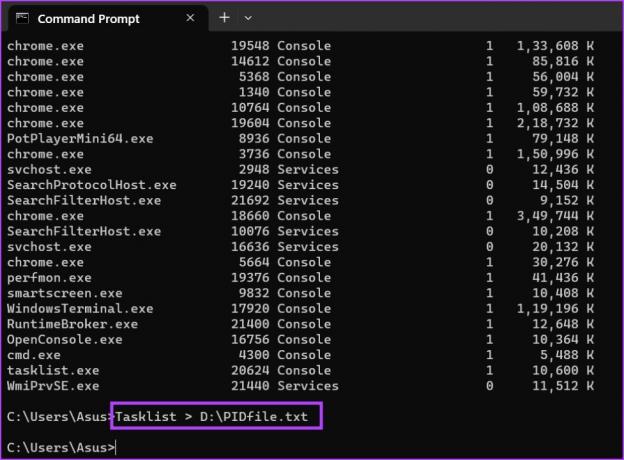
4. Comanda de mai sus va salva toate intrările de ieșire ale comenzii tasklist într-un fișier text numit PIDfile.
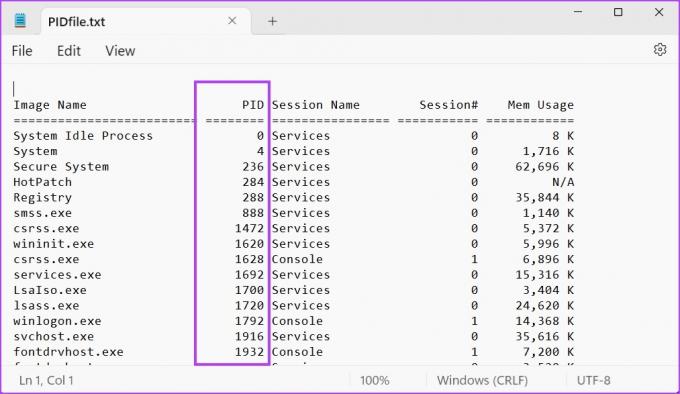
4. Folosind PowerShell
Ca și promptul de comandă, puteți utiliza un cmdlet PowerShell pentru a enumera procesele care rulează sistemul dvs. Puteți afișa toate procesele, ID-urile de proces respective și alți parametri disponibili. Iată cum:
1. Apăsați tasta Windows pentru a deschide meniul Start, tastați PowerShellși apăsați Enter pentru a lansa instrumentul.

2. PowerShell se va deschide în fereastra aplicației Terminal. Tastați următoarea comandă și apăsați Enter pentru a genera lista proceselor care rulează și PID-urile acestora:
Get-Process | Format-Tabel -Proprietate ProcessName, Id
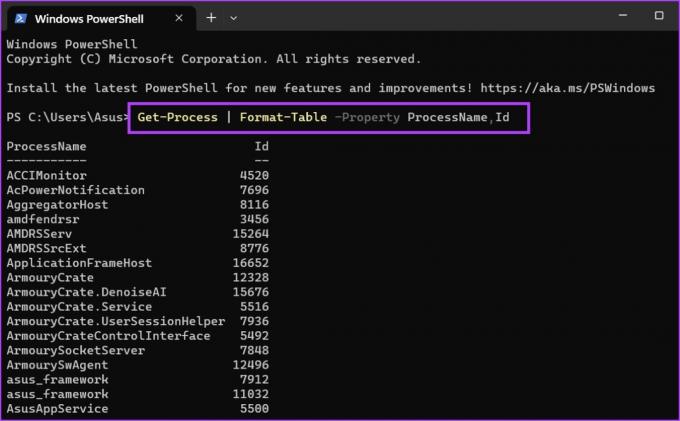
3. Am limitat intenționat rezultatul la două coloane. Devine mai ușor să vizualizați PID-urile și numele. Dar dacă încă te străduiești să navighezi în fereastra terminalului, poți copia rezultatul comenzii Get-Process într-un fișier CSV. Tastați următoarea comandă și apăsați Enter:
Get-Process | Format-Table -Property ProcessName, Id > D:\q.csv

4. Puteți utiliza File Explorer pentru a localiza fișierul CSV nou creat în unitatea D. Deschideți-l în Excel pentru a vedea și căuta un anumit PID.

5. Utilizarea unui instrument terță parte
Managerul de activități încorporat poate părea puțin inadecvat pentru utilizatorii avansați. Deci, puteți utiliza un instrument terță parte, cum ar fi Process Explorer sau Process Lasso pentru a verifica PID-urile oricărui proces. Dar Process Lasso poate face mult mai mult decât doar enumerarea statisticilor sistemului. Îl puteți folosi pentru a îmbunătăți performanța sistemului, a prelua controlul deplin asupra proceselor și a înregistra toate acele date. Iată cum să verificați PID-urile cu Process Lasso:
1. Descărcați și instalați aplicația Process Lasso pe sistemul dvs.
Descărcați Process Lasso
2. Lansați aplicația și faceți clic pe opțiunea Vizualizare. Debifați opțiunile Afișare grafic și Vizualizare arborescentă din meniul Vizualizare.
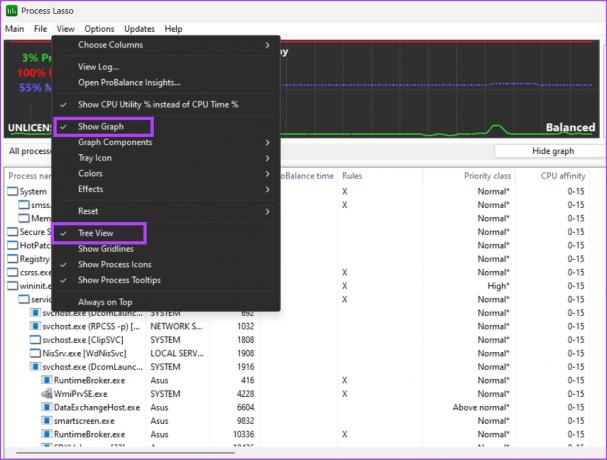
3. Puteți vedea toate procesele, ID-urile lor de proces și o mulțime de informații legate de proces, inclusiv locația acestuia, într-o singură fereastră. Nu este nevoie să schimbați filele.

Găsiți PID-uri într-o clipă
Windows atribuie un PID fiecărui proces care rulează. Nu există două procese care pot avea același PID. PID-ul este temporar, iar computerul va atribui o nouă valoare zecimală de fiecare dată când închideți și reporniți orice aplicație.
Ultima actualizare pe 12 aprilie 2023
Articolul de mai sus poate conține link-uri afiliate care ajută la sprijinirea Guiding Tech. Cu toate acestea, nu afectează integritatea noastră editorială. Conținutul rămâne imparțial și autentic.
Compus de
Abhishek Mishra
Abhishek s-a lipit de sistemul de operare Windows de când a cumpărat Lenovo G570. Oricât de evident este, îi place să scrie despre Windows și Android, cele două sisteme de operare cele mai comune, dar fascinante disponibile pentru omenire. Când nu elaborează o postare, îi place să se bucure de OnePiece și de tot ce are Netflix de oferit.



