Cum se utilizează Restaurarea sistemului pe Windows 10
Miscellanea / / November 28, 2021
Uneori, programul instalat sau un driver creează o eroare neașteptată în sistemul dumneavoastră sau determină un comportament imprevizibil de Windows. De obicei, dezinstalarea programului sau a driverului ajută la remedierea problemei, dar dacă aceasta nu rezolvă problema, atunci puteți încerca să vă restaurați sistemul la o dată anterioară când totul a funcționat corect folosind System Restore pe Windows 10.

Restaurare sistem folosește o caracteristică numită protectia sistemului pentru a crea și salva în mod regulat puncte de restaurare pe computer. Aceste puncte de restaurare conțin informații despre setările de registry și alte informații de sistem pe care le utilizează Windows.
Ce este Restaurarea sistemului?
System Restore este o caracteristică în Windows, introdusă pentru prima dată în Windows XP, care permite utilizatorilor să-și restaureze computerele la o stare anterioară fără a pierde date. Dacă orice fișier sau software la instalare creează o problemă în Windows, atunci poate fi folosită Restaurarea sistemului. De fiecare dată când apare o problemă în Windows, formatarea Windows nu este soluția. Restaurare sistem scutește de problema formatării Windows din nou și din nou, restabilind sistemul la starea anterioară fără a pierde datele și fișierele.
Cuprins
- Cum se utilizează Restaurarea sistemului pe Windows 10
- Cum se creează un punct de restaurare a sistemului
- Cum se efectuează restaurarea sistemului
- Restaurare sistem în modul sigur
- Restaurare sistem atunci când dispozitivul nu pornește
Cum se utilizează Restaurarea sistemului pe Windows 10
Cum se creează un punct de restaurare a sistemului
Restaurare sistem înseamnă revenirea sistemului la configurația veche. Această configurație veche este fie specifică utilizatorului, fie automată. Pentru a face System Restore specifică utilizatorului, trebuie să creați un punct System Restore. Acest punct de restaurare a sistemului este configurația la care sistemul dumneavoastră va reveni înapoi când efectuați o restaurare a sistemului.
Pentru a crea un Punct de restaurare a sistemului în Windows 10, urmați pașii de mai jos:
1. Apăsați tasta Windows + S pentru a afișa căutarea, apoi tastați Creați un punct de restaurare & dați clic pe rezultatul căutării care a apărut.

2. The Proprietatile sistemului va apărea fereastra. Sub Setări de protecție, faceți clic pe Configurați butonul pentru a configura setările de restaurare pentru unitate.

3. Bifează marcajul Activați protecția sistemului sub restaurare setări și selectați Utilizare maximă sub utilizarea discului.

4. Sub fila Proprietăți sistem faceți clic pe Crea buton.
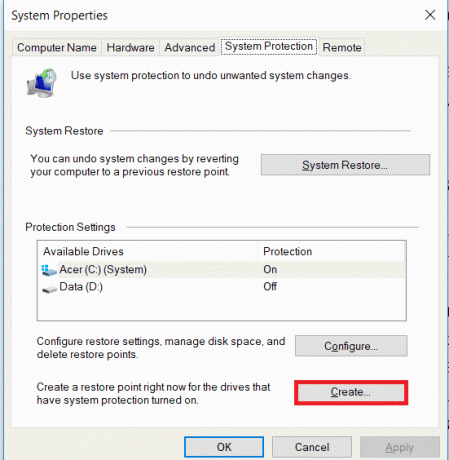
5. Introduceți numele punctului de restaurare și faceți clic Crea.

6. Un punct de restaurare va fi creat în câteva momente.
Acum, acest punct de restaurare creat de dvs. poate fi folosit în viitor pentru a vă restabili setările sistemului la această stare de punct de restaurare. În viitor, dacă apare vreo problemă, puteți restaurați-vă sistemul la acest punct de restaurare și toate modificările vor fi revenite la acest punct.
Cum se efectuează restaurarea sistemului
Acum, odată ce ați creat un punct de restaurare a sistemului sau un punct de restaurare a sistemului există deja în sistemul dvs., vă puteți restaura cu ușurință computerul la configurația veche folosind punctele de restaurare.
Citește și:Cum să reparați fișierele de sistem corupte în Windows 10
A folosi Restaurarea sistemului pe Windows 10, urmați pașii de mai jos:
1. În meniul Start, tipul de căutare Panou de control. Faceți clic pe Panoul de control din rezultatul căutării pentru a-l deschide.

2. Sub Panou de control Click pe Opțiune de sistem și securitate.

3. Apoi, faceți clic pe Sistem opțiune.

4. Click pe Protecția sistemului din partea stângă sus a Sistem fereastră.

5. Va apărea fereastra de proprietate a sistemului. Alege conduce pentru care doriți să efectuați Performanța sistemului sub setări de protecție apoi faceți clic pe Restaurarea sistemului.

6. A Restaurarea sistemului va apărea fereastra, faceți clic Următorul.

7. Va apărea lista punctelor de restaurare a sistemului. Alegeți cel mai recent punct de restaurare a sistemului din listă, apoi faceți clic Următorul.

8. A caseta de dialog de confirmare va aparea. În cele din urmă, faceți clic pe Finalizarea.

9. Click pe da când un mesaj solicită ca – Odată pornită, Restaurarea sistemului nu poate fi întreruptă.

După ceva timp, procesul se va finaliza. Amintiți-vă, odată ce procesul de restaurare a sistemului nu îl puteți opri și va dura ceva timp pentru a se finaliza, așa că nu intrați în panică sau nu încercați să anulați cu forță procesul.
Restaurare sistem în modul sigur
Din cauza unor probleme grave cu Windows sau a unui conflict de software, este posibil ca Restaurarea sistemului nu va funcționa iar sistemul dvs. nu va putea reveni la punctul de restaurare dorit. Pentru a depăși această problemă, trebuie să porniți Windows în modul sigur. În modul sigur, numai partea esențială a ferestrei rulează, ceea ce înseamnă că orice software, aplicații, drivere sau setări problematice vor fi dezactivate. Restaurarea sistemului efectuată în acest fel are de obicei succes.
Pentru a accesa modul sigur și a efectua o restaurare a sistemului pe Windows 10, urmați pașii de mai jos:
1. Porniți Windows în Modul sigur Folosind oricare dintre metodele enumerateAici.
2. Sistemul va porni în modul sigur cu mai multe opțiuni. Faceți clic pe Depanați opțiune.
3. Sub Depanați, Click pe Opțiuni avansate.

4. Sub Avansat opțiuni vor exista șase opțiuni, faceți clic pe Restaurarea sistemului iar procesul de restaurare a sistemului va începe.

5. Se va cere pentru Punct de restaurare a sistemului la care doriți să restaurați sistemul. Selectează cel mai recent punct de restaurare.

Restaurare sistem atunci când dispozitivul nu pornește
Este posibil ca dispozitivul să nu pornească sau ca Windows să nu pornească așa cum pornește în mod normal. Deci, pentru a efectua Restaurarea sistemului în aceste condiții, urmați acești pași:
1. Când deschideți sistemul apăsați continuu pe F8 pentru a putea introduce tasta Meniul de pornire.
2. Acum vei vedea Depanați fereastra și sub aceasta faceți clic pe Opțiuni avansate.

3. Faceți clic pe Restaurarea sistemului opțiunea și restul este aceeași cu cea menționată mai sus.

În timp ce ne concentrăm pe Windows 10, dar aceiași pași vă pot duce la Restaurarea sistemului pe Windows 8.1 și Windows 7.
Deși System Restore este într-adevăr foarte utilă, anumite lucruri trebuie reținute atunci când se ocupă de System Restore.
- Restaurarea sistemului nu vă va proteja sistemul de viruși și alte programe malware.
- Dacă ați creat conturi de utilizator noi de la setarea ultimului punct de restaurare, acesta va fi șters și, totuși, fișierele de date create de utilizator vor rămâne.
- Restaurarea sistemului nu servește scopului copierii de rezervă Windows.
Recomandat:
- Remediați eroarea fără dispozitiv de pornire pe Windows 10
- Remediați al doilea monitor nedetectat în Windows 10
Sperăm că, folosind una dintre metodele de mai sus, veți putea utilizați System Restore pe Windows 10. Dar dacă mai aveți întrebări sau sunteți blocat la un pas, nu ezitați să contactați în secțiunea de comentarii.



