Ce este DLNA Server și cum se activează pe Windows 10?
Miscellanea / / November 28, 2021
Ce este DLNA Server și cum să îl activați pe Windows 10: A fost o vreme nu cu mult timp în urmă când oamenii foloseau DVD-uri, Blu-ray-uri, etc. pentru a viziona filme sau melodii pe televizorul lor, dar în prezent nu mai trebuie să cumpărați un CD sau un DVD. Acest lucru se datorează faptului că acum vă puteți conecta direct computerul la televizor și vă puteți bucura de orice filme sau melodii direct pe televizor. Dar acum trebuie să vă întrebați cum se conectează computerul la televizor pentru a se bucura de mișcări sau melodii în flux? Răspunsul la această întrebare este că vă puteți conecta computerul la televizor folosind Server DLNA.
Server DLNA: DLNA înseamnă Digital Living Network Alliance este un protocol software special și o organizație de standarde de colaborare non-profit care permite dispozitive precum televizoare și casete media în rețea pentru a descoperi conținut media stocat pe computer. Vă permite să partajați medii digitale între dispozitive multimedia. DLNA este destul de util, deoarece vă permite să partajați colecțiile media stocate într-un singur loc cu diferite dispozitive cu un singur clic. Puteți crea cu ușurință un server DLNA pe Windows 10 și puteți începe să utilizați colecția media a computerului dvs.
DLNA este, de asemenea, compatibil cu smartphone-urile și poate fi folosit pentru a transmite conținut HDTV ceea ce înseamnă că dacă aveți conținut cool sau distractiv pe smartphone-urile dvs. și doriți să îl vizionați pe un ecran mare, atunci puteți face acest lucru folosind serverul DLNA. Aici smartphone-ul tău va acționa ca telecomandă.

DLNA funcționează cu cabluri, sateliți și telecomunicații, astfel încât să poată asigura protecția datelor la fiecare capăt, adică de unde transferă datele și unde se transferă datele. Dispozitivele certificate DLNA includ smartphone-uri, tablete, PC-uri, televizoare etc. DLNA poate fi folosit pentru a partaja videoclipuri, imagini, imagini, filme etc.
Acum am discutat despre serverul DLNA și despre utilizările sale, dar un lucru pe care trebuie să îl discutați este cum să activați DLNA pe Windows 10? Ei bine, nu vă faceți griji cu câteva clicuri, puteți activa serverul DLNA încorporat în Windows 10 și puteți începe transmiterea fișierelor media.
Cuprins
- Cum să activați serverul DLNA pe Windows 10
- Cum să dezactivezi serverul DLNA pe Windows 10
Cum să activați serverul DLNA pe Windows 10
Asigura-te ca creați un punct de restaurare doar în cazul în care ceva nu merge bine.
Windows 10 nu oferă o opțiune de activare a serverului DLNA prin Setări, așa că trebuie să utilizați Panoul de control pentru a activa serverul DLNA. Pentru a activa serverul DLNA pe Windows 10, urmați pașii de mai jos:
1.Tip panou de control în bara de căutare Windows, apoi faceți clic pe Panou de control din rezultatul căutării.

2. Faceți clic pe Retea si internet opțiune.
Notă: Asigurați-vă că selectați Categorie din meniul drop-down „Vizualizare după:”.

3. Sub Rețea și Internet, faceți clic pe Centrul de rețea și partajare.

4. Faceți clic pe “Modificați setările avansate de partajare” din panoul ferestrei din stânga.
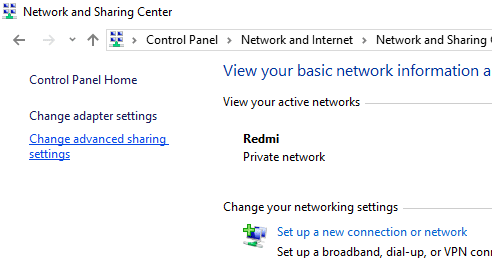
5. Sub Modificare opțiuni de partajare, faceți clic pe săgeată în jos de lângă All Network.

6. Faceți clic pe „Alegeți opțiunile de streaming media” link în secțiunea Media streaming.

7. Va apărea o nouă casetă de dialog, faceți clic pe Activați Media Streaming buton.

8. Pe următorul ecran, veți vedea următoarele opțiuni:
A. Prima opțiune este să introduceți un nume personalizat pentru biblioteca dvs. media, astfel încât să o puteți identifica cu ușurință ori de câte ori doriți să accesați conținutul acesteia.
b. A doua opțiune este dacă să afișați dispozitivele în rețea locală sau în toată rețeaua. În mod implicit, este setat la Rețea locală.
c. Ultima opțiune este locul în care veți vedea o listă de dispozitive DLNA activate, care arată dispozitivele care au permis accesul la conținutul dvs. media. Poți oricând debifați Permis opțiunea de lângă dispozitivele pe care nu doriți să vă partajați conținutul multimedia.
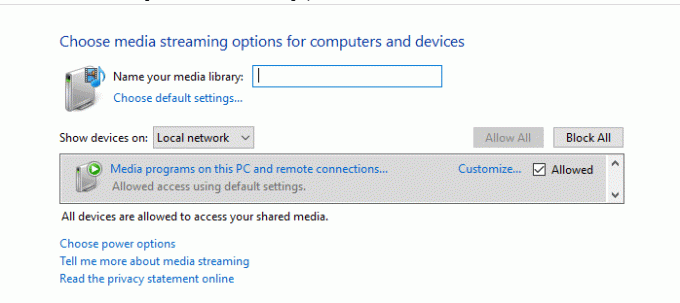
9. Denumiți biblioteca dvs. multimedia de rețea și alegeți dispozitivele care o vor putea citi.
Notă: Dacă doriți ca toate dispozitivele să poată accesa această bibliotecă media, alegeți Toată rețeaua din meniul drop-down „Afișați dispozitivele activate”.
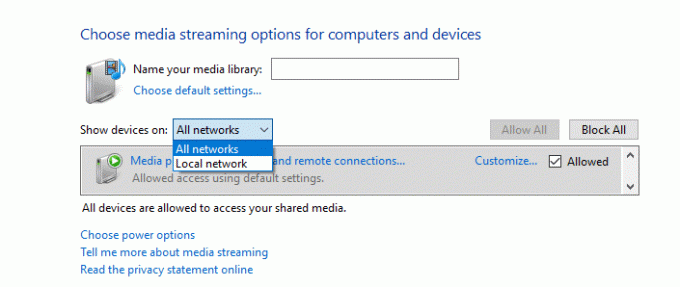
10.Dacă PC-ul dvs. este inactiv, atunci conținutul multimedia nu va fi disponibil pentru alte dispozitive, așa că trebuie să faceți clic pe „Alegeți opțiunile de alimentare” conectați și configurați computerul pentru a rămâne treaz.
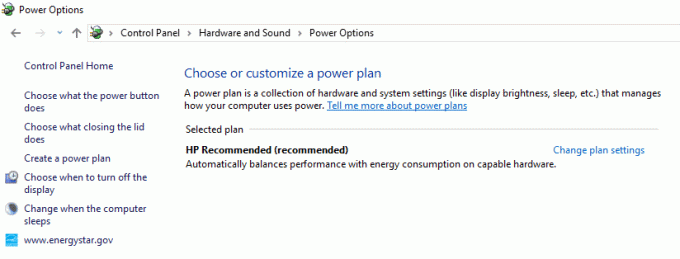
11. Acum, din fereastra din stânga, faceți clic pe „Schimbați când computerul inactivează” link.

12. În continuare, veți putea edita setările planului de alimentare, asigurați-vă că modificați timpul de somn în consecință.
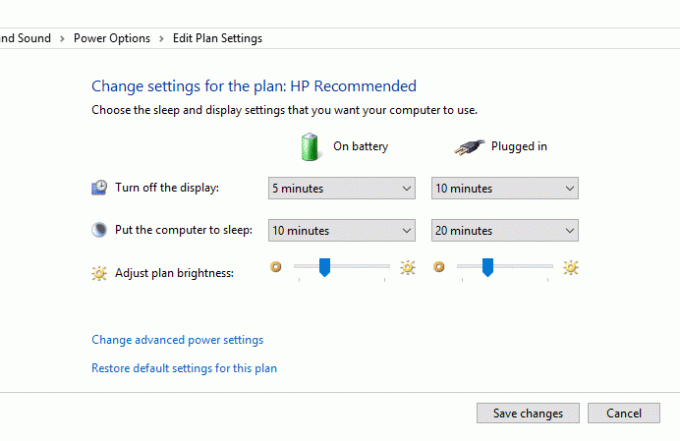
13. În cele din urmă, pentru a salva modificările, faceți clic pe butonul Butonul Salvare modificări.
14.Reveniți și faceți clic pe butonul OK disponibil în partea de jos a ecranului.
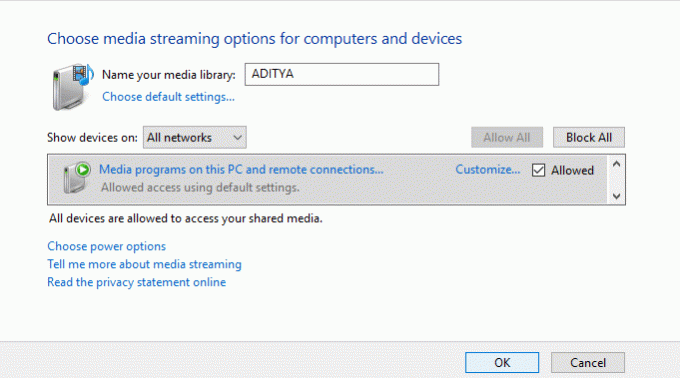
După ce ați finalizat pașii, serverul DLNA este acum activat și bibliotecile de cont (muzică, Imagini și videoclipuri) vor fi partajate automat oricăror dispozitive de streaming cărora le-ați oferit acces la. Și dacă ați ales Toate rețelele, atunci datele dvs. multimedia vor fi vizibile pentru toate dispozitivele.
Acum ați vizionat conținut de pe computer pe televizor și trebuie să fie o experiență palpitantă să îl vizionați pe un ecran mare, dar dacă ați decis că nu mai aveți nevoie de server DLNA sau pur și simplu nu vă place ideea de a partaja conținut de pe computer, atunci puteți dezactiva cu ușurință serverul DLNA oricând vrei.
Cum să dezactivezi serverul DLNA pe Windows 10
Dacă doriți să dezactivați serverul DLNA, puteți face acest lucru urmând pașii de mai jos:
1.Apăsați Tasta Windows + R pentru a deschide caseta de dialog Run.
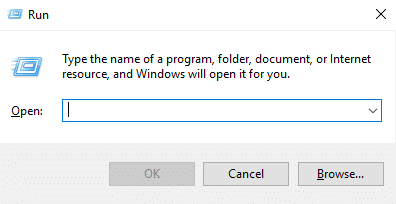
2. Introduceți comanda de mai jos în caseta Run și apăsați Enter:
servicii.msc

3. Aceasta va deschide fereastra Servicii, așa cum se arată în imaginea de mai jos.
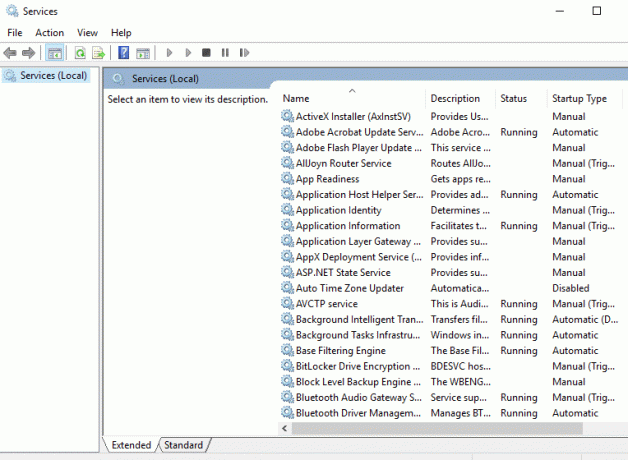
4. Acum găsiți “Servicii de partajare a rețelei Windows Media Player”.
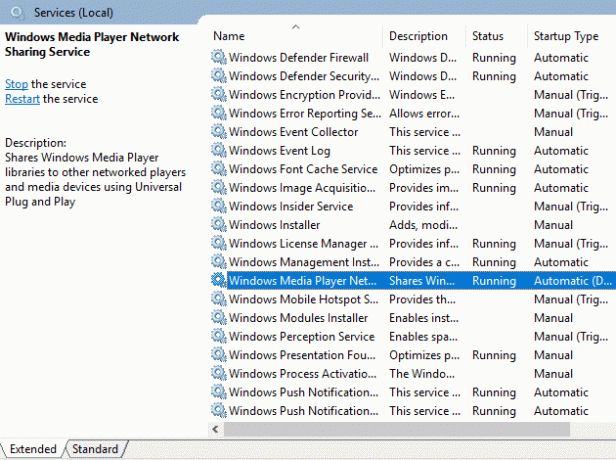
5. Faceți dublu clic pe el și va apărea caseta de dialog de mai jos.
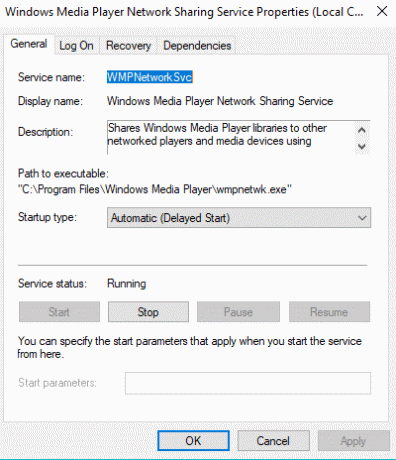
6.Setați Tip de pornire ca manual alegând opțiunea Manual din meniul drop-down.
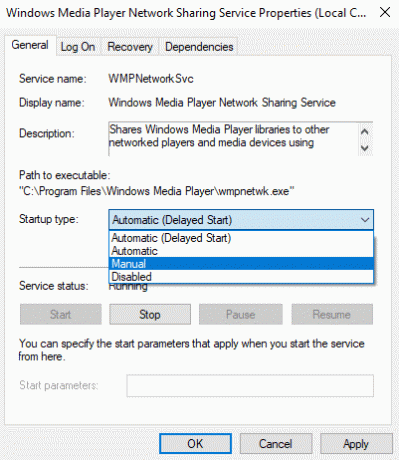
7. Faceți clic pe Buton de oprire pentru a opri serviciul.

8. Faceți clic pe Aplicare urmat de OK pentru a salva modificările.
După finalizarea pașilor de mai sus, serverul DLNA care a fost activat anterior va fi dezactivat cu succes și niciun alt dispozitiv nu va putea accesa conținutul multimedia al computerului.
Recomandat:
- Remediați eroarea paginii în zona nepaginată în Windows 10
- 6 moduri de a șterge fișierele de descărcare a memoriei cu erori de sistem
- Cele mai bune 5 programe de editare video pentru Windows 10
- Fix Internet Explorer nu mai funcționează
Sper că acest articol a fost util și că acum puteți cu ușurință Activați DLNA Server pe Windows 10, dar dacă mai aveți întrebări cu privire la acest tutorial, nu ezitați să le întrebați în secțiunea de comentarii.



