Cum să utilizați Widgetsmith pe iPhone - TechCult
Miscellanea / / June 12, 2023
Sunteți pasionat de widget-uri personalizate pentru iPhone? Dacă da, atunci Widgetsmith ar putea fi perechea ta perfectă. Cu această aplicație, puteți spune la revedere layout-urilor implicite monotone și puteți explora o gamă largă de categorii. Cu toate acestea, dacă sunteți nou la acest nivel de personalizare, s-ar putea să vă întrebați cum să utilizați Widgetsmith pe iPhone. Nu mai căuta, deoarece acest ghid conține tot ce trebuie să știi.

Cuprins
Cum să utilizați Widgetsmith pe iPhone
Cu o gamă extinsă de categorii, de la astronomie și sănătate până la vreme și calitatea aerului, s-ar putea să vă cazați din cap pentru această aplicație. Dar pentru a-l folosi, trebuie să știi cum să folosești Widgetsmith pe iPhone iOS 15. Iată cum procedați:
1. Deschis Magazin de aplicații și caută Widgetsmith.
2. Atingeți pe butonul GET.
3. Lansa Widgetsmith pe iPhone-ul tău.
4. După aceea, alegeți dimensiunea widget-ului atingând:
- Adăugați un widget mic
- Adăugați un widget mediu
- Adăugați un widget mare
5. Apoi, atingeți [Dimensiunea imaginii] #1 pentru a retitra corect widget-ul. Acest lucru îi ajută pe utilizatori să facă diferența între widget-urile personalizate.
6. Acum, atingeți Widget implicit.
7. În continuare, atingeți pentru a selecta a widget si stilul pe placul tau.

8. Apoi, atingeți Temă pentru a vă personaliza widgetul.
9. Acum, alegeți o estetică prefabricată și apăsați pe Personalizați tema opțiunea de a vă personaliza în continuare widgetul.
Notă: Puteți schimba culoarea de fundal a widgetului, culoarea nuanței, culoarea chenarului, fontul și ilustrația.
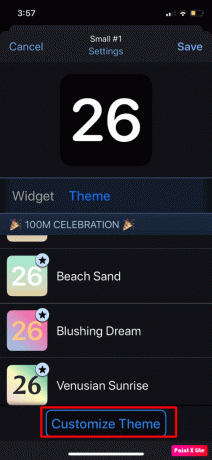
10. În consecință, atingeți Salvați a termina.
11. După aceasta, alegeți:
- Aplicați numai la acest widget: Pentru a salva modificările numai pentru acest widget specific.
- Actualizați tema peste tot: Pentru a aplica modificări tuturor widget-urilor folosind această temă.
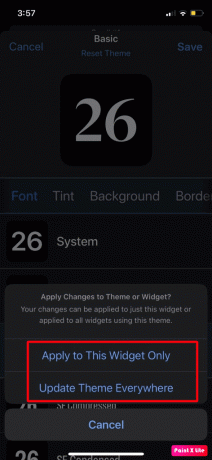
12. Apoi, atingeți Salvați și alegeți Înapoi.
În cele din urmă, atingeți Salvați opțiunea de a finaliza procesul.
Citește și: WWDC 2023 dezvăluie îmbunătățiri iPadOS: personalizare, widget-uri interactive și multe altele
Cum să adăugați Widgetsmith pe ecranul de pornire pe iPhone
Pentru a vă familiariza cu cum să adăugați Widgetsmith pe ecranul de pornire iPhone, citiți pașii de mai jos:
1. Navigați la dvs Ecranul de start pentru a atinge și ține tapetul pentru a obține Modul Jiggle.
2. După aceea, apăsați pe + pictogramă situat în partea de sus.

3. Apoi, derulați în jos și alegeți Widgetsmith opțiune.
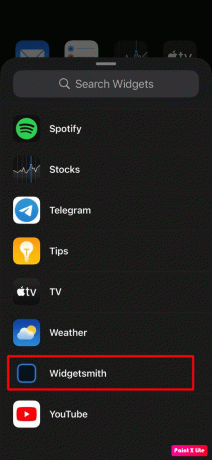
4. Acum, alegemărimea a widget-ului dvs. personalizat.

5. Atingeți și mențineți apăsat grilă widget goală și trageți-l la dvs Ecranul de start.

6. Apoi, atingeți widget personalizat Widgetsmith în timp ce se află în modul jiggle.
7. În continuare, apăsați pe numele widgetului adiacent widget-ului când apare fereastra pop-up.
8. În cele din urmă, alege-ți widget personalizat din opțiunile date și apoi reveniți la ecranul de pornire.
După aceasta, widgetul personalizat ales va locui acum în grila de widget-uri. Puteți folosi modul Jiggle pentru a vă muta widget-urile personalizate oriunde doriți pe ecranul de pornire.
Citește și:Cele mai bune 20 de widget-uri Android pentru ecranul dvs. de pornire
Cum să schimbați pictogramele aplicației cu Widgetsmith
Dacă treceți peste pictogramele aplicațiilor personalizate și doriți să condimentezi lucrurile, atunci acest lucru poate fi util. Iată cum să schimbați pictogramele aplicațiilor cu Widgetsmith în câteva atingeri simple:
1. Lansați Widgetsmith pe iPhone și alegeți dimensiunea widget-ului conform alegerii tale.
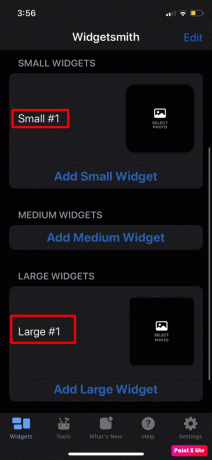
2. După aceea, apăsați pe widget pentru a-l personaliza. Acum, veți putea schimba culoarea, tema și fontul pictogramelor aplicației.
3. Apoi, atingeți Salvați opțiune după ce ați terminat.
4. Pe ecranul de pornire, țineți apăsat pe oricare pictograma aplicației și alegeți Editați ecranul de pornire opțiune.
5. Apoi, atingeți + pictogramă situat în colțul din stânga sus.
6. Găsiți și atingeți Widgetsmith.
7. În continuare, alegeți dimensiunea widgetului și atingeți Adăugați widget opțiune.
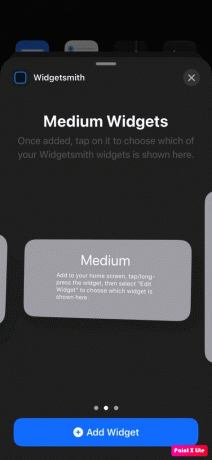
8. Puteți edita widget-ul apăsând și menținând apăsat pe aplicație și apoi alegând opțiunea Edit Widget.
Aceasta încheie articolul nostru despre cum să utilizați Widgetsmith pe iPhone. Ne puteți contacta cu sugestiile și întrebările dvs. prin secțiunea de comentarii de mai jos. De asemenea, spuneți-ne despre ce subiect doriți să obțineți informații în următorul nostru articol.
Henry este un scriitor experimentat în domeniul tehnologiei, cu o pasiune pentru a face subiecte tehnologice complexe accesibile cititorilor de zi cu zi. Cu peste un deceniu de experiență în industria tehnologiei, Henry a devenit o sursă de informații de încredere pentru cititorii săi.



