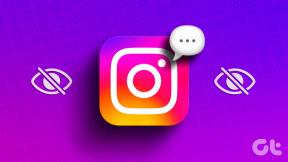Cum să schimbați stilul fontului în Apple Mail pe iPhone, iPad și Mac
Miscellanea / / June 22, 2023
Formatarea textului dintr-un e-mail devine importantă dacă îl trimiteți pentru un anumit scop, cum ar fi o propunere de afaceri sau o dovadă a muncii pentru o cerere de angajare. Din fericire, aplicația implicită Mail oferă unele opțiuni de formatare pe iPhone, iPad și Mac.

Pe lângă adăugarea de imagini sau schimbarea culorii textului, puteți schimba și stilul fontului textului pentru a evidenția tot ceea ce este important în e-mailul dvs. Această postare va arăta cum să schimbați stilul și dimensiunea fontului în Apple Mail pe iPhone, iPad și Mac. Asigurați-vă că utilizați cea mai recentă versiune a aplicației pe dispozitivele dvs. Apple pentru a obține o experiență fără erori.
Schimbați stilul fontului în Apple Mail pe Mac
Puteți schimba fontul implicit în Apple Mail pe Mac. Făcând acest lucru, e-mailurile tale vor ieși în evidență printre colegii tăi și colegii de facultate. Dacă vă place să lucrați la redactarea e-mailurilor de pe Mac, iată cum să schimbați stilul și dimensiunea fontului în Apple Mail.
Pasul 1: Apăsați comanda + comandă rapidă de la tastatură pe bara de spațiu pentru a deschide Căutare Spotlight, tastați Poștă, și apăsați Return.

Pasul 2: Faceți clic pe pictograma Scrieți un mesaj nou din partea de sus.
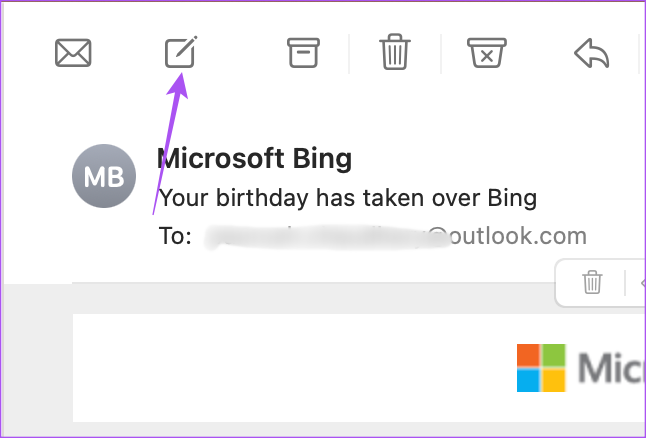
Pasul 3: Introduceți mesajul de e-mail și selectați textul al cărui stil de font doriți să îl schimbați.
Pasul 4: Faceți clic pe pictograma Format (Aa) din bara de meniu de sus a ferestrei.

Veți vedea o nouă bară de meniu care vă permite să formatați textul în Apple Mail.
Pasul 5: Pentru a schimba stilul fontului, faceți clic pe meniul derulant al fontului. Vi se vor furniza câteva stiluri de font implicite.

Pentru a obține mai multe opțiuni de stil de font, faceți clic pe Afișare fonturi. Puteți selecta un font și îi puteți modifica dimensiunea și culoarea.

Etapa6: Pentru a micșora sau a mări textul e-mailului, selectați textul și faceți clic pe meniul derulant pentru dimensiunea fontului.
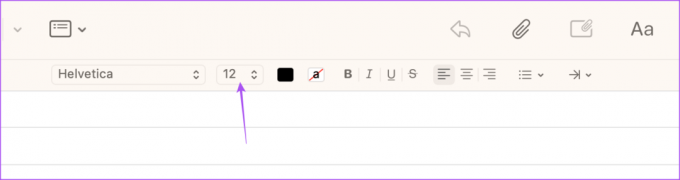
Pasul 7: După ce ați selectat stilul și dimensiunea fontului, introduceți adresa de e-mail a destinatarului și faceți clic pe pictograma Trimitere din partea de sus.
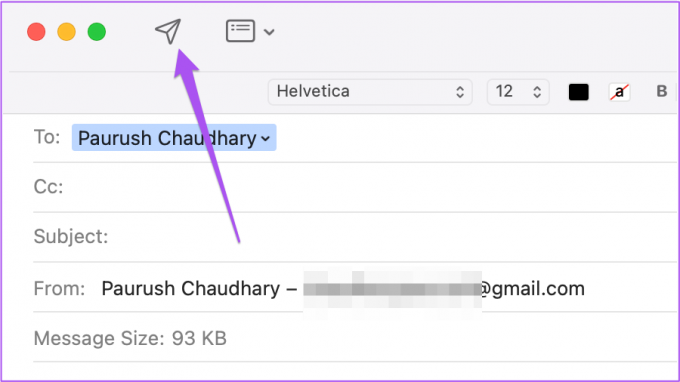
Puteți citi postarea noastră despre cum creați un grup de e-mail în aplicația Mail de pe Mac. Puteți trimite același e-mail cu diferite stiluri de font către o mulțime de persoane de contact în același timp.
Schimbați stilul fontului în Apple Mail pe iPhone și iPad
Să presupunem că nu aveți Mac-ul în preajmă și trebuie să compuneți un e-mail frumos care să includă câteva stiluri bune de font. Puteți forma cu ușurință textul în aplicația Apple Mail de pe iPhone sau iPad. Pașii rămân aceiași atât pentru utilizatorii de iPhone, cât și pentru cei de iPad.
Pasul 1: Deschideți aplicația Mail pe iPhone sau iPad.

Pasul 2: Atinge pictograma Compune mesaj nou din colțul din dreapta jos.

Pasul 3: După ce ați introdus mesajul de e-mail, selectați textul al cărui stil de font doriți să îl schimbați.
Pasul 4: Atingeți pictograma săgeată din partea dreaptă a tastaturii.

Pasul 5: Atingeți pictograma Format din partea de sus a tastaturii.

Veți vedea toate opțiunile de formatare a textului selectat.
Pasul 6: Pentru a schimba stilul fontului, atingeți opțiunea Font și selectați stilul fontului din listă.
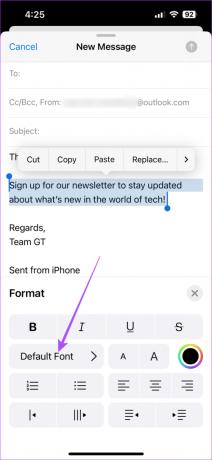
De asemenea, puteți face textul e-mailului mai mic sau mai mare atingând pictogramele Dimensiunea fontului.

De asemenea, puteți schimba culoarea stilului fontului atingând pictograma Roată de culoare.

Pasul 7: După ce ați ales preferințele, faceți clic pe pictograma Trimitere din colțul din dreapta sus.
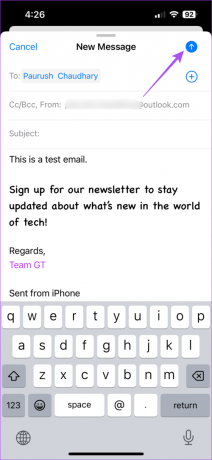
Citiți postarea noastră despre cum setați mementouri de e-mail în aplicația Mail de pe iPhone.
Faceți ca e-mailurile dvs. să arate diferit
Opțiunea de a schimba stilul și dimensiunea fontului în Apple Mail este o caracteristică excelentă pentru a vă scoate în evidență răspunsurile la e-mail și conversațiile. Aplicația Mail vă permite să utilizați mai mulți clienți de e-mail în aceeași aplicație. Nu trebuie să descărcați o aplicație de e-mail separată pe iPhone sau iPad. De exemplu, puteți adăuga și sincroniza contul dvs. Gmail în aplicația Mail pentru a vă gestiona conversațiile. Dar dacă nu vă puteți vedea e-mailurile, consultați postarea noastră despre cele mai bune modalități de remediere Apple Mail nu se sincronizează cu Gmail pe iPhone.
Ultima actualizare pe 24 mai 2023
Articolul de mai sus poate conține link-uri afiliate care ajută la sprijinirea Guiding Tech. Cu toate acestea, nu afectează integritatea noastră editorială. Conținutul rămâne imparțial și autentic.