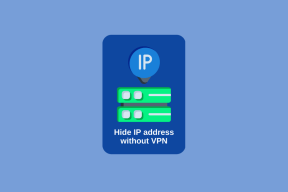Top 6 remedieri pentru Microsoft Store nu afișează aplicațiile achiziționate pe Windows
Miscellanea / / June 30, 2023
Magazinul Microsoft oferă o platformă sigură pentru descărcarea și gestionarea aplicațiilor pe computerul dvs. Windows. De asemenea, arată o listă de aplicații și jocuri pe care le-ați achiziționat folosind contul Microsoft, permițându-vă să le actualizați sau să le reinstalați ori de câte ori este necesar. Cu toate acestea, este posibil să nu puteți face asta dacă Microsoft Store nu se mai afișează oricare dintre aplicațiile și jocurile achiziționate de dvs., în primul rând.

Remedierea problemei poate fi la fel de simplă ca conectarea cu contul corect sau la fel de solicitantă ca reinstalarea Microsoft Store. Dacă nu știți ce cauzează problema, verificați următoarele remedieri pentru a rezolva problema de bază.
1. Verificați contul în Microsoft Store
În primul rând, trebuie să verificați dacă utilizați același cont Microsoft pe care l-ați folosit pentru a cumpăra aplicații și jocuri. Pentru a face acest lucru, deschideți aplicația Microsoft Store și faceți clic pe pictograma profilului din partea de sus pentru a vedea detaliile contului.

Dacă ați achiziționat aplicații cu alt cont, faceți clic pe opțiunea Deconectare și conectați-vă din nou cu acel cont.

2. Filtrați aplicațiile în secțiunea Bibliotecă
Un alt motiv pentru care este posibil să nu puteți vedea aplicațiile și jocurile achiziționate în secțiunea Bibliotecă este dacă ați configurat Microsoft Store pentru a afișa numai produsele instalate. Iată cum să schimbi asta.
Pasul 1: Deschideți Microsoft Store și faceți clic pe fila Bibliotecă din colțul din stânga jos.
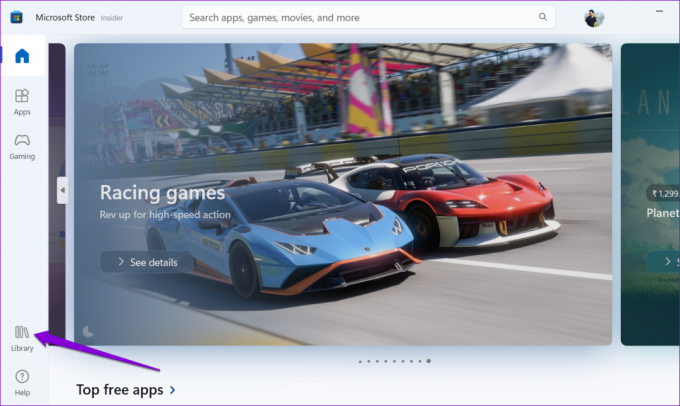
Pasul 2: Faceți clic pe meniul derulant Sortare și filtrare și debifați opțiunea „Afișați numai produsele instalate”.
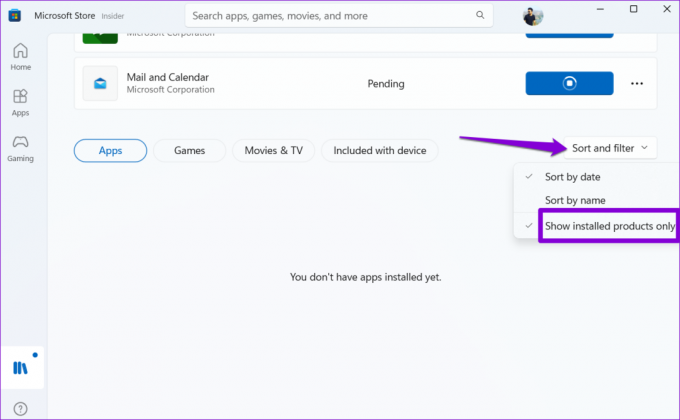
După aceasta, veți vedea toate achizițiile dvs. în filele Aplicații și Jocuri. De acolo, vă puteți reinstala aplicațiile după cum este necesar.
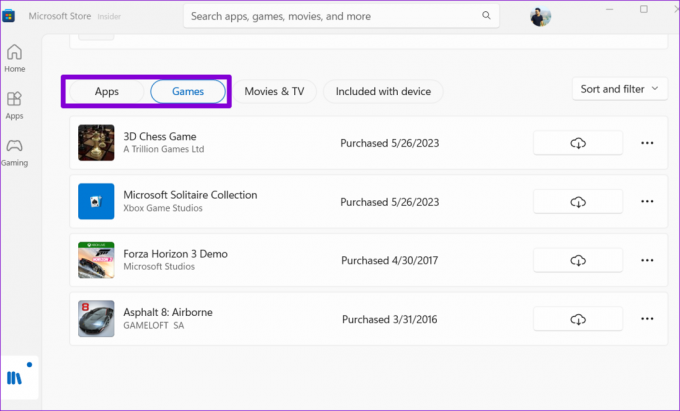
3. Rulați instrumentul de depanare a aplicațiilor din magazinul Windows
Instrumentul de depanare Windows Store Apps este un instrument util care poate găsi automat și remediați problemele cu aplicațiile UWP (Universal Windows Platform)., inclusiv Microsoft Store. Puteți încerca să rulați acest instrument de depanare pentru a vedea dacă Microsoft Store va afișa aplicațiile și jocurile achiziționate pe Windows.
Pasul 1: Apăsați comanda rapidă de la tastatură Windows + I pentru a deschide aplicația Setări. În fila Sistem, faceți clic pe Depanare.

Pasul 2: Faceți clic pe Alte instrumente de depanare.

Pasul 3: Faceți clic pe butonul Run de lângă Windows Store Apps pentru a iniția procesul de depanare.

Permiteți instrumentului de depanare să remedieze orice probleme și apoi verificați dacă problema persistă.
4. Resetați Microsoft Store Cache
Microsoft Store acumulează fișiere temporare pe computer, ca majoritatea aplicațiilor, pentru a îmbunătăți performanța. Problema apare odată ce aceste date devin vechi, interferând cu funcționalitatea aplicației. Când se întâmplă asta, Microsoft Store ar putea să nu se deschidă sau încărcați pe computer.
Puteți reseta memoria cache a Microsoft Store pentru a vedea dacă aceasta restabilește normalitatea.
Pasul 1: Faceți clic dreapta pe pictograma Start și selectați Run din listă.

Pasul 2: Tip wsreset.exe în câmpul Open și apăsați Enter.

După ce ștergeți memoria cache, Microsoft Store se va deschide automat pe computer. După aceea, verificați dacă vă arată achizițiile aplicației.
5. Ștergeți folderul LocalCache
Dacă resetarea Microsoft Store Cache se dovedește ineficientă, puteți șterge manual datele cache-ului local. Mai mulți utilizatori de pe forumurile Microsoft au raportat rezolvarea problemei cu această metodă. De asemenea, puteți încerca.
Pasul 1: Apăsați comanda rapidă de la tastatură Windows + R pentru a deschide caseta de dialog Run.
Pasul 2: Lipiți următoarea cale în câmpul Open și apăsați Enter.
%userprofile%\AppData\Local\Packages\Microsoft. WindowsStore_8wekyb3d8bbwe\LocalCache
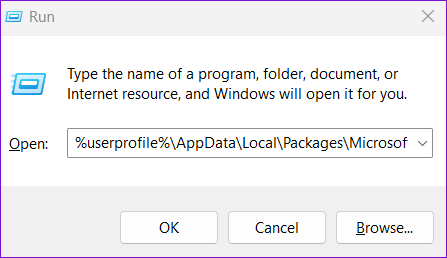
Pasul 3: În fereastra File Explorer care se deschide, selectați toate fișierele și folderul din folderul LocalCache și faceți clic pe pictograma coș de gunoi din partea de sus pentru a le șterge.
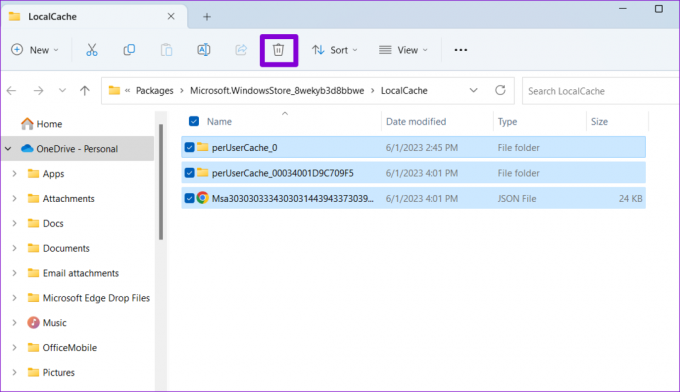
Deschideți din nou Microsoft Store și vedeți dacă afișează aplicațiile și jocurile achiziționate.
6. Dezinstalați și reinstalați Microsoft Store
Dacă totul eșuează, luați în considerare dezinstalarea și reinstalarea Microsoft Store ca ultimă soluție. Acest lucru va forța Windows să elimine toate fișierele legate de aplicație și să efectueze o nouă instalare, rezolvând orice probleme subiacente.
Pasul 1: Faceți clic pe pictograma de căutare din bara de activități, introduceți powershell și selectați Executare ca administrator.

Pasul 2: Selectați Da când apare promptul User Account Control (UAC).
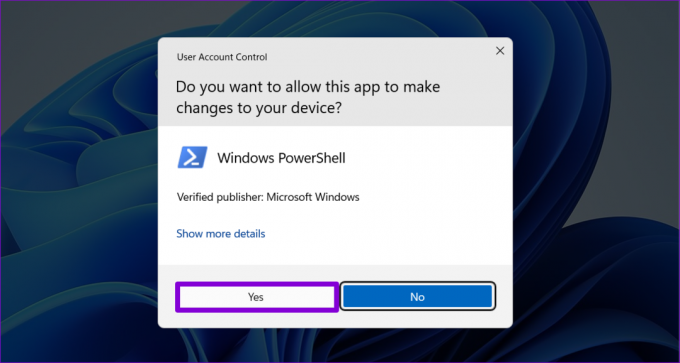
Pasul 3: Tastați următoarea comandă în consolă și apăsați Enter pentru a dezinstala Microsoft Store.
Get-AppxPackage -allusers Windows Store | Eliminați-AppxPackage

Reporniți computerul după executarea comenzii de mai sus. Apoi, deschideți PowerShell cu privilegii administrative din nou și rulați următoarea comandă:
Get-AppxPackage -AllUsers Microsoft. WindowsStore* | Pentru fiecare {Add-AppxPackage -DisableDevelopmentMode -Înregistrați „$($_.InstallLocation)\AppXManifest.xml”}
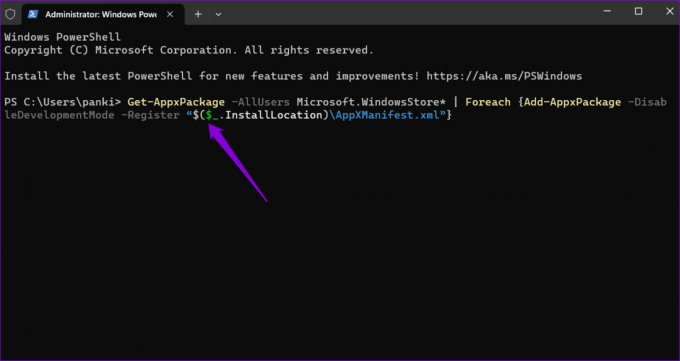
După aceasta, Microsoft Store ar trebui să arate aplicațiile și jocurile achiziționate pe Windows.
Descoperiți-vă colecția de aplicații
În ciuda anilor de actualizări și îmbunătățiri, Microsoft Store este încă afectat de probleme enervante. Sperăm că una dintre remedierea noastră a ajutat, iar Microsoft Store afișează toate aplicațiile și jocurile achiziționate ca înainte. Ca întotdeauna, spuneți-ne în comentariile de mai jos care soluție a făcut truc.
Ultima actualizare pe 02 iunie 2023
Articolul de mai sus poate conține link-uri afiliate care ajută la sprijinirea Guiding Tech. Cu toate acestea, nu afectează integritatea noastră editorială. Conținutul rămâne imparțial și autentic.

Compus de
Pankil este de profesie inginer civil și și-a început călătoria ca scriitor la EOTO.tech. S-a alăturat recent la Guiding Tech ca scriitor independent pentru a acoperi instrucțiuni, explicații, ghiduri de cumpărare, sfaturi și trucuri pentru Android, iOS, Windows și Web.