Cum să dezactivați paravanul de protecție Windows 11 - TechCult
Miscellanea / / July 17, 2023
Un firewall este un instrument important care protejează dispozitivul de orice intruziune nedorită, activitate rău intenționată sau orice conexiune externă care încearcă să acceseze dispozitivul fără permisiune. Windows oferă o aplicație de firewall încorporată numită Microsoft Defender Firewall, care vă protejează puternic sistemul. Dar pot exista unele cazuri în care un firewall poate cauza piedici și ar putea fi necesar să-l dezactivați. În acest articol, vom afla cum să dezactivăm Windows 11 Firewall.
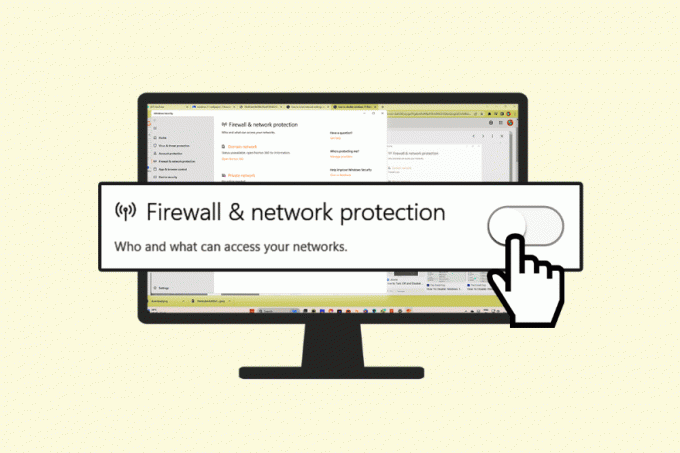
Cuprins
Cum să dezactivezi Windows 11 Firewall
Deși un firewall este esențial pentru a vă proteja sistemul de amenințările online, uneori poate întrerupe descărcările și instalările. În astfel de circumstanțe, devine esențial să dezactivați firewall-ul. Iată câteva metode de dezactivare Windows 11 Firewall.
Notă: Oprirea paravanului de protecție Windows poate face dispozitivul vulnerabil la diverse amenințări și, prin urmare, dezactivarea paravanului de protecție nu este recomandată în general. Se recomandă discreția utilizatorului.
Metoda 1: Utilizarea Windows Security
Una dintre cele mai simple metode de a dezactiva Firewall-ul pe Windows 11 este accesarea opțiunilor de securitate Windows. Puteți urma pașii menționați mai jos pentru a executa metoda.
1. Du-te la Căutare bara de pe bara de activități. Caută Securitate Windows. Faceți clic pe Windows Security în rezultatele căutării.
2. Faceți clic pe Firewall și protecție a rețelei fila în Navigare panou.
3. Selectează opțiunea de rețea activă.
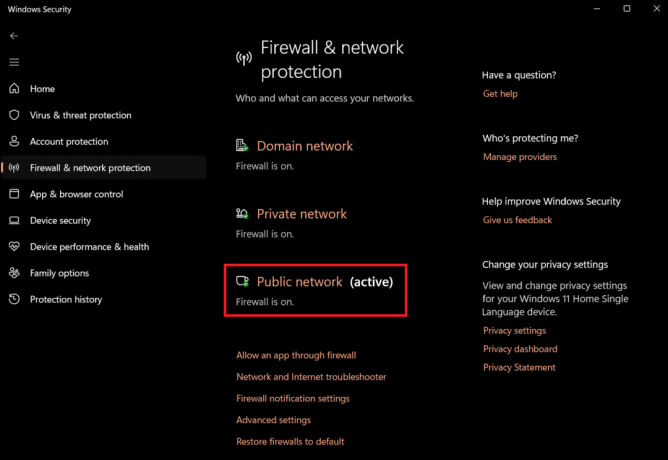
4. Închide Microsoft Defender Firewall comutator pentru a dezactiva firewall-ul.

Firewall-ul va dezactiva profilul de rețea activ.
Notă: Dacă doriți să dezactivați firewall-ul pentru toate rețelele, dezactivați caracteristica de securitate pentru toate profilurile, inclusiv Rețeaua de domenii, Rețea privată, și Retea publica.
Citește și: Permiteți sau blocați aplicații prin paravanul de protecție Windows
Metoda 2: Utilizarea panoului de control
O altă metodă eficientă de a dezactiva Firewall-ul este să accesați Panoul de control. Puteți urma acești pași simpli pentru a dezactiva Firewall din Panoul de control.
1. Du-te la Căutare bara de pe bara de activități. Caută Panou de control. Faceți clic pe Panou de control în rezultatele căutării.
2. Click pe Sistem și securitate.
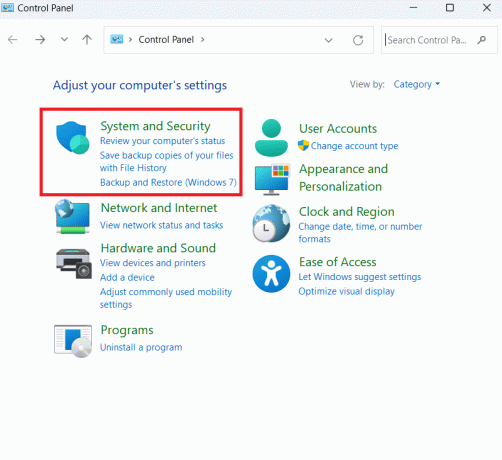
3. Click pe Windows Defender Firewall.
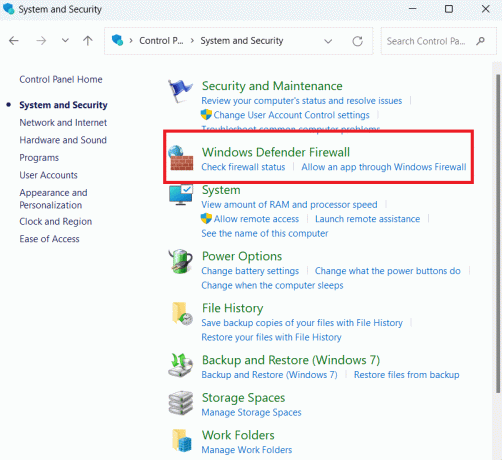
4. Clic Activați și dezactivați Windows Defender Firewall pe panoul din stânga.
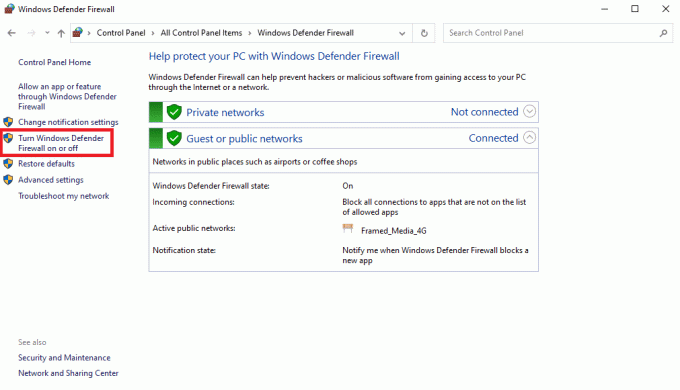
5. Selectați Dezactivați Windows Defender Firewall sub Setări de rețea privată secțiune.
6. Selectați Dezactivați Windows Defender Firewall sub Setări de rețea publică secțiune și faceți clic Bine.
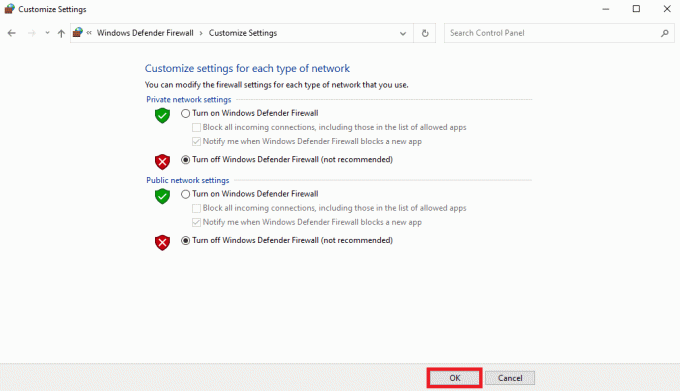
Metoda 3: Utilizarea promptului de comandă
De asemenea, puteți utiliza utilitarul Command Prompt pentru a dezactiva Firewall pe computerele cu Windows 11, urmați acești pași simpli pentru același lucru.
1. Du-te la Căutare bara de pe bara de activități. Caută Prompt de comandă. Faceți clic dreapta pe Command Prompt în rezultatele căutării, iar în meniul lateral, faceți clic Rulat ca administrator.
2. Tastați următoarea comandă pentru a dezactiva firewall-ul pentru profilul de rețea curent și apăsați introduce.
netsh advfirewall a dezactivat starea profilului curent

3. Tastați următoarele comenzi pentru a dezactiva firewall-ul pentru un anumit profil sau pentru toate profilurile și apăsați introduce:
Pentru a dezactiva firewall-ul pentru toate profilurile de rețea:
netsh advfirewall a dezactivat starea tuturor profilurilor
Pentru a dezactiva firewall-ul pentru profilul de rețea de domeniu:
netsh advfirewall a dezactivat starea domainprofile
Pentru a dezactiva firewall-ul pentru profilul de rețea privată:
netsh advfirewall a dezactivat starea profilului privat
Pentru a dezactiva firewall-ul pentru profilul de rețea publică:
netsh advfirewall a dezactivat starea publicprofile
După ce finalizați pașii, firewall-ul se va dezactiva în profilurile de rețea pe care le-ați specificat.
Citește și: Cum să adăugați o regulă Windows Firewall
Metoda 4: Utilizarea PowerShell
Deoarece Windows a înlocuit promptul de comandă cu PowerShell în actualizările mai noi, puteți utiliza acest utilitar pentru a dezactiva Firewall-ul pe dispozitiv. Urmați acești pași simpli pentru a face acest lucru.
1. Du-te la Căutare si cauta PowerShell.
2. Faceți clic dreapta pe PowerShell, și faceți clic Rulat ca administrator.
3. Tastați următoarea comandă pentru a dezactiva profilul curent de rețea și apasa Enter:
Set-NetFirewallProfile -Domeniu de profil, Public, Privat -Activat False

Notă: Dacă doriți să dezactivați firewall-ul pentru un anumit profil, puteți elimina celălalt nume de profil din comandă. De exemplu:
Set-NetFirewallProfile -Profil privat -Activat False.
Citește și: 18 cel mai bun firewall gratuit pentru Windows
După ce ați citit metodele de mai sus, sperăm că acum știți cum să dezactivați paravanul de protecție Windows 11. Dezactivarea unui firewall este încă foarte riscantă, așa că vă sugerăm să faceți acest lucru numai atunci când este o necesitate absolută. Spune-ne ce metodă preferi în secțiunea de comentarii. De asemenea, puteți adresa orice întrebări pe care le aveți în secțiunea de comentarii. Pentru mai multe sfaturi legate de tehnologie, vizitați frecvent site-ul nostru.

Alex Craig
Alex este condus de o pasiune pentru tehnologie și conținut de jocuri. Fie că este jucat la cele mai recente jocuri video, ținând pasul cu cele mai recente știri despre tehnologie sau antrenând cu alți indivizi care au aceleași idei online, dragostea lui Alex pentru tehnologie și jocuri este evidentă în tot ceea ce el face.
Alex este condus de o pasiune pentru tehnologie și conținut de jocuri. Fie că este jucat la cele mai recente jocuri video, ținând pasul cu cele mai recente știri despre tehnologie sau antrenând cu alți indivizi care au aceleași idei online, dragostea lui Alex pentru tehnologie și jocuri este evidentă în tot ceea ce el face.



