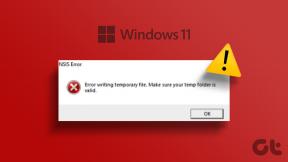Top 6 moduri de a remedia problemele cu ecranul negru Microsoft Edge pe Windows 10
Miscellanea / / November 29, 2021
Microsoft Edge continuă să avanseze rapid în cursa browserului pe mobil și desktop. Este disponibil pe toate platformele majore și puteți chiar instalați extensii Chromium în Edge. Și la fel ca și alte browsere, utilizatorii se confruntă adesea cu unele probleme și probleme. Unii utilizatori se plâng Browserul Edge afișează un ecran negru pe computerele lor cu Windows 10.

Aceasta este o problemă cunoscută printre utilizatorii Windows 10. Și sunt mai mulți factori în joc aici. Dacă întâmpinați frecvent un ecran negru de fiecare dată când deschideți browserul Edge, citiți în continuare pentru a remedia problema.
Metodele de depanare de mai jos sunt remedieri eficiente pentru problema ecranului negru a Microsoft Edge. Să le verificăm.
De asemenea, pe Guiding Tech
1. Dezactivați accelerația hardware
În mod obișnuit, Accelerarea hardware în Edge ajută browserul să gestioneze mai bine sarcinile cu grafică intensivă utilizând cipul hardware grafic al computerului. S-ar putea să vă așteptați să ajute la creșterea vitezei generale a browserului, dar adesea cauzează probleme legate de performanță, inclusiv această problemă a ecranului negru.
Mulți utilizatori au confirmat asta dezactivarea accelerației hardware a lui Edge a ajutat pentru a remedia problema ecranului negru pe computerul lor Windows 10. Ar trebui să încercați același lucru pentru a preveni Microsoft Edge să devină negru în viitor.
Urmați pașii de mai jos pentru a dezactiva accelerarea hardware în browserul Microsoft Edge.
Pasul 1: Deschideți browserul Edge pe computerul dvs. cu Windows 10.
Pasul 2: Atingeți meniul cu trei puncte din colțul din dreapta sus.
Pasul 3: Mergi la Setari.
Pasul 4: Derulați în jos la Sistem.
Pasul 5: Dezactivați opțiunea „Utilizați accelerarea hardware când este disponibilă”.

Pasul 6: Reporniți browserul și sunteți gata.
Începeți să răsfoiți Microsoft Edge din nou fără probleme cu ecranul negru.
2. Schimbați motorul de căutare Google
Mulți utilizatori au raportat că Browserul Edge a continuat să se prăbușească și arătându-le un ecran negru atunci când setează Google ca motor de căutare implicit al browserului Edge. Ca o soluție temporară, puteți schimba motorul de căutare implicit la Bing, Yahoo sau DuckDuckGo din Setările Edge.
Deschideți browserul Edge și accesați Setări. Navigați la Confidențialitate, Căutare și Servicii > Bara de adrese și Căutare.

Veți vedea motorul de căutare utilizat în opțiunea barei de adrese. Faceți clic pe el și selectați un motor de căutare care nu este Google.
De asemenea, pe Guiding Tech
3. Ștergeți memoria cache și cookie-urile
O memorie cache coruptă vă poate strica ziua. Este aproape întotdeauna sigur să ștergeți memoria cache, așa că nu există niciun motiv să nu încercați. Dacă Edge a acumulat o mulțime de date de navigare, atunci s-ar putea să devină lent sau să nu mai răspundă complet.
Când Microsoft Edge nu răspunde în Windows 10, îi puteți șterge istoricul de navigare, memoria cache și cookie-urile.
Pasul 1: Deschideți Microsoft Edge și atingeți meniul cu trei puncte de mai sus.
Pasul 2: Accesați Setări > Confidențialitate, căutare și servicii.
Pasul 3: Navigați la Ștergeți datele de navigare > Alegeți Ce să ștergeți.

Pasul 4: Selectați Cookies și Cache și apăsați Ștergeți datele în partea de jos.
Apoi relansați browserul Microsoft Edge și verificați dacă problemele cu ecranul negru Edge au fost rezolvate.
4. Închideți complet browserul Edge
Uneori, Edge continuă să afișeze un ecran negru, deoarece filele pe care le-ați închis de-a lungul timpului, deoarece este posibil să nu fi închis procesul. Aceste procese Edge se adună și consumă multă memorie RAM. Comportamentul duce în cele din urmă la prăbușirea Microsoft Edge, înghețarea sau afișarea unui ecran negru.
Urmați pașii de mai jos pentru a închide complet Edge pe Windows 10.
Pasul 1: Apăsați tasta Windows și deschideți meniul de pornire.
Pasul 2: Tip Gestionar de sarcini și apăsați enter pentru a deschide programul.
Pasul 3: Faceți clic dreapta pe procesul Microsoft Edge de nivel superior (cel cu numărul de lângă el) și selectați Încheierea sarcinii.

Acest lucru va închide toate procesele Edge care rulează, va elibera spațiu RAM și vă va permite să relansați Edge. Ar trebui să aruncați o privire și asupra altor procese care rulează în fundal. Închide-le pe cele irelevante și asta ar trebui să elibereze mai mult spațiu RAM pe computerul tău cu Windows 10.
5. Dezactivați Strick Tracking Prevention
Site-urile web folosesc adesea instrumente de urmărire pentru a vă colecta preferințele de navigare pe web și alte detalii pentru a îmbunătăți experiența site-ului și pentru a vă afișa anunțuri personalizate. Unele instrumente de urmărire colectează și trimit informațiile dvs. către site-uri pe care nu le-ați vizitat. Microsoft oferă o opțiune de prevenire a urmăririi pentru a bloca instrumentele de urmărire, conținutul dăunător și reclamele.
În mod implicit, este setat la Echilibrat, dar dacă ați trecut la Prevenire strictă, setarea poate interfera cu unele dintre site-urile web pe care le vizitați.

Deschideți Setări Microsoft Edge > Confidențialitate, căutare și servicii > Prevenirea urmăririi și treceți la o abordare echilibrată.
6. Actualizați Windows
Deoarece Microsoft Edge este acum o parte integrantă a Windows, o mulțime de actualizări și îmbunătățiri importante sunt incluse cu actualizările obișnuite ale versiunii Windows.

Gigantul software este de obicei rapid să remedieze astfel de probleme cu patch-uri Windows mici. Puteți deschide aplicația Setări pe Windows 10 și puteți accesa actualizările Windows. Dacă există actualizări disponibile, descărcați-le și instalați-le.
De asemenea, pe Guiding Tech
Începeți să utilizați Microsoft Edge din nou
Puteți remedia cu ușurință comportamentul ecranului negru Microsoft Edge pe Windows 10 folosind trucurile menționate mai sus. Am dezactivat accelerarea hardware din meniul Setări Edge și am rezolvat problema pentru mine. Spune-ne despre trucul care a funcționat pentru tine în secțiunea de comentarii de mai jos.
Urmatorul: Microsoft Edge Collections este un supliment excelent pentru utilizatorii Edge. Faceți clic pe următorul link pentru a citi totul despre noua funcție.