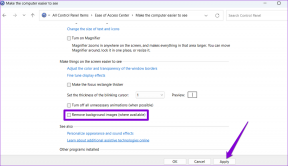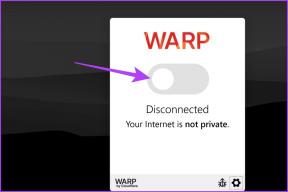Top 6 moduri de a remedia eroarea „Un firewall poate bloca Spotify” pe Windows
Miscellanea / / July 22, 2023
În timp ce Spotify oferă o aplicație impresionantă pentru computerele Windows, fiabilitatea nu este aspectul său cel mai puternic. În timp ce vă conectați la Aplicația Spotify pe Windows, este posibil să întâmpinați o eroare care spune „Un firewall poate bloca Spotify”. Acest mesaj de eroare este de obicei însoțit de coduri precum auth: 3, auth: 16, auth: 22 și auth: 74.

Dacă aveți noroc, reporniți aplicația Spotify sau computerul dvs. ar putea face lucrurile să se miște din nou. Cu toate acestea, dacă acest lucru nu ajută, consultați următoarele sfaturi de depanare pentru ca Spotify să funcționeze din nou pe computerul dvs. Windows.
1. Permiteți Spotify prin paravanul de protecție Windows Defender
Primul pas este să verificați Setări Windows Defender Firewall și asigurați-vă că nu blochează Spotify pe computer. Va trebui să verificați acest lucru după ce instalați o actualizare majoră Windows sau reinstalați aplicația Spotify. Iată pașii pentru același lucru.
Pasul 1: Apăsați comanda rapidă Windows + R pentru a deschide caseta de dialog Run. Tip firewall.cpl în casetă și apăsați Enter.
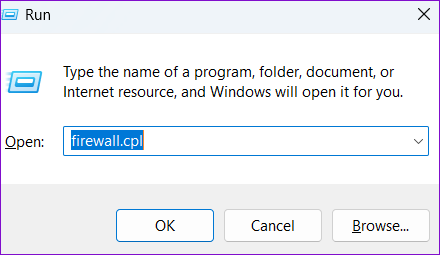
Pasul 2: Când se deschide fereastra Windows Defender Firewall, faceți clic pe „Permiteți o aplicație sau o funcție prin Windows Defender Firewall” din panoul din stânga.

Pasul 3: Faceți clic pe butonul Modificați setările.
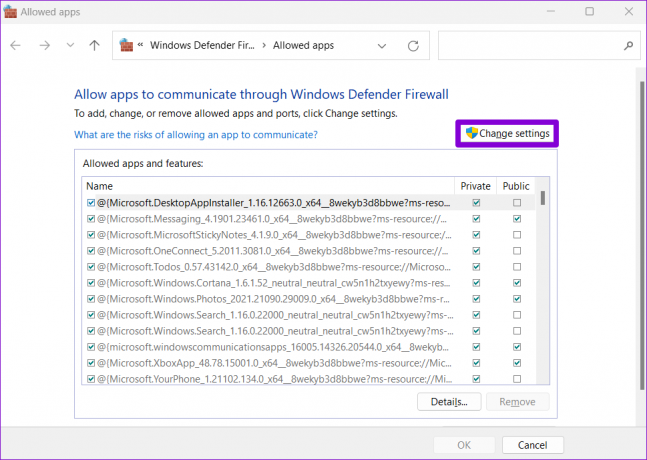
Pasul 4: Selectați Da când apare promptul User Account Control (UAC).

Pasul 5: Derulați în jos pentru a găsi Spotify Music pe listă și bifați casetele de selectare Public și Private de lângă aceasta. Apoi, faceți clic pe OK.

După ce actualizați setările paravanului de protecție pentru a permite Spotify, reporniți aplicația și verificați dacă eroarea mai apare.
2. Dezactivați setările proxy pe Spotify
Setările proxy incorecte sau configurate incorect în aplicația Spotify pot duce, de asemenea, la coduri de eroare, cum ar fi auth: 3, auth: 16 și auth: 74. Dacă ați făcut modificări la setările proxy din aplicația Spotify, folosiți acești pași pentru a le dezactiva.
Pasul 1: Deschideți aplicația Spotify pe computer. Faceți clic pe pictograma profilului din colțul din dreapta sus și selectați Setări.
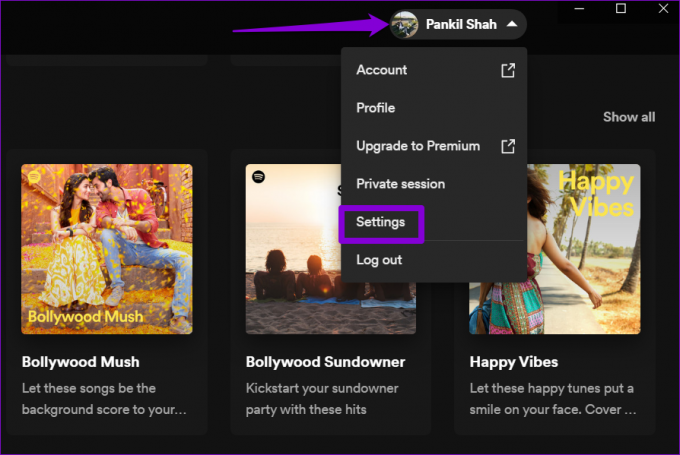
Pasul 2: Derulați în jos la secțiunea Setări proxy și faceți clic pe meniul derulant pentru a selecta Fără proxy.

Încercați să utilizați aplicația Spotify fără detalii proxy pentru a verifica dacă funcționează corect.
3. Selectați regiunea corectă pentru contul dvs. Spotify
Un alt motiv pentru care Spotify poate afișa eroarea „Un firewall poate bloca Spotify” este dacă ați selectat țara sau regiunea greșită. Iată ce puteți face pentru a o repara.
Pasul 1: Deschideți site-ul web Spotify într-un browser, conectați-vă la contul dvs.
Vizitează Spotify
Pasul 2: Faceți clic pe pictograma profilului din colțul din dreapta sus, selectați Cont din meniul contextual și faceți clic pe butonul Editați profilul.

Pasul 3: Utilizați meniul derulant de sub Țară sau regiune pentru a selecta regiunea corespunzătoare și faceți clic pe butonul Salvare profil.

Deschideți aplicația Spotify pe computer pentru a verifica dacă funcționează fără erori.
4. Dezactivați temporar VPN
Problemele cu VPN-ul dvs. ar putea împiedica aplicația Spotify să comunice cu serverele sale și ar putea declanșa eroarea „Un firewall poate bloca Spotify” pe Windows. Pentru a verifica această posibilitate, puteți să vă opriți momentan conexiunea VPN și să încercați din nou să utilizați Spotify.

5. Ștergeți memoria cache Spotify
Pe măsură ce continuați să transmiteți melodiile și podcasturile preferate, aplicația Spotify acumulează fișiere cache pentru a reduce timpii de încărcare și pentru a vă îmbunătăți experiența generală. După un timp, aceste date devin vechi, pot perturba procesele aplicației și pot cauza probleme. Pentru a remedia acest lucru, puteți încerca ștergerea memoriei cache a aplicației Spotify existente pe Windows.
Pasul 1: Deschideți aplicația Spotify, faceți clic pe pictograma profilului din colțul din dreapta sus și selectați Setări.
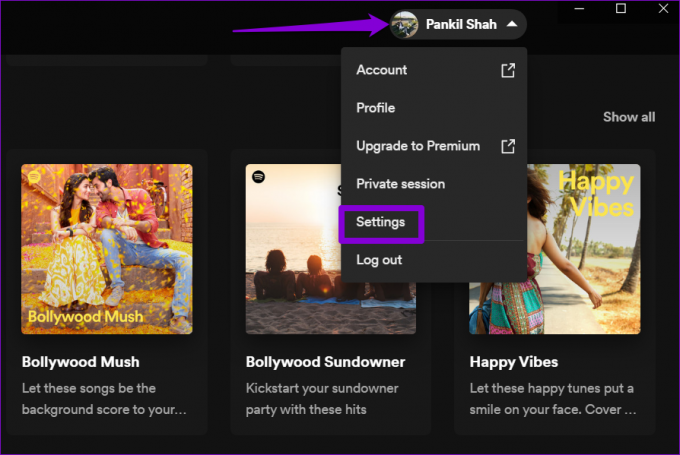
Pasul 2: Derulați în jos la secțiunea Stocare și faceți clic pe butonul Ștergere cache.

Dacă nu puteți accesa meniul de setări Spotify din cauza erorii, utilizați acești pași pentru a șterge memoria cache a Spotify pe Windows.
Pasul 1: Apăsați comanda rapidă de la tastatură Windows + R pentru a deschide caseta de dialog Run. Lipiți următoarea cale în bara de adrese și faceți clic pe OK.
C:\Utilizatori\Nume utilizator\AppData\Local\Packages\SpotifyAB.SpotifyMusic_zpdnekdrzrea0\LocalCache\Spotify\Data
A inlocui Nume de utilizator în comanda de mai sus cu numele de utilizator real al contului tău Windows de pe computer.
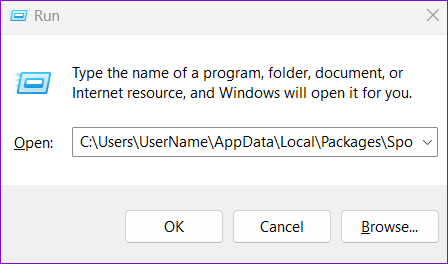
Pasul 2: Selectați toate fișierele din folderul Date și faceți clic pe pictograma coș de gunoi din partea de sus pentru a le șterge.
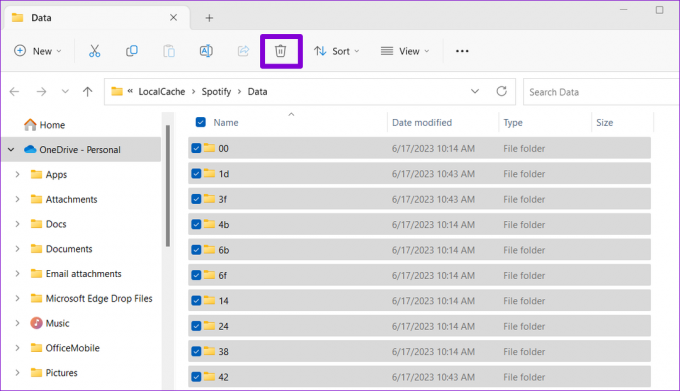
6. Reparați sau resetați aplicația Spotify
Windows include o funcție de reparare a aplicației găsește și remediază automat problemele cu toate aplicațiile Universal Windows Platform (UWP), inclusiv Spotify. Dacă soluțiile de mai sus nu funcționează, puteți folosi următorii pași pentru a repara aplicația Spotify.
Pasul 1: Apăsați comanda rapidă de la tastatură Windows + S pentru a accesa meniul de căutare și tastați Spotify în caseta de căutare. Faceți clic dreapta pe primul rezultat care apare și selectați Setări aplicație.

Pasul 2: Faceți clic pe butonul Reparare și așteptați ca Windows să remedieze orice probleme cu aplicația.
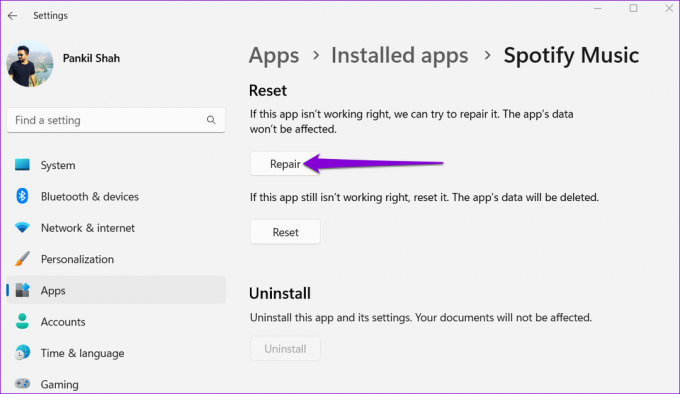
Dacă eroarea „Un firewall poate bloca Spotify” apare chiar și după aceasta, încercați să resetați aplicația din același meniu. Acest lucru va șterge toate datele aplicației și îi va da un nou început.
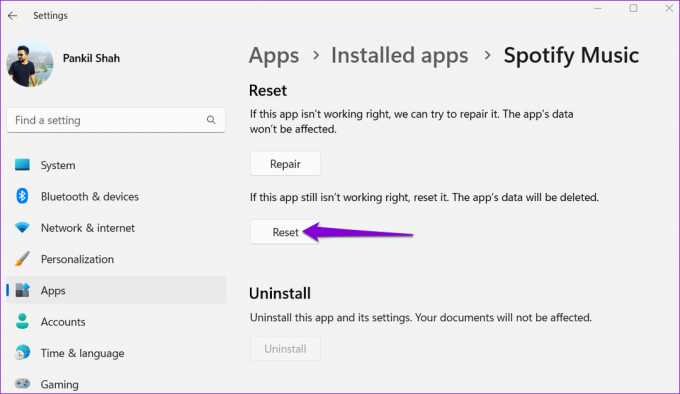
Deblocați lumea muzicii
Chiar și cea mai populară aplicație de streaming de muzică te poate dezamăgi uneori cu astfel de erori. Din fericire, repararea erorii „Un firewall poate bloca Spotify” pe Windows nu este prea dificilă dacă aplicați sfaturile de mai sus. Cu toate acestea, dacă nimic nu funcționează, puteți oricând să treceți la Web Player-ul Spotify de ceva timp.
Ultima actualizare pe 21 iunie 2023
Articolul de mai sus poate conține link-uri afiliate care ajută la sprijinirea Guiding Tech. Cu toate acestea, nu afectează integritatea noastră editorială. Conținutul rămâne imparțial și autentic.

Compus de
Pankil este de profesie inginer civil și și-a început călătoria ca scriitor la EOTO.tech. S-a alăturat recent la Guiding Tech ca scriitor independent pentru a acoperi instrucțiuni, explicații, ghiduri de cumpărare, sfaturi și trucuri pentru Android, iOS, Windows și Web.