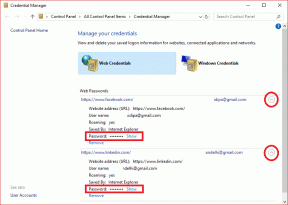Cum se scanează în Windows 10 – TechCult
Miscellanea / / August 10, 2023
Windows 10, un sistem de operare utilizat pe scară largă, include un instrument de scanare util. Această aplicație vă permite să vă convertiți documentele fizice cu text și fotografii în fișiere digitale folosind un dispozitiv de scanare. Este deosebit de benefic pentru tine dacă ești un student care dorește să digitizeze note sau un profesionist în afaceri care dorește să-ți simplifice fluxul de lucru. Deci, haideți să aflăm cum să scanați eficient în computerul Windows 10 de pe scanerul sau imprimanta dvs.

Cuprins
Cum se scanează în Windows 10
The Fax și scanare Windows instrument, plin de funcții, permite documentelor și imaginilor fizice să se integreze fără probleme în mediul dvs. digital. Mai mult decât doar scanare, oferă diverse posibilități, cum ar fi transformarea albumelor foto vechi în partajabile amintiri, conversia textului în conținut editabil și stabilirea unui stil de viață fără hârtie care vă îmbunătățește cotidianul viaţă.
Dacă aveți un scaner care este conectat la computerul cu Windows 10, să învățăm cum scanează fotografii sau documente. Iată cum să faci asta:
Notă: Asigurați-vă că scanerul este conectat la computerul cu Windows 10 și pornit.
1. apasă pe Tasta Windows de pe tastatură și căutați Fax și scanare Windows aplicația.
Notă: De asemenea, puteți utiliza Aplicația Windows Scan.
2. Click pe Scanare nouă din colțul din stânga sus al aplicației.
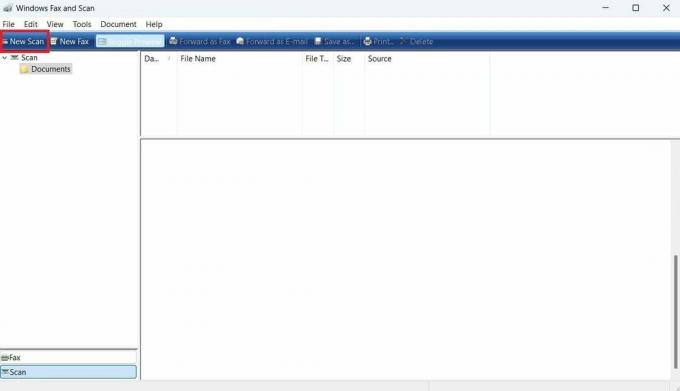
3. Selectează scaner disponibil tocmai ați pornit și faceți clic Bine pentru a scana documentele dorite pe PC-ul cu Windows 10.
4. Apoi, setați următorii parametri pentru documentul sau fotografia pe care doriți să o scanați, cum ar fi:
- Format de culoare
- Tip fișier
- Rezoluție (DPI)
5. Bifați caseta de selectare pentru Previzualizează sau scanează imagini ca fișiere separate opțiune.
6. Introduceți copie fizică a documentului pe care doriți să îl scanați în scaner.
7. Acum, faceți clic pe Scanează opțiunea de pe computer pentru a salva copie scanată va fi salvat în Documente Scanate folderul de pe computerul cu Windows 10.

Citește și: 19 cele mai bune programe de scanare pentru Windows 10
Cum scanez de la imprimanta mea pe Windows 10 Calculator?
Puteți urmări pașii menționați în titlul de mai sus pentru a scana de pe imprimanta dvs. pe computerul dvs. Windows.
Unde găsesc scanări pe Windows 10?
Când scanați un document sau o fotografie pe computer, acesta este salvat în fișierul Documente >Documente Scanate folderul implicit în Aplicația File Explorer.
Sfaturi pentru scanare în Windows 10
Scanarea documentelor pe un computer cu Windows devine simplă atunci când respectați aceste sfaturi și îndrumări utile:
- Mereu asigurați-vă că scanerul sau imprimanta funcționează corect înainte de a începe scanarea. Dacă întâmpinați probleme, consultați manualul producătorului sau contactați serviciul de asistență pentru clienți.
- Alege rezoluție și format de fișier corespunzătoare pentru documentul sau fotografia dvs. scanat. Rezoluțiile mai mari sunt ideale pentru documente sau fotografii care necesită mai multe detalii, dar pot duce și la dimensiuni mai mari ale fișierelor. Formatele JPEG și PDF sunt utilizate pe scară largă și pot fi deschise și partajate cu ușurință.
- Dacă scanați un document cu mai multe pagini, luați în considerare utilizarea ADF-ului dacă scanerul dvs. are unul. Acest lucru poate economisi timp și efort, deoarece nu va trebui să scanați fiecare pagină individual.
- Fă-ți timp să poziționați corect documentul sau fotografia pe geamul scanerului sau ADF. Acest lucru vă poate ajuta să vă asigurați că scanarea rezultată este clară și lizibilă.
- Dacă scanați un document care conține text, luați în considerare utilizarea Software OCR (recunoaștere optică a caracterelor). pentru a converti documentul scanat în text editabil. Acest lucru vă poate economisi timp și efort atunci când trebuie să faceți modificări sau să extrageți informații din document.
Citește și: Remediați scanerul Epson nu poate comunica în Windows 10
Urmând pașii de pe cum se scanează pe Windows 10 computer, puteți scana și salva cu ușurință documente sau fotografii pe computer. Spuneți-ne părerile dvs. în secțiunea de comentarii și rămâneți pe fază pentru articole mai perspicace!
Pete este scriitor senior la TechCult. Pete iubește toate lucrurile legate de tehnologie și este, de asemenea, un pasionat de bricolaj la inimă. Are un deceniu de experiență în scrierea de instrucțiuni, funcții și ghiduri tehnologice pe internet.