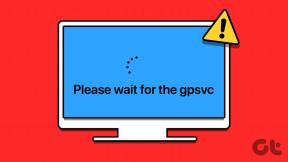Cum să conectați iPhone-ul la un computer cu Windows 11
Miscellanea / / January 08, 2022
Dacă aveți un iPhone și un laptop cu Windows 11, trebuie să știți totul despre dificultățile legate de conectarea iPhone-ului la laptop. În absența transferului fără fir convențional, cum ar fi Bluetooth, devine destul de dificil să transferați fotografii și muzică pe un computer.

Din fericire, acesta nu este sfârșitul drumului. Există diferite moduri de a vă conecta iPhone-ul la laptopul Windows pentru a sincroniza și transfera fotografii și muzică.
Și în această postare, vom discuta câteva dintre modalități. Prima metodă folosește iTunes pentru a vă conecta și sincroniza conținutul telefonului. A doua metodă utilizează vechea conectare a unui cablu pentru a accesa galeria telefonului.
Cu toate acestea, înainte de a continua, asigurați-vă că aveți un Cablu USB-C (sau USB-A) la Lightning la indemana.
Acum că s-a rezolvat, să mergem, nu?
De asemenea, pe Guiding Tech
Cum să sincronizezi iPhone-ul folosind iTunes cu Windows 11
Aici, trebuie să vă asigurați că dvs nu am optat pentru backup iCloud în prealabil.
Pasul 1: Descărcați iTunes din Microsoft Store.
Obțineți iTunes din Microsoft Store

Pasul 2: Deschideți iTunes și faceți clic pe Cont > Conectați-vă pentru a vă adăuga acreditările.

Aici, Apple va trimite un cod de verificare pe telefon. Tot ce trebuie să faceți este să introduceți numerele de pe ecran.
După ce v-ați conectat, conectați iPhone-ul la computer prin cablul de încărcare.
Sistemul va avea nevoie de puțin timp pentru a se sincroniza. Dar odată ce ați terminat, veți vedea o pictogramă de telefon minuscul lângă opțiunea Muzică.

Pasul 3: Faceți clic pe pictograma telefonului pentru a vedea rezumatul telefonului și alte opțiuni.

Pe lângă asta, puteți verifica și fotografii și videoclipuri. Cu toate acestea, rețineți că, dacă ați activat deja backupul iCloud, acestea nu vor fi vizibile aici.
Pasul 4: derulați în jos pe pagina Rezumat și bifați opțiunea „Sincronizați cu acest iPhone prin Wi-Fi”.

Această opțiune vă asigură că veți putea sincroniza informațiile de pe telefon fără a conecta cablul. Este un proces fără probleme.
Trebuie să vă asigurați că computerul și iPhone-ul sunt conectate la aceeași rețea Wi-Fi. Deci, data viitoare când vă conectați telefonul la priza, sincronizarea va începe fără fir.
Desigur, rata de sincronizare va fi mult mai lentă decât sincronizarea prin cablu.
De asemenea, pe Guiding Tech
Cum să vă sincronizați iPhone-ul cu Windows 11 direct
Ca orice alt smartphone, și iPhone-ul poate fi conectat la laptopul tău Windows 11 direct printr-un cablu. Puteți importa câteva fotografii selectate sau puteți face o copie de rezervă offline a tuturor fotografiilor și videoclipurilor dvs. folosind aceasta.
Pentru a vedea câteva fotografii selectate, verificați următorii pași.
Metoda 1: importați fotografiile selectate
Pasul 1: Conectați telefonul la laptop. Dacă este prima dată, veți vedea o solicitare pe ecranul telefonului dvs.
Apăsați Permite.
Pasul 2: Mergeți peste My Computer de pe laptop și faceți clic dreapta pe opțiunea iPhone. Selectați Deschidere.

Apoi, selectați Stocare internă și apoi DCIM.
Veți vedea că toate folderele sunt denumite în funcție de an/lună. Tot ce trebuie să faceți este să găsiți folderul potrivit și să-l deschideți.

După ce ați terminat, copiați fișierele și lipiți-le în locația dorită.
Metoda 2: faceți o copie de rezervă a tuturor fotografiilor și videoclipurilor
Din fericire, metoda de a importa toate fotografiile și videoclipurile este simplă.
Pasul 1: Conectați telefonul la laptop printr-un cablu Lightning. Apoi, deschideți Explorer > Acest PC și faceți clic dreapta pe opțiunea iPhone.
Apoi, selectați opțiunea Import imagini și videoclipuri.

Pasul 2: Sistemul dvs. Windows va începe imediat să caute imagini și videoclipuri. Și, în funcție de dimensiunea depozitului dvs., ar putea dura câteva minute.

Windows vă va oferi acum opțiunea de a alege între Organizare și Import.
Pasul 3: Selectați Importați toate elementele noi și adăugați un nume de folder în caseta text de mai jos.

Nu uitați să bifați opțiunea Ștergere după importare, astfel încât fotografiile să rămână pe telefon așa cum sunt.
Se aplică regulile obișnuite: importul va dura timp în funcție de numărul de articole de pe iPhone.
Odată ce importul se termină, veți găsi folderul numit sub Imagini pe computerul dvs. Windows. Acum, deconectați-vă iPhone-ul și cam atât.
Data viitoare când efectuați pașii de mai sus, Windows va importa doar fotografiile și videoclipurile noi, economisind timp.
De asemenea, pe Guiding Tech
Conectați-vă și sincronizați
Deși vă puteți conecta iPhone-ul la sistemul Windows 11 la fel ca un telefon Android normal, opțiunile sunt limitate.
Dar dacă nu faceți copii de rezervă ale fișierelor și fotografiilor pe iCloud, este întotdeauna mai bine să vă sincronizați iPhone-ul cu computerul Windows. În același timp, puteți face și o copie de rezervă manuală a telefonului dacă veți schimba telefoanele la un moment dat.