Top 8 moduri de a remedia verificarea ortografică care nu funcționează în Gmail
Miscellanea / / August 30, 2023
Verificatorul ortografic încorporat din Gmail vă poate ajuta prinde greșeli în scris. Se asigură că toate e-mailurile pe care le trimiteți, fie în scopuri personale, fie de serviciu, sunt lipsite de greșeli de tipar jenante. Cu toate acestea, poate fi incomod dacă funcția de verificare ortografică încetează brusc să funcționeze în Gmail.

Trimiterea de e-mailuri cu greșeli de ortografie sau greșeli de ortografie poate fi jenant și neprofesional. Nu vă faceți griji, nu vom lăsa să vi se întâmple asta. Acest ghid include câteva soluții pentru ca funcția de verificare ortografică să funcționeze din nou în Gmail.
1. Verificați conexiunea la internet
O conexiune la internet lentă sau instabilă poate face să pară că verificarea ortografică automată a Gmail nu funcționează. Prin urmare, este o idee bună să excludeți orice problemă cu internetul înainte de a încerca altceva.
Rulați un test rapid de viteză a internetului pe computer pentru a evalua puterea și fiabilitatea conexiunii la rețea. Dacă internetul funcționează corect, continuați cu celelalte remedieri de mai jos.
2. Reîmprospătați pagina web
Reîmprospătarea paginii web va forța browserul să reîncarce Gmail și să rezolve eventualele erori temporare. Faceți clic pe pictograma de reîmprospătare din partea de sus și așteptați ca Gmail să se încarce. După aceea, compuneți un e-mail și scrieți greșit câteva cuvinte în mod intenționat pentru a vedea dacă funcția de verificare ortografică a Gmail le detectează.
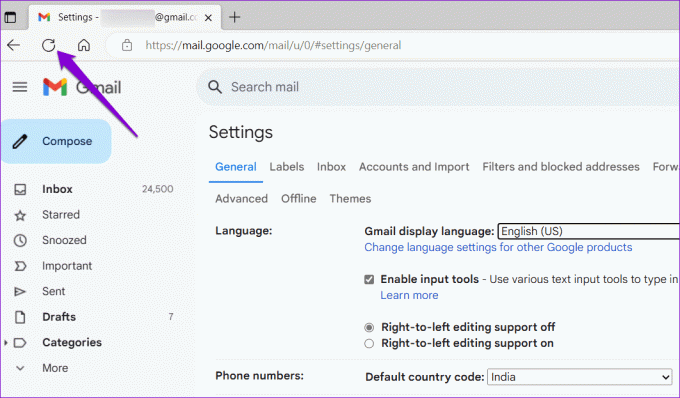
3. Asigurați-vă că Verificarea ortografică este activată
Acest lucru poate părea evident, dar merită să verificați din nou dacă nu ați dezactivat din greșeală funcția de verificare a ortografiei din Gmail. Iată cum să o faci.
Pasul 1: Deschideți browserul și navigați la Gmail.
Pasul 2: Faceți clic pe pictograma în formă de roată din colțul din dreapta sus și selectați Vedeți toate setările.
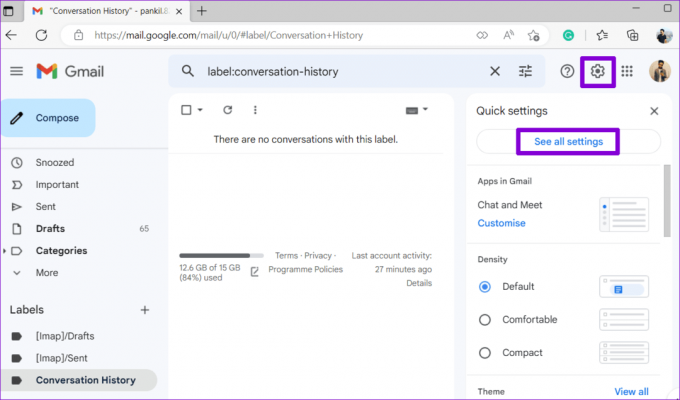
Pasul 3: Sub fila General, selectați următoarele opțiuni: Sugestii de gramatică activate, Sugestii de ortografie activate și Corectare automată activată.
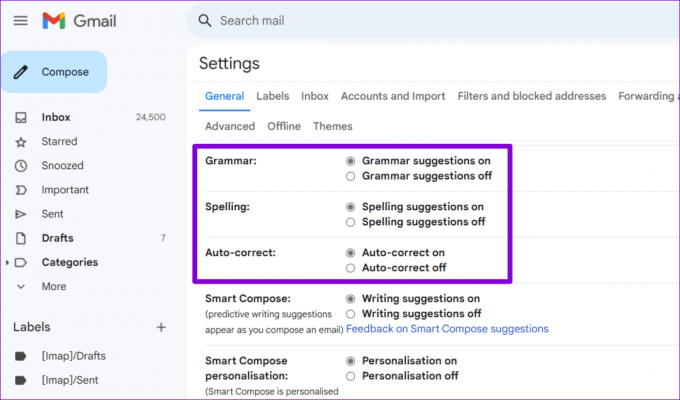
Pasul 4: Derulați în jos pentru a face clic pe butonul Salvare modificări.

4. Executați manual verificarea ortografică
Un alt lucru pe care îl puteți face este să rulați manual funcția de verificare ortografică în Gmail. Pentru a face acest lucru, deschideți Gmail în browser, faceți clic pe butonul Scrieți și introduceți câteva cuvinte greșite. Apoi, faceți clic pe pictograma cu trei puncte din partea de jos și selectați opțiunea Verificați ortografia.

5. Verificați dacă Verificarea ortografică este disponibilă în limba dvs
Deși funcția de verificare ortografică a Gmail acceptă diverse limbi populare, cum ar fi engleză, spaniolă, germană, italiană, hindi și multe altele, nu acoperă toate limbile. Trebuie să vă asigurați că funcția de verificare ortografică a Gmail acceptă limba în care scrieți.
Pasul 1: Deschideți Gmail în browser, compuneți un mesaj nou și introduceți în mod deliberat câteva cuvinte greșite. Faceți clic pe meniul cu trei puncte din partea de jos și selectați opțiunea Verificați ortografia.

Pasul 2: Faceți clic pe săgeata în jos de lângă Re-verificare pentru a vedea o listă de limbi acceptate.

6. Activați verificarea ortografică în browserul dvs
Dacă funcția de verificare ortografică din Gmail încă nu funcționează corect, puteți încerca să activați funcția de verificare ortografică în browser pentru a vedea dacă aceasta rezolvă problema.
Dacă utilizați Chrome, tastați chrome://settings/languages în bara URL și apăsați Enter. Apoi, activați comutatorul de lângă „Verificați erorile de ortografie atunci când introduceți text pe pagini web”.
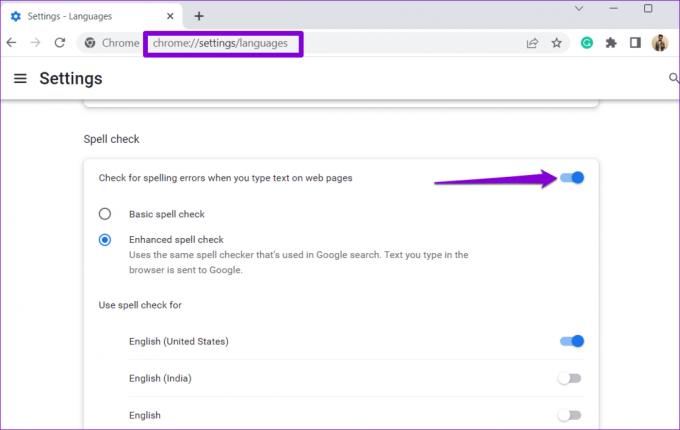
Pentru cei care folosesc Edge, tastați edge://settings/languages în bara de adrese din partea de sus și apăsați Enter. Apoi, activați comutatorul de lângă „Activați asistența pentru gramatică și verificarea ortografică”.

De asemenea, puteți activa verificarea ortografică în orice alt browser pe care îl utilizați. După aceea, verificați dacă problema persistă.
7. Încercați modul incognito
Funcția de verificare ortografică a Gmail în modul incognito vă poate ajuta să verificați dacă o extensie de browser terță parte cauzează problema. Faceți clic pe pictograma meniului cu trei puncte verticale și selectați Fereastră incognito nouă.

Accesați Gmail, conectați-vă cu contul dvs. și încercați din nou să utilizați funcția de verificare ortografică. Dacă funcționează bine, una dintre extensiile dvs. este responsabilă de problemă. Pentru a-l găsi, va trebui să dezactivați toate extensiile și să le reactivați pe rând.
În Google Chrome, tastați chrome://extensii în bara de adrese din partea de sus și apăsați Enter. Dezactivați comutatoarele de lângă extensii pentru a le dezactiva.
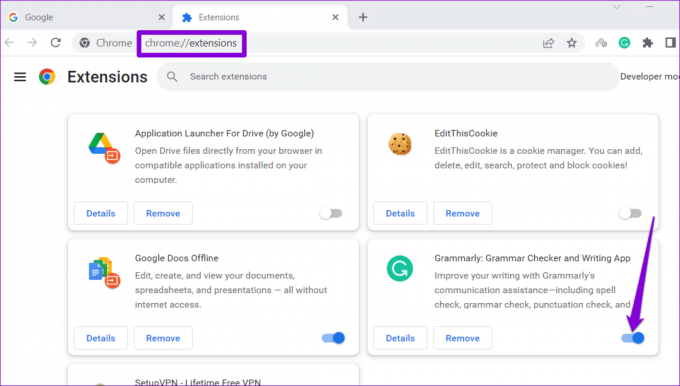
Pentru cei care folosesc Microsoft Edge, tastați edge://extensions în bara URL și apăsați Enter. Apoi, utilizați comutatoarele pentru a dezactiva extensiile.

Reporniți browserul după aceasta și reactivați extensiile una câte una. Va trebui să testați funcția de verificare ortografică a Gmail după ce activați fiecare extensie. Odată ce găsiți extensia problematică, luați în considerare eliminarea acesteia.
8. Încercați un alt browser
În sfârșit, dacă nimic nu funcționează, poți încerca folosind Gmail într-un alt browser. Acest lucru vă va ajuta să determinați dacă verificarea ortografică din Gmail nu funcționează din cauza unei probleme cu browserul dvs. Dacă verificarea ortografică funcționează conform așteptărilor în alte browsere, poate fi necesar să resetați browserul pe care îl utilizați mai devreme pentru a rezolva problema.
Bucurați-vă de e-mailuri fără erori
Verificatorul ortografic integrat din Gmail poate fi uneori un adevărat salvator. Sperăm că una dintre soluțiile de mai sus are funcția de verificare ortografică funcționând din nou în Gmail și ești în pace. Ca întotdeauna, spuneți-ne ce sfat a funcționat pentru dvs. în comentariile de mai jos.
Ultima actualizare pe 25 iulie 2023
Articolul de mai sus poate conține link-uri afiliate care ajută la sprijinirea Guiding Tech. Cu toate acestea, nu afectează integritatea noastră editorială. Conținutul rămâne imparțial și autentic.

Compus de
Pankil este de profesie inginer civil și și-a început călătoria ca scriitor la EOTO.tech. S-a alăturat recent la Guiding Tech ca scriitor independent pentru a acoperi instrucțiuni, explicații, ghiduri de cumpărare, sfaturi și trucuri pentru Android, iOS, Windows și Web.



