Cum să remediați pregătirea buclei de reparare automată în Windows 10 - TechCult
Miscellanea / / September 14, 2023
Ești frustrat de faptul că computerul tău cu Windows 10 blocat într-un timp nesfârșit Pregătirea reparației automate buclă? Această problemă poate fi o adevărată durere de cap, dar nu vă temeți! În acest ghid cuprinzător, vă vom ghida prin diferite metode eficiente pentru a vă elibera de această buclă și a restabili funcționalitatea sistemului. Fie că este vorba despre utilizarea punctelor de restaurare a sistemului, repararea fișierelor de sistem sau ajustarea configurațiilor sistemului, noi vă oferim acoperire.

Cuprins
Cum să remediați pregătirea buclei de reparare automată în Windows 10
The Pregătirea reparației automate bucla in Windows 10 poate fi o experiență frustrantă, determinând computerul să devină inaccesibil. Din fericire, puteți scăpa de acest ciclu și puteți face sistemul să funcționeze corect din nou în cel mai scurt timp. În acest ghid, vom explora zece soluții dovedite pentru a rezolva această problemă direct. Deci, să începem!
Răspuns rapid
Pentru a scăpa de bucla de reparare automată de pe computer, remediați Windows folosind DISM:
1. Acces Modul sigur prin meniul Opțiuni avansate.
2. Deschis Windows PowerShell (administrator) făcând clic dreapta pe Pictograma Windows.
3. Executați următoarea comandă: DISM /Online /Cleanup-Image /RestoreHealth.
4. După scanare, alergați sfc /scannow comanda și reporniți computerul.
Ce cauzează pregătirea buclei de reparare automată în Windows 10?
Iată câteva motive care pot duce la problema menționată:
- Probleme cu registrul Windows
- Problemă Windows Boot Manager
- Problemă cu hardware-ul sau aplicațiile instalate recent
- Fișiere de sistem lipsă sau deteriorate
- Alte probleme de sistem neidentificate
Acum că știți posibilele motive pentru această problemă, permiteți-ne să ne concentrăm pe remedierea acesteia folosind metodele de mai jos:
Metoda 1: Efectuați Hard Reboot
O repornire hard implică repornirea forțată a computerului ținând apăsat butonul de pornire. Acest lucru poate ajuta la rezolvarea erorilor minore, înghețului și Pregătirea reparației automate buclă.
1. Țineți apăsat butonul butonul de pornire până când computerul se închide.

2. Deconectați Cablu de alimentare.

3. Apăsați butonul de pornire pentru 30 de secunde pentru a descărca toate bateriile din condensatoare.
4. Reconectați Cablu de alimentare și porniți computerul pentru a vedea dacă problema este rezolvată.
Metoda 2: Deconectați dispozitivele sau aplicațiile instalate recent
Dispozitivele sau aplicațiile nou instalate pot provoca uneori probleme de compatibilitate. Pentru a repara Windows Pregătirea reparației automate bucla de pornire a morții, încercați să deconectați sau să eliminați orice dispozitive periferice instalate recent și reporniți computerul pentru a ajuta la identificarea dacă acestea cauzează problema.

Metoda 3: Porniți în modul sigur
Dacă vă confruntați cu probleme continue de reparare automată în Windows 10, în care sistemul dvs. nu poate termina de pornire și se blochează la pornire, intrarea în modul Safe poate oferi o soluție. Puteți citi ghidul nostru pe Cum să pornești în modul sigur în Windows 10 pentru a efectua această metodă cu acuratețe.
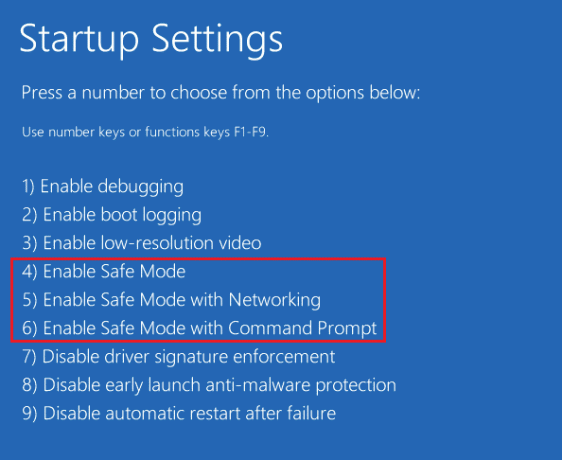
Citește și:Remediați problema componentelor sistemului Windows trebuie reparate
Metoda 4: Reparați imaginea Windows folosind DISM
Rularea scanărilor în modul sigur vizează potențiale programe malware sau probleme legate de drivere care ar putea declanșa bucla. Iată cum să efectuați o scanare a sistemului în modul sigur pentru a remedia Windows Pregătirea reparației automate bucla de cizme a morții.
1. Acces Modul sigur prin meniul de opțiuni avansate folosind pașii de la Metoda 3.
2. Deschis Windows PowerShell (administrator) făcând clic dreapta pe Pictograma Windows.
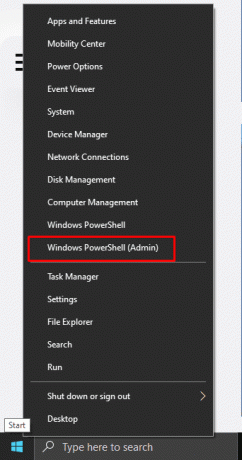
3. Executați următoarea comandă:
DISM /Online /Cleanup-Image /RestoreHealth
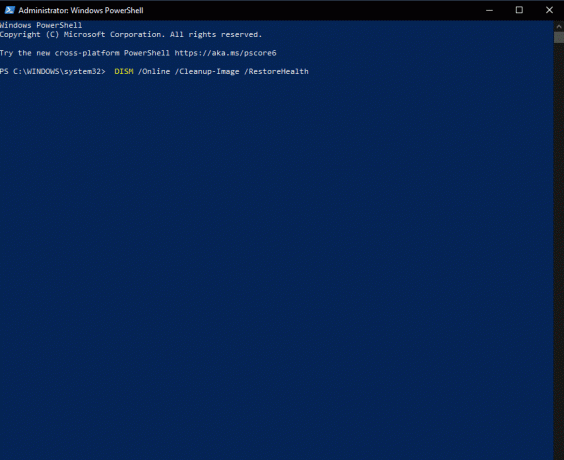
4. După scanare, alergați sfc /scannow comanda și reporniți computerul.
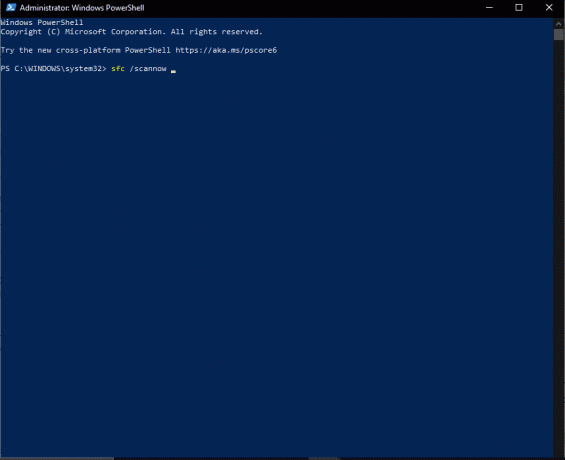
Metoda 5: reconstruiți BCD cu linia de comandă
Boot Configuration Data (BCD) gestionează procesul de pornire. Dacă BCD este corupt sau configurat greșit, poate duce la probleme de pornire și Pregătirea reparației automate buclă blocată în Windows 10.
1. Reporniți computerul și apăsați tasta Tasta F8 (sau Tasta Fn în unele cazuri) în timp ce ecranul de pornire este afișat pentru a accesa Windows Recovery Environment (WinRE).
2. Selectați Depanați.
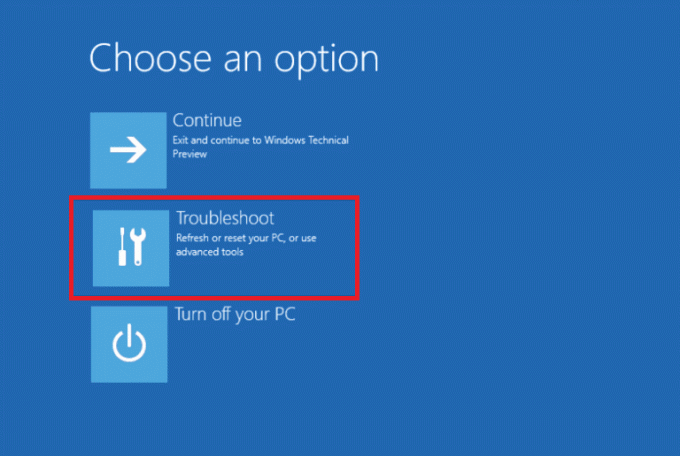
3. Click pe Opțiuni avansate.
4. Deschis Prompt de comandă în winRE (Windows Recovery Environment).
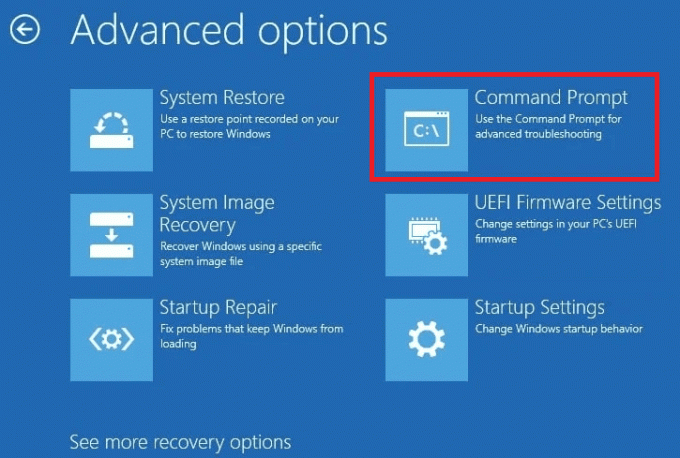
5. Executați următoarele comenzi:
bootrec /fixmbrbootrec /fixbootbootrec /scanosbootrec /rebuildbcd
6. După finalizarea procesului de reparare, computerul va afișa un mesaj care spune Instalări Windows scanate cu succes.
7. După aceasta, tastați Ieșire pentru a închide cmd și reporniți computerul.
Metoda 6: Rulați comenzile Fixboot și CHKDSK
În cazul în care computerul dvs. cu Windows 10 nu poate intra în modul sigur și este blocat într-o buclă de reparare automată, folosirea pașilor de mai jos vă poate oferi acces la Mediul de recuperare Windows. Rularea comenzii Fixboot poate aborda erorile legate de pornire, în timp ce CHKDSK scanează și repară erorile sistemului de fișiere.
1. A incepe, pregătiți o unitate USB bootabilă care conțin Windows 10.
2. Apoi, opriți computerul, apoi porniți-l din nou. Accesați setările BIOS și optați pentru unitatea USB ca sursă de pornire.
3. Alegeți limba preferată și faceți clic Următorul.
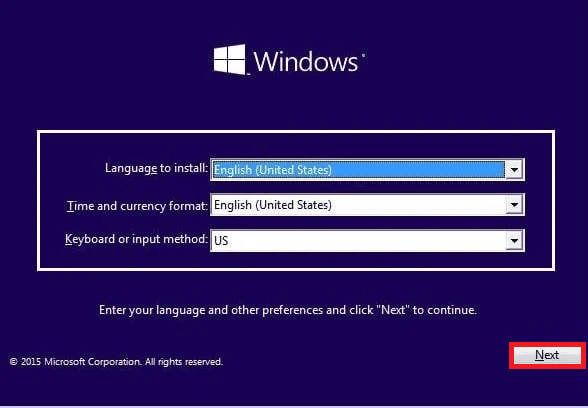
4. Alege Reparați computerul opțiune.
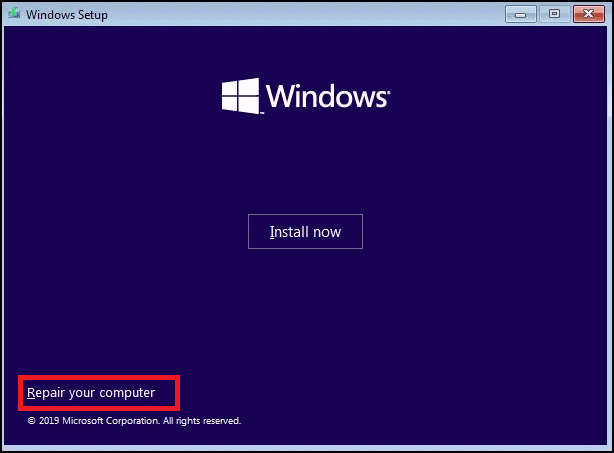
5. Selectați Depanați și faceți clic pe Opțiuni avansate.
6. Deschis Prompt de comandă și fugi chkdsk C: /r pentru a scana și repara erorile sistemului de fișiere.
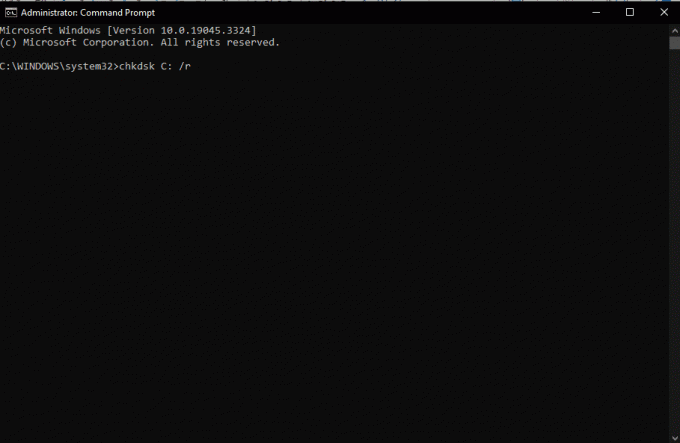
7. Dacă comanda chkdsk nu funcționează, rulați fixboot C: pentru a remedia problemele legate de pornire.
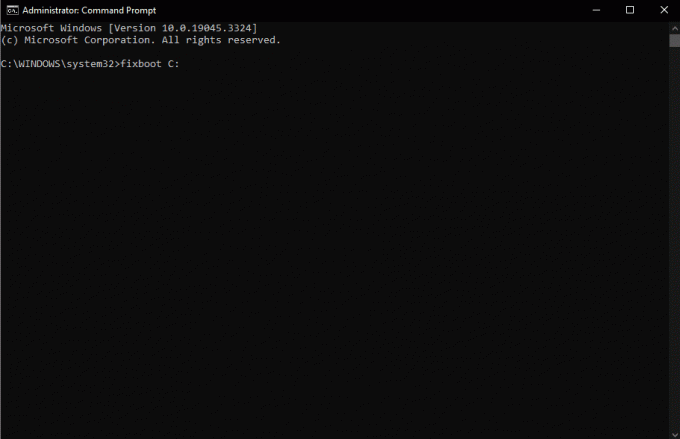
Citește și: Cum să remediați Repararea automată nu v-a putut repara computerul
Metoda 7: Restaurați registrul Windows
Un registru Windows corupt poate duce la diverse erori de sistem. Prin restaurarea registrului la o stare anterioară, urmăriți să anulați potențialele modificări legate de registru care ar fi putut contribui la bucla. Pentru a face acest lucru, puteți citi ghidul nostru detaliat pe Cum să faceți backup și să restaurați registry pe Windows.

Metoda 8: Dezactivați Instrumentul de reparare automată
Dezactivarea instrumentului de reparare automată îl împiedică să interfereze cu procesul de pornire. Dacă reparația automată cauzează probleme, o puteți dezactiva utilizând pașii de mai jos:
1. Accesați Prompt de comandă în winRE.

2. Executați următoarea comandă pentru a dezactiva instrumentul:
bcdedit /set {default} recoveryenabled no
Dacă această comandă nu funcționează, înlocuiți valoarea implicită cu cuvântul curent, după cum urmează:
bcdedit /set {current} recoveryenabled no
Metoda 9: Utilizați System Restore
În cazul buclei de reparare automată Windows 10 fără mod sigur, System Restore vă permite să vă restabiliți sistemul la o stare anterioară. Cu toate acestea, dacă nu ați creat puncte de restaurare înainte, este posibil ca utilizarea Restaurare sistem să nu fie eficientă. Pentru a efectua această metodă, vă rugăm să consultați ghidul nostru despre Cum se utilizează Restaurarea sistemului pe Windows 10.
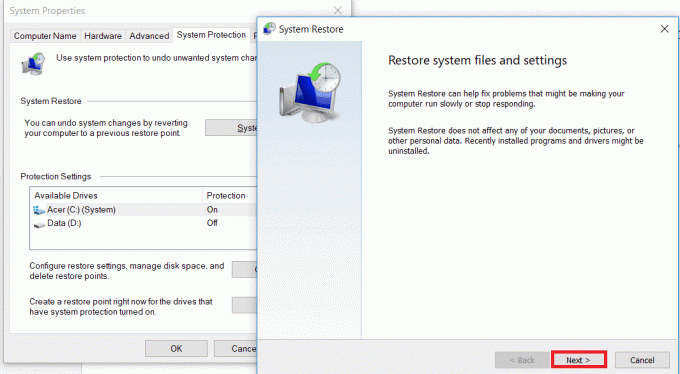
Metoda 10: Resetați computerul
Resetarea computerului este o opțiune de ultimă instanță. Reinstalează Windows în timp ce păstrează sau elimină fișierele personale. Deși acest lucru poate ajuta la rezolvarea problemelor persistente, implică și o resetare completă a sistemului, care poate duce la pierderea datelor. Prin urmare, pentru a preveni pierderea datelor, vă rugăm să consultați ghidul nostru despre Cum să resetați Windows 10 fără a pierde date pentru această metodă.

The Pregătirea buclei de reparare automată în Windows 10 poate fi un obstacol frustrant, dar cu metodele potrivite, îl poți depăși. Până acum trebuie să fi remediat cu succes, dar dacă mai aveți întrebări cu privire la acest ghid, nu ezitați să le întrebați în secțiunea de comentarii.
Henry este un scriitor experimentat în domeniul tehnologiei, cu o pasiune pentru a face subiecte tehnologice complexe accesibile cititorilor de zi cu zi. Cu peste un deceniu de experiență în industria tehnologiei, Henry a devenit o sursă de informații de încredere pentru cititorii săi.



