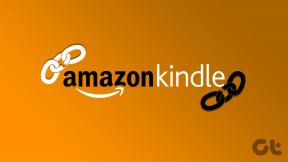7 Cele mai bune moduri de a remedia eroarea Windows Defender care nu pornește
Miscellanea / / November 29, 2021
Windows Defender a parcurs un drum lung de-a lungul anilor și este în prezent una dintre cele mai bune produse antivirus. Este complet gratuit și vine preinstalat pe toate instalările Windows. Majoritatea utilizatorilor nu trebuie să facă nimic. Cu toate acestea, unii dintre voi au probleme. Windows Defender nu se pornește pentru tine.

Rețineți că Windows Defender a fost redenumit în Microsoft Defender la începutul lui 2019 și acum face parte dintr-un produs de securitate mai mare numit Windows Security.
Nu are sens să descărcați/cumpărați o aplicație antivirus terță parte atunci când cea implicită este solidă și face treaba. Vă sugerez să rămâneți cu Microsoft Defender. Vă vom ajuta să depanați și să remediați problema în acest ghid. Este mai bine să lăsați Microsoft să vă cerceteze mai degrabă decât o altă companie. La urma urmei, aplicațiile antivirus au acces la nivel de sistem. Probabil că Microsoft știe deja tot ce faci pe Windows. Ce e de ascuns?
Presupun că ați încercat deja să verificați actualizările și ați repornit computerul o dată înainte de a veni aici.
Sa incepem.
1. Schimbarea numelui
A sărit peste deschidere? Nu ești singur. Cu toate acestea, ele conțin informații de bază importante despre subiect. După cum sa menționat mai devreme, Windows Defender a fost redenumit și acum face parte din Windows Security.

Este posibil să fi căutat programul greșit, crezând că nu rulează. Este, dar numai sub un nou nume. Verificați din nou în Managerul de activități (Ctrl+Shift+Esc).
2. Antivirus de la terți
Utilizarea unei aplicații antivirus terță parte va dezactiva automat Microsoft Defender. Codul de eroare pentru același lucru este 577, dar puteți fi sau nu martor la el. Este oarecum inutil să rulați două aplicații antivirus pe aceeași mașină, în același timp. Opriți unul pentru a porni celălalt. Dezinstalați-l dacă doriți să utilizați Defender.

Unele aplicații precum Malwarebytes permit ambelor aplicații să ruleze simultan. Vă recomandăm această configurație și le folosesc pe ambele. Verificați dacă îl puteți activa manual sub titlul „Protecție împotriva virușilor și amenințărilor”.
3. Scanați pentru erori
Verificatorul fișierelor de sistem sau scanarea SFC va găsi și repara fișierele de sistem și de registru corupte sau lipsă, esențiale pentru rularea aplicațiilor de bază precum Defender.
Pasul 1: Căutați și deschideți Command Prompt din meniul Start cu drepturi de administrator. De asemenea, puteți utiliza PowerShell, care este mai avansat.

Pasul 2: Dați comenzile de mai jos, una câte una și așteptați să ruleze. Este recomandată o repornire.
sfc /scannow
și
DISM /Online /Cleanup-Image /RestoreHealth

4. Setați pornirea normală
Pasul 1: Apăsați tasta Windows + R pentru a lansa promptul Run și tastați msconfig înainte de a apăsa Enter.

Pasul 2: Selectați Pornire normală din fila General și salvați setările în fereastra pop-up care urmează.

5. Editor de politici de grup
Acest program special este disponibil numai pe edițiile Windows Pro și Enterprise. Ne pare rău, utilizatorii Windows Home. Puteți sări la următorul punct.
Vă rugăm să faceți o copie de rezervă sau creați o restaurare punct înainte de a continua. GPE este o aplicație puternică care permite accesul la fișiere și setări la nivel de sistem.
Pasul 1: Căutați și deschideți Editorul de politici de grup din meniul Start.

Pasul 2: Detaliați structura folderului de mai jos.
Configurare computer > Șabloane administrative > Componente Windows > Microsoft Defender Antivirus
Faceți dublu clic pe Dezactivați fișierul Microsoft Defender Antivirus pentru a-l deschide.

Pasul 3:
Faceți clic pe Activat aici și salvați toate setările. Reporniți computerul și verificați din nou. Setarea implicită este Neconfigurată, așa că încercați și asta dacă este setată la Dezactivat.

6. Serviciul Microsoft Defender
În mod ideal, Microsoft Defender Service ar trebui configurat să ruleze automat atunci când computerul este pornit. În cazul dumneavoastră, ar putea fi setat incorect, necesitând intervenție manuală.
Pasul 1: Căutați și deschideți Servicii din meniul Start cu drepturi de administrator.

Pasul 2: Găsiți și faceți dublu clic pe Microsoft Defender Antivirus Service din listă.

Pasul 3:
Tipul de pornire ar trebui să fie setat la Automat și starea serviciului ar trebui să fie. Alergare. Dacă nu, faceți clic pe butonul Start de sub acesta pentru al porni. Salvați modificările și reporniți pentru a verifica din nou dacă Windows/Microsoft Defender este pornit sau oprit automat.

În cazul meu, așa este. se afișează ca oprit deoarece folosesc Malwarebytes în timp ce Microsoft Defender. este setat la scanări periodice în loc să fie în timp real. Ai alta. produsul antivirus este instalat și rulează dacă opțiunile sunt dezactivate. Aici.
7. Pornire curată
Am scris a ghid detaliat pe această temă. Ceea ce va face este să vă ajute să găsiți acea aplicație care ar putea fi responsabilă pentru întreruperea funcționalității Defender. Un posibil conflict.
Campion apărător
Microsoft Defender a revenit cu succes în ultimii ani și are o casă nouă. Windows Security oferă mult mai multe modalități de a vă proteja computerul decât doar scanările antivirus. Fă-ți timp pentru a trece prin diferite opțiuni și a învăța ce fac. Aplicațiile antivirus sunt infame pentru că încetinesc Windows, ceea ce este doar un alt motiv pentru a utiliza Defender.
Ce crezi? Aveți o sugestie sau o soluție pe care am omis-o? Distribuiți-l în secțiunea de comentarii de mai jos pentru toată lumea. Fii un bun samaritean.
Urmatorul: Doriți să dezactivați complet Microsoft Defender pe computer? Faceți clic pe linkul de mai jos pentru a afla cum, dar nu uitați să instalați un antivirus mai bun.