Ce face resetarea driverului grafic – TechCult
Miscellanea / / September 14, 2023
Driverele grafice măresc puterea GPU-ului pentru a menține o comunicare lină între hardware și software. Acest lucru ajută la executarea sarcinilor solicitante, cum ar fi jocuri, streaming și editare foto și video. Pentru probleme precum blocările sistemului, pâlpâirile pe ecran și grafica odată netedă care se bâlbâie ca un record spart, de obicei este recomandat să resetați driverele grafice. Deci, ce face exact resetarea driverului grafic, este bine și cum să le resetați pe Windows 11? Să aflăm!

Cuprins
Ce face resetarea driverului grafic?
Resetarea driverului GPU implică repornirea sau reinstalarea software-ului care răspunde la comunicarea dintre sistemul de operare al computerului și hardware-ul grafic. Driverul plăcii grafice este responsabil pentru redarea imaginilor și videoclipurilor pe computer. Când funcționează defectuos, provoacă probleme precum pâlpâirea ecranului și un ecran negru. Când resetați driverul grafic, acesta restabilește setările implicite, șterge memoria cache sau fișierele nedorite, îmbunătățește performanța, rezolvă erorile de afișare și elimină erorile, dacă există.
Este bine să resetați driverul grafic?
Driverele grafice permit hardware-ului să afișeze imagini și alt conținut grafic pe ecran. Deși Windows resetează automat driverele grafice atunci când este detectată orice eroare, uneori ar putea fi necesar să faceți același lucru manual. Acum, acest lucru poate fi benefic în anumite circumstanțe, cum ar fi:
- Remedierea erorilor: Resetarea driverelor grafice remediază erorile de afișare, distorsiunile, artefactele vizuale, problemele cu pâlpâirea, înghețarea sau ecranul negru și alte anomalii.
- Îmbunătățește performanța: Șterge fișierele nedorite, eliberează orice date din memoria cache blocată, elimină erori și îmbunătățește performanța grafică, mai ales dacă există întârzieri sau încetiniri în jocuri și aplicații.
- Compatibilitate: Poate rezolva problemele de compatibilitate care apar după actualizările software sau schimbările hardware.
- Depanare: Resetarea driverelor grafice este utilă în depanarea și rezolvarea problemelor driverelor sau problemelor legate de grafică înainte de a lua în considerare soluții mai drastice.

Cu toate acestea, există și câteva dezavantaje și precauții care trebuie luate în considerare:
- Pierderea configurației: Toate fișierele temporare legate de grafică sunt șterse, iar setările și configurațiile personalizate sunt resetate la valorile implicite odată ce driverul este resetat.
- Solutie temporara: Este o soluție temporară care poate rezolva probleme imediate. Cu toate acestea, este posibil să nu abordeze problemele hardware subiacente.
- Probleme cu actualizările sistemului de operare: În unele cazuri, Windows poate încerca să actualizeze automat driverul GPU după ce l-ați resetat. Ocazional, acest lucru poate cauza conflicte sau probleme cu driverul nou instalat.
Cum să resetați driverul grafic Windows 11
Puteți spune dacă placa ta grafică moare pe baza performanței sale și a altor factori. Uneori s-ar putea să nu fie neapărat nevoie să-l schimbați. Doar resetarea driverelor poate ajuta. Deci, să discutăm despre diferite metode de a face același lucru.
Metoda 1: Resetați folosind comanda rapidă de la tastatură
Este cea mai ușoară cale. Tot ce aveți nevoie este să apăsați Tasta Windows + Ctrl + Shift + B simultan și ați terminat. Aceasta va reporni și reîmprospăta driverul plăcii grafice. Deși ecranul ar putea pâlpâi pentru câteva secunde, nu trebuie să vă faceți griji, deoarece munca dvs. nu va fi pierdută.
Mai mult, acest proces este comparativ mai sigur, deoarece nu interferează cu aplicațiile active de pe PC și poate fi efectuat chiar dacă nu aveți un Contul de administrator Windows este activat.
Metoda 2: Utilizați Managerul de dispozitive
Device Manager vă oferă acces pentru a actualiza, dezactiva sau depana componentele hardware ale sistemului. Puteți reseta driverele GPU de pe el.
Metoda 2.1: Reactivați driverele GPU
Puteți dezactiva temporar driverele grafice și apoi le puteți activa din nou pentru a reseta unitatea. Urmareste pasii:
1. Deschis Manager de dispozitiv și faceți dublu clic pe Adaptoare de afișare pentru a o extinde.
2. Faceți clic dreapta pe driverul grafic.
3. În meniul contextual, faceți clic pe Dezactivați dispozitivul.
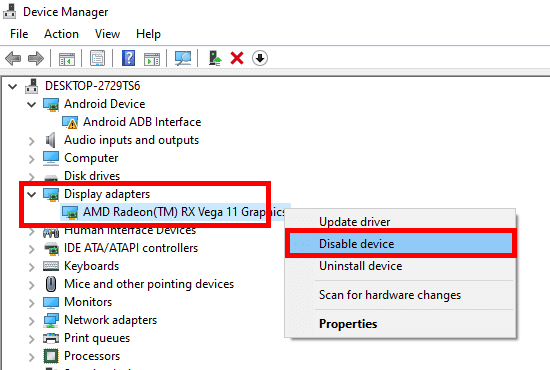
Așteptați câteva secunde.
4. Odată dezactivat, faceți clic dreapta pe driverul GPU și selectați Activați dispozitivul.
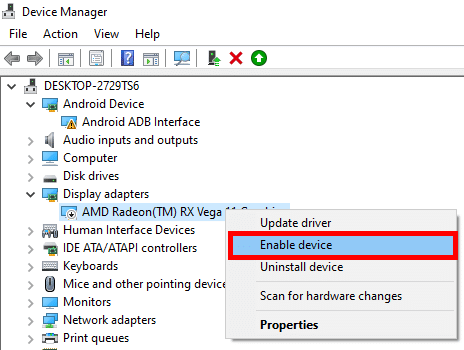
Asta este. Driverul va fi resetat acum și va rezolva orice formă de erori sau alte probleme.
Metoda 2.2: Dezinstalați și reinstalați driverele GPU
O altă modalitate de a reseta driverul grafic în Windows 11 este să-l reinstalați, permițându-i să pornească din nou. Urmați pașii de mai jos:
1. Extinde Adaptoare de afișare în Manager de dispozitiv.
2. Faceți clic dreapta pe driverul grafic de pe computer și selectați Dezinstalați dispozitivul.

3. Bifați caseta de selectare din prompt pentru a confirma acțiunea și a finaliza procesul de dezinstalare.
4. Odata facut, Repornire PC-ul.
Windows ar trebui să detecteze driverul lipsă și să vă solicite să îl instalați automat. Dacă nu, îl puteți descărca manual de pe site-ul producătorului respectiv: Intel, AMD, sau NVIDIA.
Metoda 3: Resetați utilizând Windows PowerShell
Windows PowerShell este un utilitar încorporat, pe care îl puteți utiliza pentru a automatiza sarcini și pentru a face modificări la computer. Urmați pașii pentru resetarea driverului grafic folosindu-l:
1. apasă pe Tasta Windows, caută Windows PowerShell, și faceți clic pe Rulat ca administrator.
2. Tastați comanda: pnputil /enum-devices /class Display și lovit introduce.
3. Vei vedea ID de instanță a adaptoarelor de afișare. Selectați ID-ul și copiați-l.

4. Copiați comanda: pnputil /restart-device „[ID instanță]”, lipiți-l în terminal și apăsați introduce.
Notă: Asigurați-vă că adăugați ID-ul de instanță copiat anterior. De asemenea, nu uitați să adăugați citate în jurul ID-ului.
![pnputil restart-device „[ID instanță]” în poweshell](/f/31c9e357f3ab88f279539d081f261d90.png)
Citește și: Cele mai bune 21 software de overclocking RAM, GPU și CPU
Metoda 4: Resetați utilizând Managerul de activități
Managerul de activități permite utilizatorilor să monitorizeze și să gestioneze performanța resurselor sistemului. Urmați pașii de mai jos pentru a reseta driverul grafic al acestuia:
1. presa CTRL+ALT+DEL și faceți clic pe Gestionar de sarcini.
2. În Procesele fila, găsiți procesul care implică GPU-ul de pe computer.
De exemplu, pentru o placă grafică NVIDIA, procesele ar implica NVIDIA și, în mod similar, pentru AMD.
3. Faceți clic dreapta pe el și apoi faceți clic pe Încheiați sarcina.
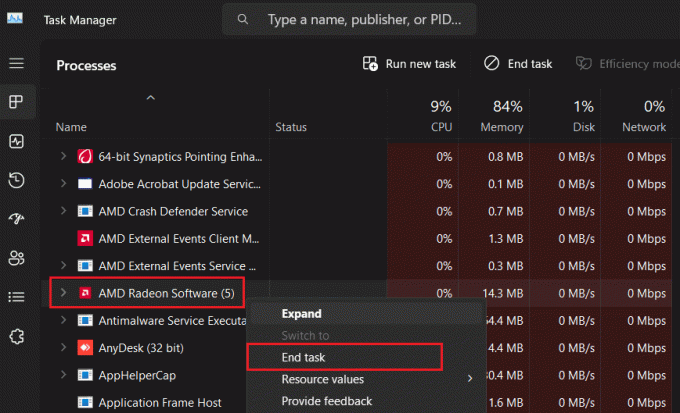
4. Repetați același lucru pentru toate sarcinile NVIDIA/AMD.
Citește și: 7 Cele mai bune instrumente de monitorizare a temperaturii GPU
Metoda 5: Resetați folosind fereastra Setări placă grafică
Producătorii de plăci grafice precum NVIDIA, AMD și Intel oferă un panou de control GPU distinctiv. Acest lucru permite utilizatorilor să ajusteze parametrii legați de grafică, cum ar fi rezoluția afișajului, rata de reîmprospătare etc. pentru a optimiza performanța.
Metoda 5.1: Drivere grafice Nvidia
Utilizatorii NVIDIA pot folosi Panoul de control NVIDIA pentru a reseta setările driverului grafic la valorile implicite. Urmați pașii de mai jos:
1. Faceți clic dreapta pe Desktop și selectați Panoul de control NVIDIA din meniul contextual.
2. Sub Setări 3D, Click pe Gestionați setările 3D, urmată de Restabili.
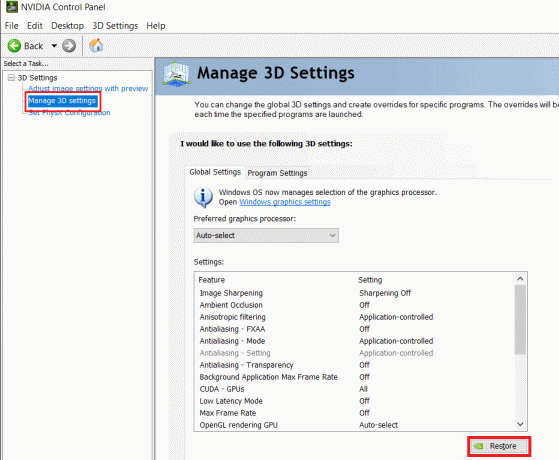
4. Repornire PC-ul.
Metoda 5.2: Drivere GPU AMD
Utilizatorii de plăci grafice AMD urmează pașii de mai jos:
1. Deschide Software-ul AMD Radeon pe computer și faceți clic pe pictograma roată din colțul din dreapta sus.
2. În Sistem filă, faceți clic pe Efectuați Resetare chiar lângă Resetare factor.

Citește și: Cât ar trebui să dureze GPU-ul meu AMD?
Metoda 5.3: placă grafică Intel
Urmați pașii pentru a reseta driverele GPU Intel la setările implicite:
1. Faceți clic dreapta pe Desktop și faceți clic pe Proprietăți grafice… opțiunea din meniul contextual.
2. Click pe 3D iar sub Calitate, faceți clic pe Setari personalizate.
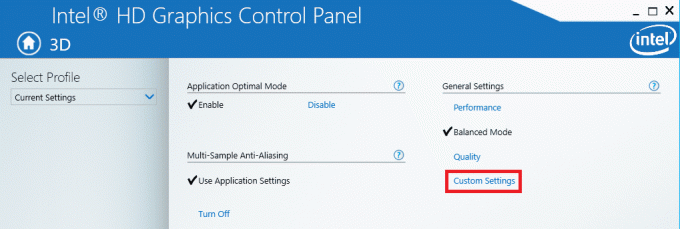
4. În cele din urmă, faceți clic pe Restabiliti setarile de baza în partea de jos.
5. Repornire PC-ul.
Metoda 6: Utilizați dezinstalarea driverului de afișare
Este opțional, dar dacă este necesar, puteți utiliza Display Driver Uninstaller pentru a elimina complet driverele grafice. Cu toate acestea, asigurați-vă că porniți în modul sigur înainte de proces. Instalați cele mai recente drivere de pe site-ul web al producătorului respectiv.
Precauții și sfaturi de urmat la resetarea driverelor GPU
Când resetați driverele GPU pe computer, există câteva măsuri de precauție și sfaturi esențiale pe care trebuie să le luați în considerare pentru a minimiza riscul de a întâmpina probleme în timpul sau după proces:
- Salvați și faceți backup pentru date importante: Salvați progresul lucrării (dacă există), închideți toate aplicațiile și asigurați-vă că se face o copie de rezervă a datelor. Deși resetările driverului nu afectează fișierele personale, este mai bine să fii în siguranță.
- Descărcați cele mai recente drivere: Descărcați cele mai recente drivere GPU potrivite pentru modelul specific de placă grafică de pe site-ul producătorului.

- Utilizați un instrument de încredere: Dacă utilizați un DDU, descărcați unul dintr-o sursă de încredere numai pentru a evita potențialele amenințări, cum ar fi malware sau viruși.
- Reporniți după resetare: Este important să reporniți computerul pentru a vă asigura că noile drivere sunt instalate și funcționale corect.
- Nu resetați frecvent: Resetarea driverelor grafice este bună, dar ar trebui făcută numai atunci când este necesar. A face frecvent același lucru ar putea declanșa probleme.
- Reînvie șoferii înghețați: Ocazional, după ce resetați driverele GPU, este posibil să găsiți altele în stare înghețată. În astfel de cazuri, poate fi necesar să le reactivați în Device Manager.
Recomandat: GPU LHR vs non LHR: care carduri sunt cele mai bune pentru jocuri?
Sperăm că ghidul nostru v-a ajutat să înțelegeți ce face resetarea driverului grafic. Dacă aveți întrebări sau sugestii pentru noi, anunțați-ne în caseta de comentarii de mai jos. Rămâi la curent cu TechCult pentru mai multe astfel de informații legate de tehnologie.
Henry este un scriitor experimentat în domeniul tehnologiei, cu o pasiune pentru a face subiecte tehnologice complexe accesibile cititorilor de zi cu zi. Cu peste un deceniu de experiență în industria tehnologiei, Henry a devenit o sursă de informații de încredere pentru cititorii săi.



