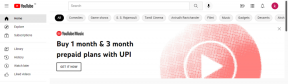Cum să schimbați numele MacBook cu pași simpli
Miscellanea / / September 25, 2023
Computerul dvs. Mac are un nume care este mai mult decât un identificator. Face parte din identitatea dvs. digitală, ajutându-vă să vă distingeți dispozitivul și să vă personalizați experiența de calcul. Dar te-ai întrebat vreodată cum să-ți schimbi numele MacBook-ului? Dacă da, acest ghid este pentru tine.
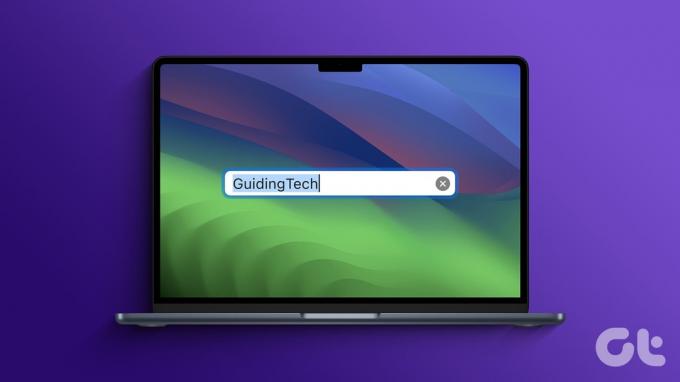
Numele Mac-ului tău nu este doar o etichetă tehnică; este o alegere practică și personală. Există mai multe motive convingătoare pentru a redenumi Mac-ul. Dar unul dintre cele mai importante motive este că numele implicit atribuit Mac-ului dvs. poate dezvălui informații sensibile, cum ar fi numele proprietarului sau modelul computerului dvs. Prin urmare, puteți schimba numele pentru a vă proteja informațiile personale.
Lucruri de știut înainte de a schimba numele computerului pe Mac
Înainte de a continua cu schimbarea numelui computerului pe un Mac, iată câteva lucruri esențiale de știut:
- Veți avea nevoie de acces administrativ pentru a schimba numele computerului. Asigurați-vă că aveți permisiunile necesare.
- Dacă Mac-ul tău este conectat cu un ID Apple și folosește servicii iCloud, schimbarea numelui computerului poate afecta aceste servicii. Este o idee bună să vă deconectați de la ID-ul Apple, să schimbați numele și să vă conectați din nou pentru a asigura o integrare perfectă.

- Schimbarea numelui computerului necesită de obicei o repornire a sistemului pentru a aplica complet modificările. Planificați un moment convenabil pentru a efectua această repornire pentru a evita întreruperile fluxului de lucru.
Luând în considerare acești factori, puteți schimba numele computerului Mac, minimizând în același timp orice potențiale complicații sau întreruperi ale fluxului de lucru.
Citește și: macOS Sonoma vs. macOS Ventura: Care este diferența
Metoda 1. Găsiți și schimbați numele MacBook-ului dvs. folosind Setări
Schimbarea numelui MacBook-ului sau al oricărui alt dispozitiv macOS este simplă. Să începem cu pașii pentru utilizatorii care rulează cea mai recentă versiune de macOS.
Pe macOS Ventura și mai sus
Pasul 1: Faceți clic pe pictograma Apple din colțul din stânga sus și din meniul drop-down, selectați Setări sistem.

Pasul 2: În modal Setări sistem, accesați General.

Pasul 3: Sub General, alegeți Despre.
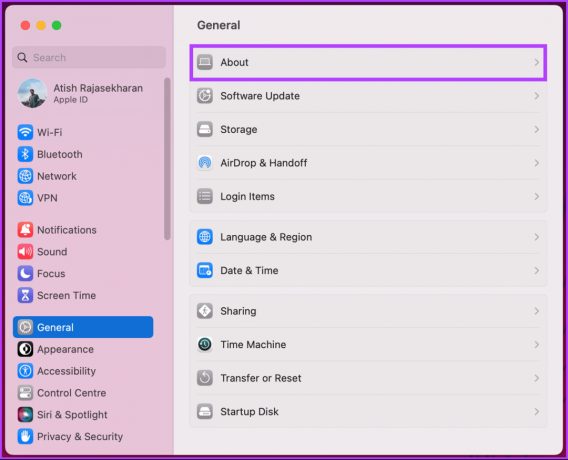
Aceasta vă va duce la pagina Despre a Mac-ului dvs. Aici, veți vedea câteva detalii frumoase despre specificațiile interne ale Mac-ului dvs. și alte detalii, inclusiv numele dispozitivului.
Pasul 4: Faceți clic pe Nume.
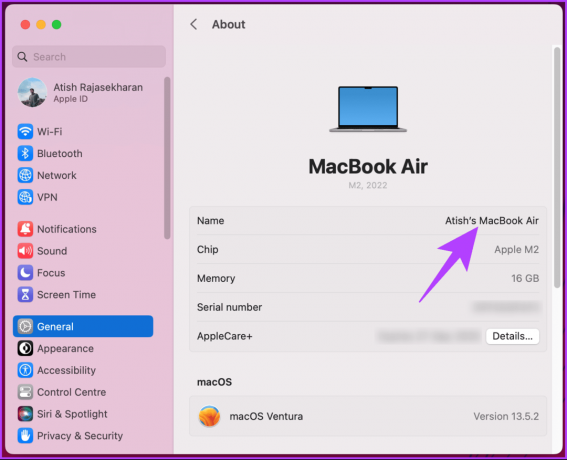
Pasul 5: Când vedeți cursorul, editați numele sau introduceți unul nou. După ce ați terminat, apăsați tasta Return de pe tastatură pentru a salva.

Pasul 6: În cele din urmă, părăsiți Setările de sistem.
Asta este. Noul nume se va reflecta peste tot pe Mac. Dacă întâmpinați orice sughiț, încercați să reporniți Mac-ul o dată; ar trebui să rezolve problema. Cu toate acestea, dacă aveți o versiune mai veche de macOS, continuați să citiți.
Pe macOS Monterey sau mai devreme
Pasul 1: Faceți clic pe pictograma Apple din colțul din stânga sus și din meniul drop-down, selectați Preferințe de sistem.
Pasul 2: în modal Setări sistem, accesați Partajare.
Pasul 3: Faceți clic pe caseta de text din partea de sus, lângă Nume computer și editați sau introduceți noul nume.
După ce vă schimbați numele computerului, puteți ieși din Preferințe de sistem și puteți continua cu munca. Dacă nu doriți să parcurgeți un set lung de pași, ci un proces simplu într-un singur pas pentru a schimba numele computerului pe un MacBook sau orice alt dispozitiv Mac, verificați următoarea metodă.
Citește și: Cum să inversați direcția de defilare pe Mac
Metoda 2. Schimbați numele computerului pe Mac cu terminalul
Dacă vă simțiți confortabil să utilizați linia de comandă, puteți utiliza aplicația Terminal pentru Mac pentru a seta sau a schimba numele computerului în macOS. Urmați instrucțiunile de mai jos.
Pasul 1: Apăsați tasta „Comandă + Spațiu” de pe tastatură, tastați Terminalși apăsați tasta Întoarcere.
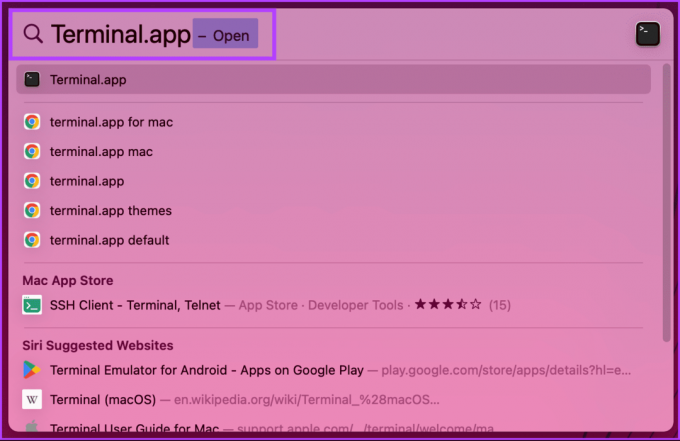
Pasul 2: Odată ce terminalul se deschide, tastați comanda de mai jos și apăsați tasta Return de pe tastatură.
Notă: A inlocui YourNewComputerNume cu numele pe care doriți să-l setați.
sudo scutil –set ComputerName "YourNewComputerName"
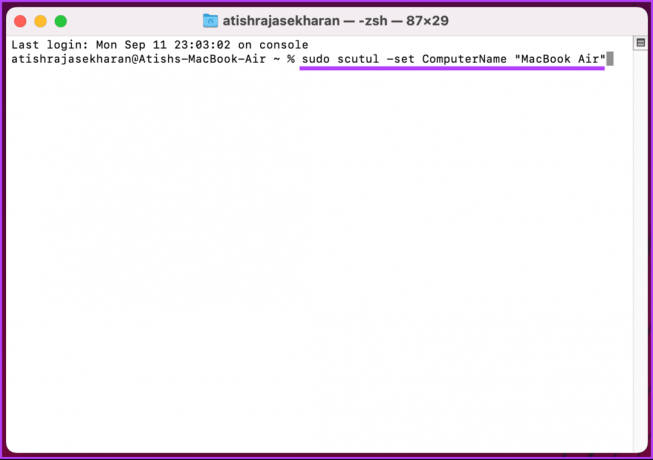
Vi se va solicita să introduceți codul de acces al Mac-ului dvs. și acolo îl aveți. Numele computerului dvs. a fost schimbat cu succes. Continuați să citiți dacă doriți să schimbați numele de utilizator al Mac-ului dvs.
Cum să schimbați numele unui utilizator pe Mac
Această metodă este similară cu schimbarea numelui computerului dvs. pe un MacBook sau, mai degrabă, pe macOS. Cu toate acestea, rețineți că numele afișat al unui utilizator Mac poate fi schimbat, dar numele de utilizator care identifică acel utilizator rămâne același.
Să începem cu pașii pentru Mac-urile care rulează macOS Ventura sau mai sus.
Pe macOS Ventura sau mai sus
Pasul 1: Faceți clic pe pictograma Apple din colțul din stânga sus și selectați Setări sistem din meniul derulant.

Pasul 2: în modal Setări sistem, accesați „Utilizatori și grupuri”.
Veți vedea o listă de utilizatori cu un cont pe dispozitivul macOS.
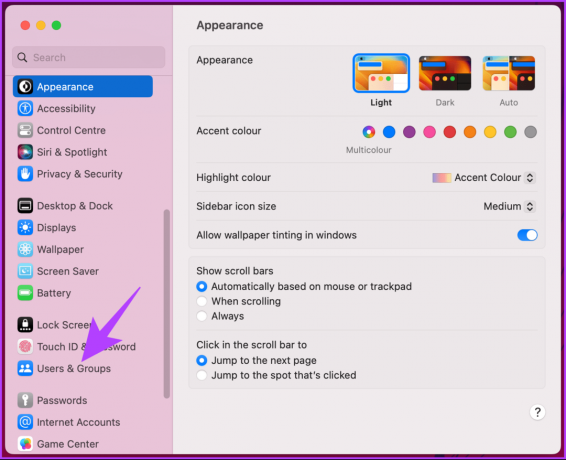
Pasul 3: Faceți clic dreapta pe utilizatorul al cărui nume doriți să îl schimbați și alegeți Opțiuni avansate.

Pasul 4: În fereastra pop-up, introduceți parola de administrator și faceți clic pe butonul Deblocare.
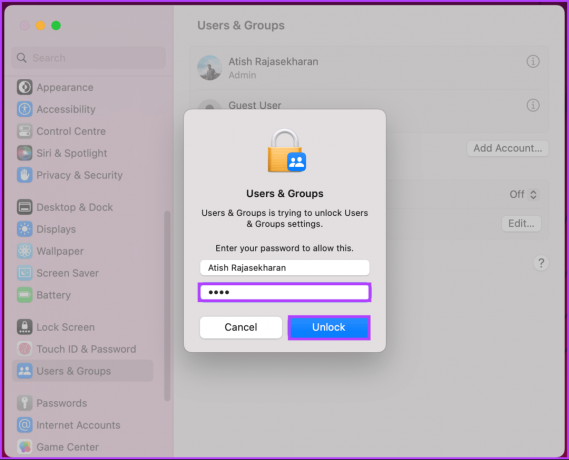
Înainte de a trece la pasul următor, este esențial să rețineți că schimbarea lucrurilor fără a ști vă poate împiedica să accesați computerul.
Pasul 5: În modal, faceți clic pe caseta de text de lângă Nume complet și introduceți sau modificați noul nume.
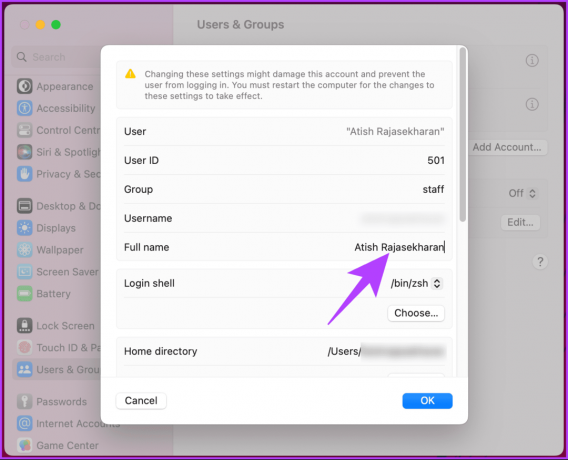
Iată. Numele utilizatorului pe care l-ați schimbat va fi reflectat pe Mac.
Citește și: Descărcați imagini de fundal oficiale macOS Sonoma (4K)
Pe macOS Monterey sau mai devreme
Pasul 1: Faceți clic pe pictograma Apple din colțul din stânga sus și din meniul drop-down, selectați Preferințe de sistem.
Pasul 2: în modal Setări sistem, accesați „Utilizatori și grupuri”.
Pasul 3: Faceți clic pe lacătul din partea de jos și introduceți parola de administrator pentru a schimba lucrurile.
Aici, puteți vedea numele utilizatorilor cu un cont pe dispozitivul macOS.
Pasul 4: Faceți clic dreapta pe utilizatorul al cărui nume doriți să îl schimbați și alegeți Opțiuni avansate.
Pasul 5: Faceți clic pe caseta de text adiacentă Nume complet, introduceți sau modificați noul nume și faceți clic pe OK.
Iată. Ați schimbat cu succes numele utilizatorului pe care îl doriți pe Mac. Consultați următoarea metodă dacă doriți să schimbați numele de gazdă al Mac-ului dvs.
Cum să schimbați numele de gazdă al Mac-ului dvs
Schimbarea numelui de gazdă al Mac-ului dvs. modifică modul în care este identificat Mac-ul dvs. într-o rețea locală, care este ușor diferit de numele computerului. Practic, puteți avea un nume de computer și un nume de gazdă diferit.
Să începem cu pașii pentru Mac-urile care rulează macOS Ventura și versiuni ulterioare.
Pe macOS Ventura și mai sus
Pasul 1: Faceți clic pe pictograma Apple din colțul din stânga sus și din meniul drop-down, selectați Setări sistem.

Pasul 2: În modal Setări sistem, accesați General.

Pasul 3: sub General, alegeți Partajare.
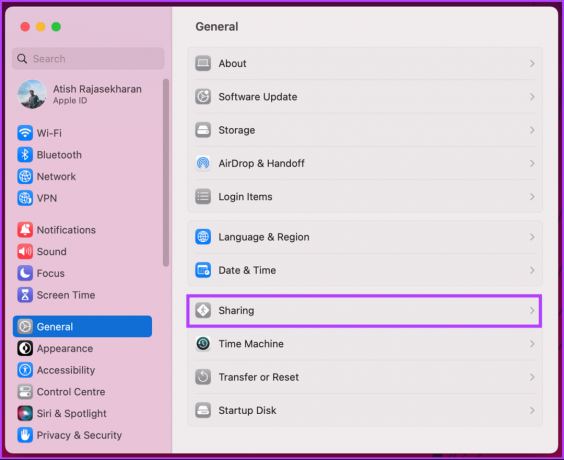
Pasul 4: Derulați în jos la Nume gazdă local și faceți clic pe Editare.

Pasul 5: În fereastra pop-up, introduceți noul nume de gazdă sau editați-l pe cel existent și faceți clic pe OK.
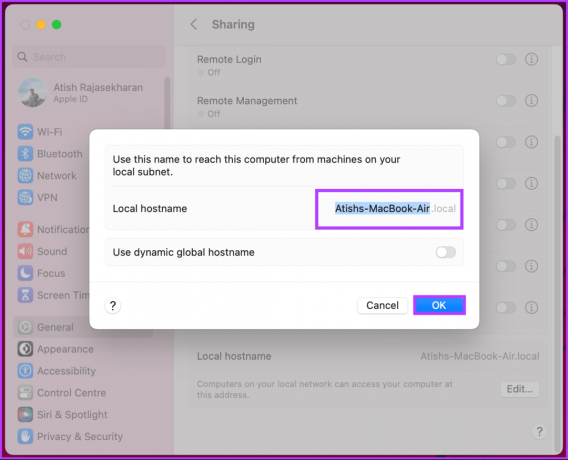
Asta este. Ați schimbat cu succes numele de gazdă al Mac-ului dvs.
Pe macOS Monterey sau mai devreme
Pasul 1: Faceți clic pe pictograma Apple din colțul din stânga sus și din meniul drop-down, selectați Preferințe de sistem.
Pasul 2: Alegeți Partajare.
Pasul 3: în modal, faceți clic pe Editare.
Pasul 4: Introduceți noul nume de gazdă sau editați-l pe cel existent și faceți clic pe OK pentru a salva.
Iată. Ai schimbat numele de gazdă al Mac-ului tău fără niciun sughiț. Dacă nu puteți schimba numele, încercați să reporniți sau să contactați suport macOS pentru a rezolva problema.
Întrebări frecvente despre redenumirea MacBook-ului
Nu, schimbarea numelui computerului nu vă afectează fișierele sau datele. Este o schimbare cosmetică care modifică doar numele prin care Mac-ul tău este identificat în rețele.
Se recomandă utilizarea literelor, numerelor și cratimelor fără spații sau caractere speciale în numele computerului dvs. pentru a evita potențialele probleme legate de compatibilitatea rețelei.
Da, puteți schimba numele computerului dvs. de câte ori doriți. Cu toate acestea, este o idee bună să alegeți un nume cu care vă veți simți confortabil pentru o perioadă, deoarece schimbările frecvente pot fi confuze.
Da, puteți reveni la numele computerului original al Mac-ului dvs. urmând același proces și introducând numele original.
Personalizează-ți Mac-ul
Acum că știi cum să-ți schimbi numele MacBook-ului, poți să-ți rebranșezi cu ușurință Mac-ul din motive de securitate, confortul rețelei sau pur și simplu pentru bucuria personalizării. Poate doriți să citiți cum să activați schimbul de noapte pe Mac.