6 cele mai bune remedieri pentru ca Spotify să nu se sincronizeze între mobil și desktop
Miscellanea / / September 28, 2023
Puteți folosi contul Spotify pe mai multe dispozitive. Puteți crea liste de redare cu melodiile preferate sau le puteți descărca pentru a le asculta offline pe orice dispozitiv pe care îl utilizați. În plus, puteți obține și opțiunea copiați o listă de redare Spotify pe mobil și desktop.
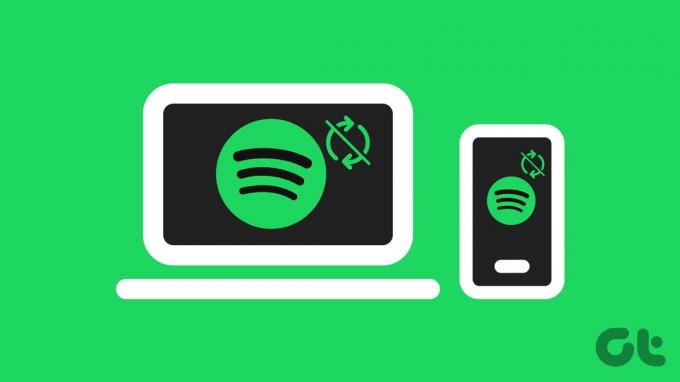
Scopul autentificării cu mai multe dispozitive este capacitatea de a vă sincroniza biblioteca Spotify. Dar unii utilizatori se plâng că contul și biblioteca lor Spotify nu se sincronizează între dispozitive. Iată câteva trucuri de depanare pentru a remedia contul Spotify care nu se sincronizează între mobil și desktop.
1. Comutați în modul offline
Prima soluție pe care o propunem a fost menționată pe pagina oficială a comunității Spotify. Trebuie doar să comutați la Modul Offline și apoi să reveniți la Modul Online pe contul Spotify. Acest lucru a rezolvat problema contului Spotify care nu se sincronizează pe mobil și desktop. Iată cum.
Pe mobil
Pasul 1: Deschideți aplicația Spotify pe iPhone sau pe telefonul dvs. Android.

Pasul 2: Atingeți pictograma Setări din colțul din dreapta sus și selectați Redare din lista de opțiuni.


Pasul 4: Atingeți comutatorul de lângă Offline pentru a-l activa.

Pasul 5: Așteptați câteva secunde și atingeți din nou comutatorul pentru a dezactiva modul offline.
Pe Mac
Pasul 1: Apăsați comanda + comandă rapidă de la tastatură pe bara de spațiu pentru a deschide Căutare Spotlight, tastați Spotify, și apăsați Return.

Pasul 2: Faceți clic pe Spotify în colțul din dreapta sus și selectați Modul offline.
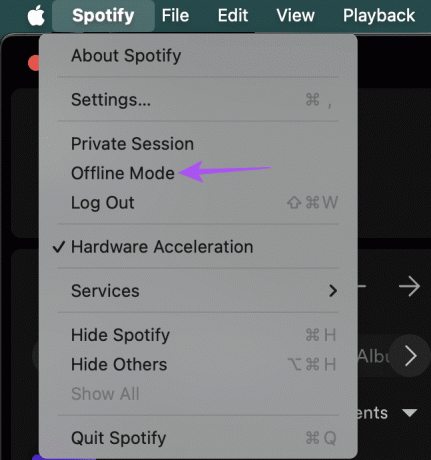
Pasul 3: Așteptați câteva secunde și repetați pașii pentru a dezactiva modul offline.
Pe Windows
Pasul 1: Faceți clic pe pictograma Windows din bara de activități pentru a deschide meniul Start, tastați Spotify, și apăsați Enter pentru a deschide aplicația Spotify.
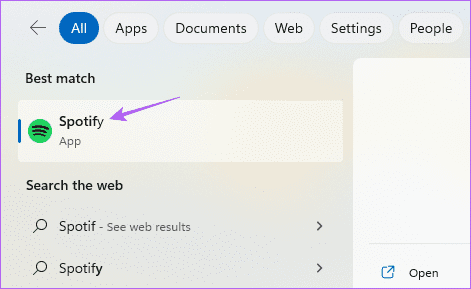
Pasul 2: Faceți clic pe cele trei puncte orizontale din colțul din stânga sus.
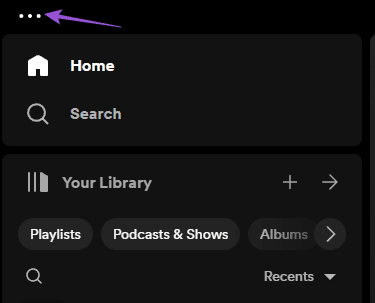
Pasul 3: Selectați Fișier și faceți clic pe Modul offline.

Pasul 4: Așteptați câteva secunde și repetați aceiași pași pentru a dezactiva modul offline.
După aceea, verificați dacă contul dvs. Spotify se sincronizează între dispozitive.
2. Dezactivați vizibilitatea dispozitivului local prin Wi-Fi
Aceasta este o altă soluție sugerată de utilizatorii care s-au confruntat cu problema ca Spotify să nu sincronizeze melodiile, în special pe cele apreciate. Această caracteristică vă permite să comutați aceeași redare a muzicii de la un dispozitiv la altul. Iată cum să dezactivați această funcție pe dispozitivul dvs. mobil.
Pasul 1: Deschide Spotify pe iPhone sau pe telefonul tău Android.
Pasul 2: Atingeți pictograma Setări din colțul din dreapta sus și selectați Dispozitive.
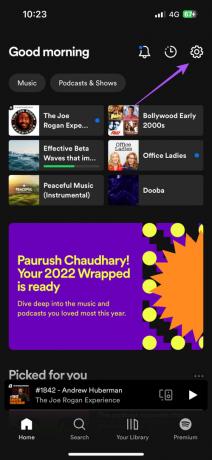

Pasul 4: Atingeți comutatorul de lângă Afișare numai dispozitive locale pentru a dezactiva funcția.

Pasul 5: Reveniți la meniul anterior și verificați dacă contul dvs. Spotify se sincronizează pe diferite dispozitive.
Consultați postarea noastră pe cum să eliminați un dispozitiv din contul Spotify.
3. Conectați-vă din nou la contul dvs. Spotify
O soluție simplă, dar eficientă este să vă deconectați și să vă conectați din nou cu contul Spotify de pe mobil și desktop.
Pe mobil
Pasul 1: Deschide Spotify pe iPhone sau pe telefonul tău Android.

Pasul 2: Atingeți pictograma Setări din colțul din dreapta sus. Apoi, derulați în jos în jos și selectați Deconectare.
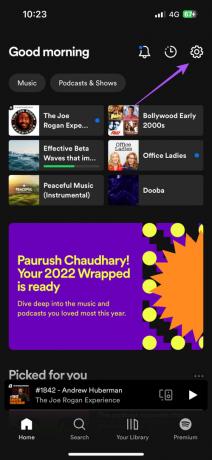
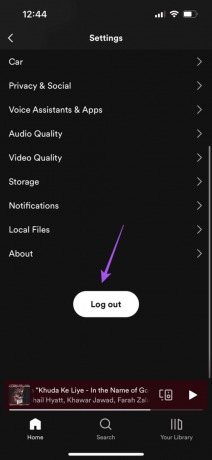
Pasul 4: Conectați-vă din nou la contul dvs. și verificați dacă problema este rezolvată.
Pe desktop
Pasul 1: Deschideți aplicația Spotify pe computerul dvs. Mac sau Windows.

Pasul 2: Faceți clic pe pictograma profilului din partea dreaptă sus și selectați Deconectare.

Pasul 3: Conectați-vă din nou la contul dvs. și verificați dacă problema este rezolvată.
4. Dezactivați modul de date scăzute pentru Wi-Fi
Pentru a facilita sincronizarea rapidă a bibliotecii Spotify între mai multe dispozitive, este necesară o conexiune Wi-Fi bună. Dacă contul dvs. Spotify încă nu se sincronizează între mobil și desktop, trebuie să verificați și să dezactivați Modul de date reduse sau Modul de economisire a datelor pentru Wi-Fi. Iată cum.
Pe iPhone
Pasul 1: Deschideți aplicația Setări pe iPhone și atingeți Wi-Fi.

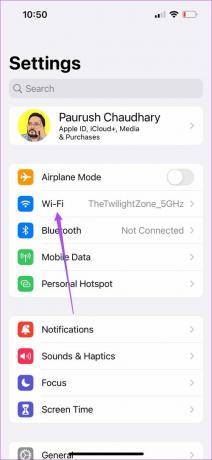
Pasul 3: Atingeți pictograma „i” de lângă numele Wi-Fi conectat.
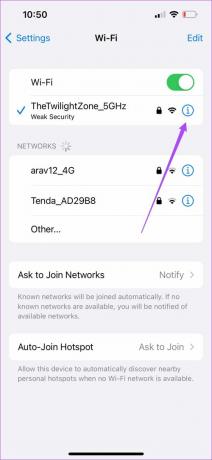
Pasul 4: Atingeți comutatorul de lângă Modul de date scăzute pentru a-l dezactiva.

Pe Android
Pasul 1: Deschide Setări pe telefonul tău Android.
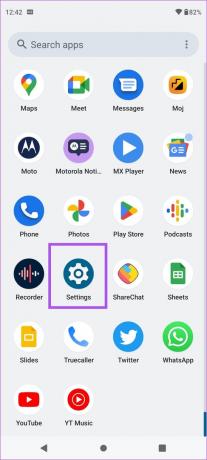
Pasul 2: Atingeți Rețea și Internet și selectați Internet.
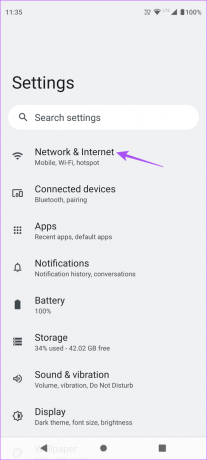

Pasul 4: Atingeți pictograma Setări de lângă rețeaua Wi-Fi conectată.

Pasul 5: Selectați Utilizare rețea și asigurați-vă că nu este setată la o conexiune măsurată.

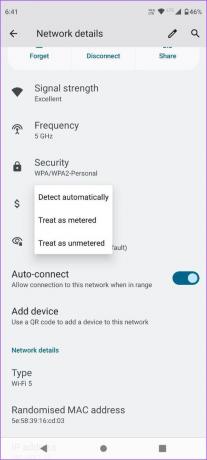
Pe Mac
Pasul 1: Apăsați Comandă + Bara de spațiu pentru a deschide Căutare Spotlight, tastați Wifi, și apăsați Return.

Pasul 2: Faceți clic pe Detalii de lângă numele rețelei Wi-Fi conectate.

Pasul 3: Faceți clic pe comutatorul de lângă Modul de date scăzute pentru a dezactiva caracteristica.

Pasul 4: Faceți clic pe Ok pentru a confirma.

Pe Windows
Pasul 1: Faceți clic pe pictograma Start de pe computerul cu Windows 11, tastați Setări, și apăsați Enter.

Pasul 2: Selectați Rețea și Internet din panoul din stânga.
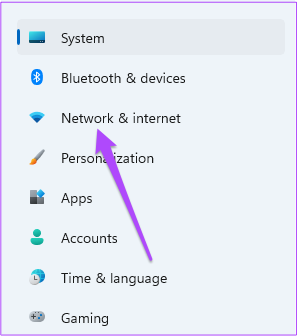
Pasul 3: Faceți clic pe numele rețelei Wi-Fi conectate.
Pasul 4: Derulați în jos și faceți clic pe comutatorul de lângă Conexiune măsurată pentru a dezactiva caracteristica.
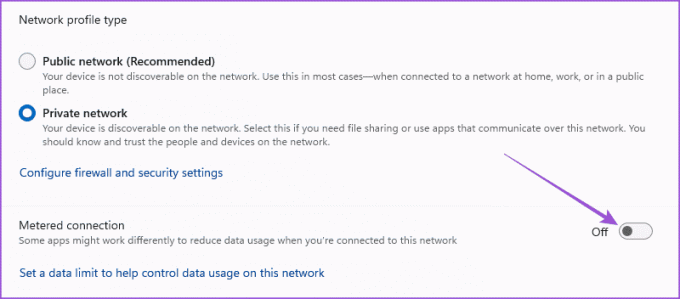
După ce ați dezactivat Modul de date scăzute/Conexiune măsurată pentru Wi-Fi pe dispozitivul respectiv, verificați dacă problema este rezolvată.
5. Forțați oprirea și relansați Spotify
O altă soluție de bază este pur și simplu să forțați închiderea și să relansați aplicația Spotify. Acest lucru va oferi aplicației un nou început pe mobil și desktop.
Pe iPhone
Pasul 1: Pe ecranul de pornire, glisați în sus și țineți apăsat pentru a dezvălui ferestrele aplicației de fundal.
Pasul 2: Glisați spre dreapta pentru a căuta Spotify și apoi glisați în sus pentru a elimina aplicația.

Pasul 3: Relansați Spotify și verificați dacă problema este rezolvată.

Pe Android
Pasul 1: Apăsați lung pe pictograma aplicației Spotify și apăsați pe Informații despre aplicație.

Pasul 2: Atingeți Forțare oprire și selectați Ok pentru a confirma.
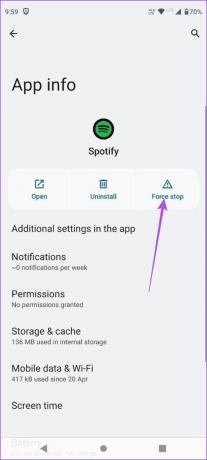
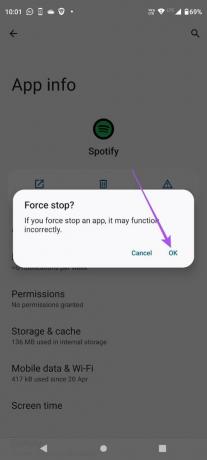
Pasul 3: Închideți aplicația Info și relansați Spotify pentru a verifica dacă problema este rezolvată.
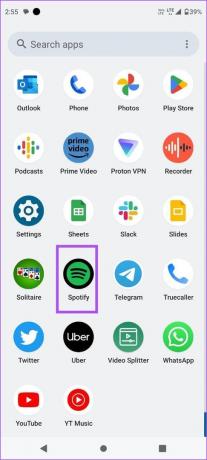
Pe Mac
Pasul 1: Faceți clic pe sigla Apple din colțul din stânga sus și selectați Forțați renunțarea.

Pasul 2: Selectați Spotify din lista de aplicații și faceți clic pe Forțare renunțare.
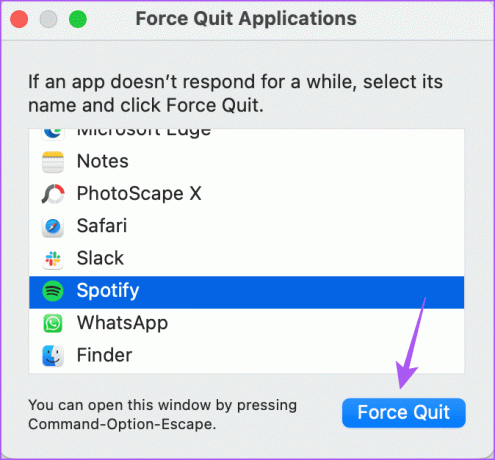
Pasul 3: Redeschideți Spotify și verificați dacă problema este rezolvată.

Pe Windows
Pasul 1: Faceți clic pe pictograma Start de pe computerul cu Windows 11, tastați Gestionar de sarcini, și apăsați Enter.

Pasul 2: Sub Procese, selectați Spotify și faceți clic pe Terminați sarcina.
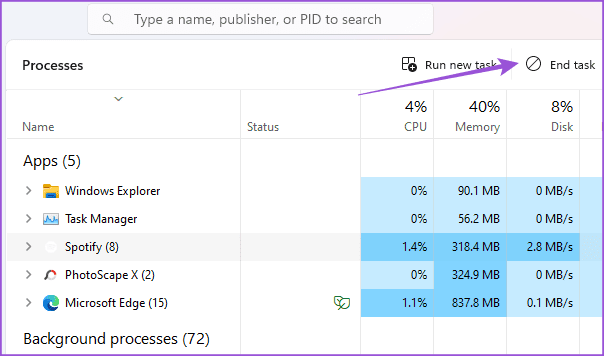
Pasul 3: Închideți Managerul de activități și relansați Spotify pentru a verifica dacă problema este rezolvată.
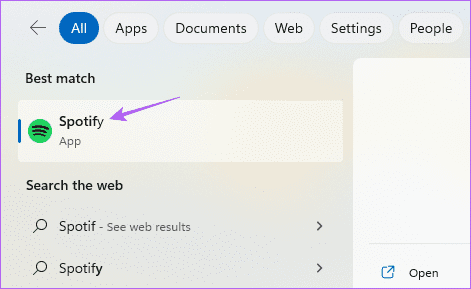
6. Actualizați Spotify
Ultima soluție este să actualizați aplicația Spotify pe dispozitivul mobil și desktopul respectiv. Acest lucru va elimina erorile care cauzează problema.
Actualizare pe desktop
Pasul 1: Deschideți Spotify pe computerul dvs. Mac sau Windows.

Pasul 2: Pentru Mac, faceți clic pe Spotify în colțul din stânga sus și selectați Despre Spotify.
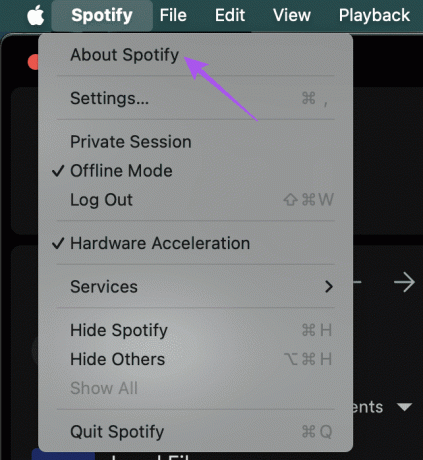
Pentru PC Windows, faceți clic pe cele trei puncte orizontale din colțul din stânga sus, selectați Ajutor și faceți clic pe Despre Spotify.
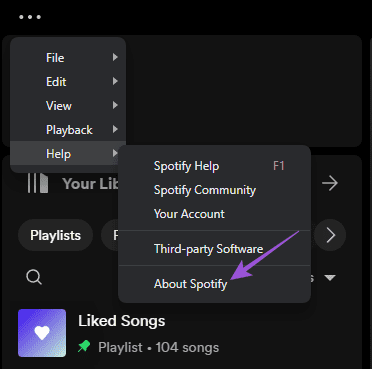
Dacă este disponibilă o actualizare, veți vedea opțiunea „Faceți clic aici pentru a descărca”.
Actualizare pe mobil
Puteți folosi următoarele link-uri pentru a actualiza Spotify pe iPhone sau pe telefonul dvs. Android.
Actualizați Spotify pe iPhone
Actualizați Spotify pe Android
Sincronizează-ți muzica
Aceste soluții vă vor ajuta să remediați problema cu Spotify care nu se sincronizează între mobil și desktop. De asemenea, puteți citi postarea noastră pentru a afla ce este Spotify AI DJ și cum să-l folosești.
Ultima actualizare pe 24 august 2023
Articolul de mai sus poate conține link-uri afiliate care ajută la sprijinirea Guiding Tech. Cu toate acestea, nu afectează integritatea noastră editorială. Conținutul rămâne imparțial și autentic.



