Cele mai bune 3 moduri de a bara textul în Microsoft Excel
Miscellanea / / September 28, 2023
Când utilizați un procesor de text precum Microsoft Word pentru a colabora cu alții, puteți utiliza o funcție precum urmăriți modificările pentru a urmări modificările pe document. Cu toate acestea, Microsoft Excel nu are o caracteristică similară. Puteți încerca alte alternative pentru a vă asigura că urmăriți modificările din registrul de lucru Excel. O astfel de alternativă este barajele.

Un baraj este o linie trasă prin centrul cuvintelor fie pentru a indica textul care este greșit, fie pentru a fi eliminat. Spre deosebire de Microsoft Word, Microsoft Excel nu are funcția de baraj pe Panglică. Iată cum puteți accesa funcția de baraj pentru a introduce textul în Excel.
Cum să barați textul în Microsoft Excel utilizând comanda rapidă de la tastatură
Deși caracteristica de barare nu este inclusă în panglica Microsoft Excel în mod implicit, are o comandă rapidă de la tastatură. Iată cum să utilizați comanda rapidă de la tastatură:
Pasul 1: Faceți clic pe butonul Start din bara de activități pentru a deschide meniul Start și tastați excela pentru a căuta aplicația.

Pasul 2: Din rezultate, faceți clic pe aplicația sau registrul de lucru Microsoft Excel pentru a o deschide.

Pasul 3: În registrul de lucru Excel, evidențiați celula pe care doriți să o barați. Pentru a selecta mai multe celule, țineți apăsată tasta Control de pe tastatură, apoi faceți clic pe celulele pe care doriți să le selectați.

Pasul 4: Pe tastatură, țineți apăsată comanda rapidă de la tastatură Control + 5. Textul din celulele selectate va avea barat.
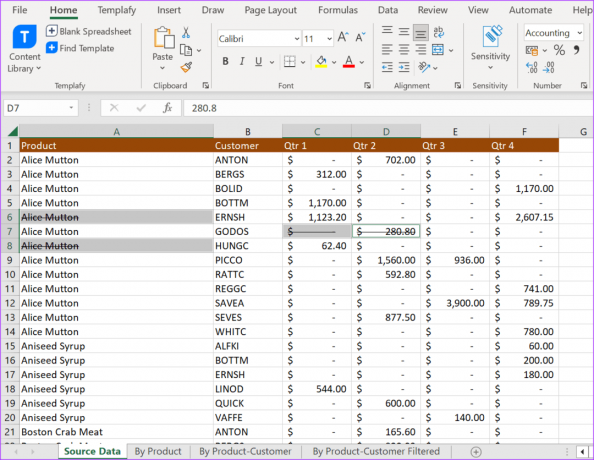
Pentru a anula bararea, puteți urma aceiași pași ca mai sus.
Cum să barați textul în Microsoft Excel din meniul Font
Funcția de barare face parte din instrumentele de formatare a textului Excel. Majoritatea instrumentelor de formatare a textului din Excel pot fi găsite în meniul Font. Cu toate acestea, nu toate sunt afișate pe Panglica Excel. Pentru a accesa funcția de barare și alte instrumente ascunse de formatare a textului, iată ce trebuie să faceți:
Pasul 1: Faceți clic pe butonul Start din bara de activități pentru a deschide meniul Start și tastați excela pentru a căuta aplicația.

Pasul 2: Din rezultate, faceți clic pe aplicația sau registrul de lucru Microsoft Excel pentru a o deschide.

Pasul 3: Pe Panglica Excel, faceți clic pe fila Acasă.

Pasul 4: În registrul de lucru Excel, evidențiați celula pe care doriți să o barați. Pentru a selecta mai multe celule, țineți apăsată tasta Ctrl de pe tastatură, apoi faceți clic pe celulele pe care doriți să le selectați.

Pasul 5: Pe Panglica Excel, faceți clic pe lansatorul casetei de dialog de lângă meniul Font.

Pasul 6: În grupul Efecte, bifați caseta de lângă Strikethrough.
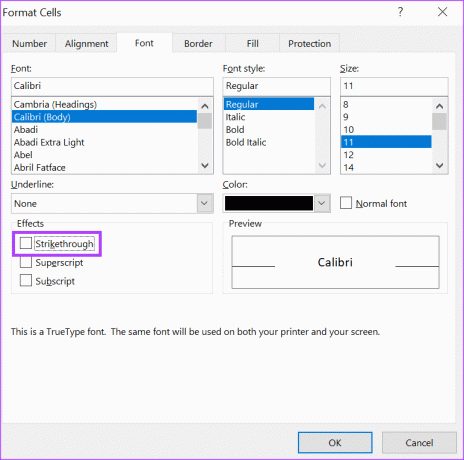
Pasul 7: Faceți clic pe OK și textul din celulele selectate va avea baraj.

Pentru a anula bararea, puteți urma aceiași pași ca mai sus.
Cum să trimiți textul în Microsoft Excel din panglică
Există mai multe comenzi rapide de la tastatură în Microsoft Excel și s-ar putea să fie dificil să vă amintiți comanda rapidă de baraj atunci când aveți nevoie. O modalitate de a vă asigura că funcția de barare este ușor accesibilă este prin adăugarea acesteia în Ribbon. Iată cum să faci asta:
Pasul 1: Faceți clic pe butonul Start din bara de activități pentru a deschide meniul Start și tastați excela pentru a căuta aplicația.

Pasul 2: Din rezultate, faceți clic pe aplicația sau registrul de lucru Microsoft Excel pentru a o deschide.

Pasul 3: Faceți clic dreapta pe Panglica Excel și selectați Personalizare panglică pentru a lansa caseta de dialog Opțiuni Excel.
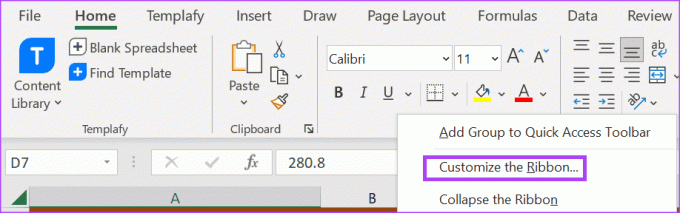
Pasul 4: Faceți clic pe Personalizare panglică în meniul casetei de dialog Opțiuni Excel.

Pasul 5: Faceți clic pe meniul drop-down din grupul „Alegeți comenzile din”.

Pasul 6: Selectați Toate comenzile.
Pasul 7: Derulați în jos caseta de sub Toate comenzile și selectați Strikethrough.

Pasul 8: Sub caseta Personalizare panglică, faceți clic pe meniul drop-down și selectați Filele principale.

Pasul 9: Faceți clic pe Grup nou sub casetă.

Pasul 10: Faceți clic pe butonul Adăugați pentru a muta butonul Strikethrough în Grupul Nou.

Pasul 11: Faceți clic pe OK pentru a salva modificările și butonul barat va fi pe Panglică.
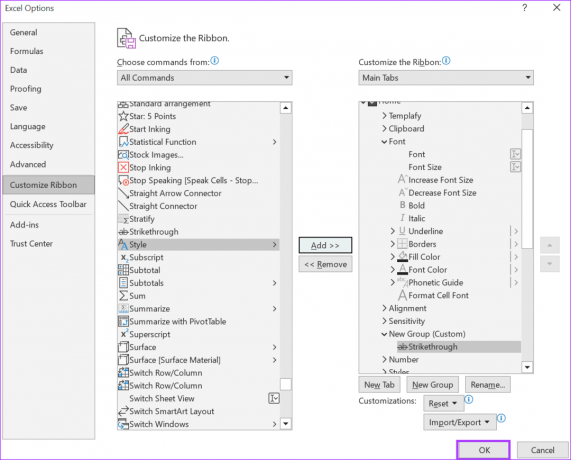
Pasul 12: Evidențiați celulele pe care doriți să le barați și faceți clic pe butonul de baraj.

Cu bararea, puteți urmări textul din foaia de calcul Excel care suferă modificări. Cu toate acestea, acest lucru poate deruta cititorul obișnuit dacă nu există note adăugate pentru a explica motivul barajului. Pentru a preveni acest lucru, puteți utiliza instrument de comentarii în Microsoft Excel să lase note altor colaboratori.
Ultima actualizare pe 25 septembrie 2023
Articolul de mai sus poate conține link-uri afiliate care ajută la sprijinirea Guiding Tech. Cu toate acestea, nu afectează integritatea noastră editorială. Conținutul rămâne imparțial și autentic.



