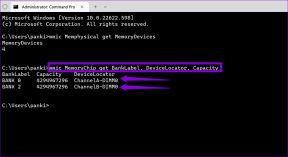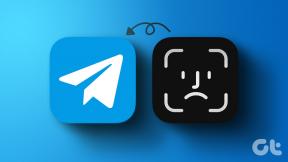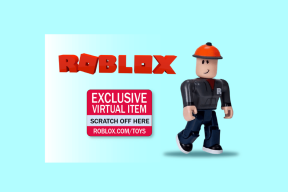Ghidul complet pentru configurarea controlului parental în Windows
Miscellanea / / November 29, 2021
Odată cu apariția Windows Vista, o nouă caracteristică numită Control parental Windows a fost introdus. Această caracteristică permite părinților să supravegheze utilizarea computerului de către copiii lor. Le permite să decidă tipul de acces, fie că este vorba de programe sau jocuri sau site-uri web, pe care doresc să aibă copiii lor.
Acest ghid va acoperi toate aspectele controlului parental Windows și modul de configurare. Este aproape la fel pentru Windows Vista și Windows 7, cu excepția uneia sau două modificări despre care am vorbi.
Disponibilitate
Această caracteristică este disponibilă în majoritatea versiunilor Windows Vista și Windows 7. În Windows Vista este disponibil în edițiile Home basic, Home premium și Ultimate. Nu îl veți găsi în ediția Business.
În Windows 7 este disponibil în versiunile Windows 7 Starter, Home Premium, Professional și Ultimate.
Cum să activați controlul parental
Faceți clic pe butonul „Start”. Introduceți control parental în caseta de căutare și apăsați pe Enter.

Acum faceți clic pe contul copilului dvs. pe care doriți să aplicați funcția de control parental. Puteți crea un cont de utilizator nou dacă există un singur cont de utilizator pe computer. (Aici am dat clic pe numele contului „Copii” pentru a demonstra toate funcțiile).

Sub contul copilului, selectați opțiunea „Activat, aplicați setarea curentă” pentru a activa controlul parental. Acum puteți vedea că există diverse opțiuni. Există opțiune pentru limite de timp, jocuri și permite sau bloca anumite programe.
Captura de ecran este pentru Windows 7. În Windows Vista, veți găsi încă o opțiune numită Windows Vista Web Filter. Vom vorbi despre asta mai târziu în acest tutorial.

Limite de timp
Puteți decide timpul pentru care copiii dvs. pot folosi computerul prin opțiunea „Limite de timp”. Uită-te la captura de ecran. Aici fiecare casetă reprezintă o oră din zi. Doar țineți apăsat butonul stânga al mouse-ului și trageți pe orele pe care doriți să le blocați. Acțiunea dvs. face ca zona trasă să fie de culoare albastră.
Culoarea albastră indică timpul pentru care copilul tău nu va avea voie să se conecteze. Culoarea albă indică faptul că i se permite să se conecteze numai pentru acea perioadă de timp.

Dacă copilul dvs. va încerca să se conecteze la computer într-o perioadă de timp limitată, va primi o notificare așa cum se arată în captura de ecran de mai jos.

Controlul jocului
Faceți clic pe linkul Jocuri de pe pagina principală a controlului parental. Vi se va cere să alegeți o opțiune dacă copilul dumneavoastră joacă sau nu jocuri. Selectați „Da” dacă o face. Acum faceți clic pe „Setați evaluările jocului” pentru a decide jocurile potrivite pentru el.

Puteți decide ce jocuri pot juca copiii dvs. pe baza evaluării jocurilor. Dacă selectați Toți cei 10+ (a treia opțiune din partea de sus), fiecare opțiune anterioară va fi selectată împreună cu aceasta. Îți poți împiedica copilul să joace jocuri violente și mature.
Există o opțiune de blocare a jocurilor în funcție de tipul de conținut pe care îl conține. Derulați în jos pagina curentă și veți primi o mulțime de casete de selectare. Verifică-le pe cele care crezi că sunt potrivite pentru copilul tău.

Acum reveniți la pagina de setări pentru controlul jocului și faceți clic pe „Blocați sau permiteți anumite jocuri”. Aici puteți bloca sau permite jocurile care sunt prezente în Windows în mod implicit.

Permiteți sau blocați programe specifice
Pe panoul principal de setări, există un link către „permite sau bloca un anumit program”. Faceți clic pe el pentru a decide ce programe poate accesa copilul dvs.
Selectați opțiunea „Copiii (numele contului) pot folosi numai programele pe care le permit”. Windows va scana toate programele prezente pe computer și le va afișa în aceeași fereastră. Acum bifați caseta de lângă acele programe pe care doriți să le permiteți copiilor dvs. Puteți folosi „Verificați toate” pentru a le verifica pe toate simultan.
Dacă vreun program nu este listat, îl puteți selecta cu ajutorul butonului „Răsfoiește”. După selectarea programelor, faceți clic pe OK.

Filtrare web (disponibilă în Vista)
Această opțiune este disponibilă numai în Windows Vista, deși puteți descărcați Windows Live Family Safety pentru a-l obține în Windows 7. Vom păstra asta pentru o postare mai târziu.
Deocamdată, să rămânem la opțiunea implicită din Vista. Dacă sunteți utilizator Vista, pentru a activa filtrul web, faceți clic pe linkul „Filtru web Windows Vista” din fereastra de control parental.

Pe ecranul următor, bifați opțiunea „Blocați unele site-uri web sau conținut” pentru a adăuga manual site-urile web alese de dvs. pentru a permite sau a bloca. De asemenea, bifați caseta de lângă „Permiteți numai site-urile web care se află pe lista de permise”. Acum trebuie să adăugați site-urile manual. Faceți clic pe „Editați lista Permite și blocați”.

Aici, introduceți numele site-urilor web pe care doriți să le permiteți sau să le blocați. De exemplu, am tastat https://www.youtube.com și am făcut clic pe „Blocați” pentru că vreau să blochez acest site. La fel am tastat https://www.guidingtech.com și a făcut clic pe „Permite”.

Așa configurați controlul parental în Windows. Îl puteți configura individual pentru diferite conturi de utilizator.
Dacă sunteți la curent cu orice sfaturi și trucuri legate de această caracteristică Windows, spuneți-ne în comentarii. De asemenea, ne-ar plăcea să primim feedback-ul dumneavoastră despre acest articol.