9 moduri ușoare de a remedia Excel care nu răspunde sau încetinește
Miscellanea / / October 10, 2023
Microsoft Excel este un instrument atotputernic pentru analiza datelor. Cu toate acestea, este, de asemenea, cel mai iritant instrument atunci când acesta se confruntă cu o eroare, mai ales dacă îngheață sau devine lent. Cu toate acele date în pericol sau timp care trece înainte de termenul limită, este important să găsiți soluția potrivită dacă Excel nu răspunde sau încetinește. Și asta este exact ceea ce servim aici.
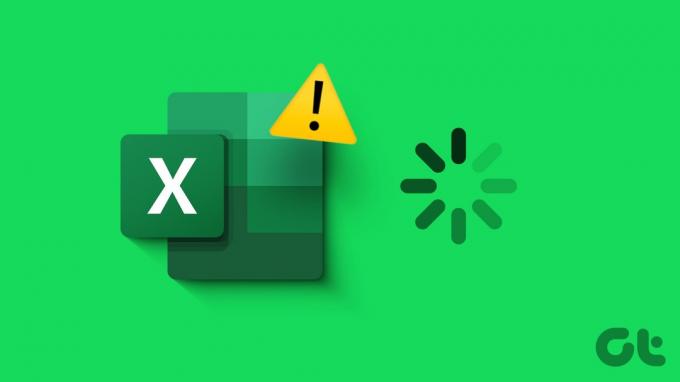
Cu toate acestea, înainte de a începe depanarea, este important să înțelegem cauza principală a problemei. Indiferent dacă Excel se blochează de fiecare dată când deschideți un fișier sau pur și simplu nu mai răspunde sau întârzie când un anumit fișier este deschis. V-am acoperit pentru ambele condiții, așa că continuați să derulați.
De ce Excel continuă să înghețe sau să întârzie pe Windows
Dacă aplicația sau fișierul Excel nu mai răspunde sau întârzie, aceasta poate fi atribuită diverșilor factori. Unele motive comune pot include,
- Probleme de compatibilitate: Dacă utilizați o versiune învechită de Excel sau Windows, este posibil ca unele funcții avansate și noi să nu se încarce corect, perturbându-vă astfel experiența.
- Resurse de sistem insuficiente: Dacă computerul dvs. nu are suficientă memorie RAM sau putere de procesare, Excel poate avea dificultăți să funcționeze eficient. Primul semn ar putea fi că nu ești tu nu pot derula Excel fără probleme.
- Foi de calcul mari și complexe: O foaie Excel cu date extinse sau formule complexe poate solicita Excel și resursele computerului dvs.
- Suplimente și procese de fundal: suplimentele de la terți și procesele de fundal inutile ar putea afecta resursele sistemului dvs. Și, deoarece Excel nu primește suportul de care are nevoie, este posibil să nu răspundă sau să încetinească.
- Fișiere corupte: Fișierele Excel deteriorate sau profilurile de utilizator corupte pot duce, de asemenea, la înghețare.
Acum că au fost stabilite câteva motive comune pentru care Excel nu răspunde sau se încarcă încet, haideți să găsim o soluție pentru dvs.
Bacsis: Dacă fișierul dvs. Excel funcționează bine, dar dvs nu pot salva modificările pe Windows, încercați ghidul de depanare atașat.
Remedieri de top dacă Excel se îngheață de fiecare dată când este utilizat
Dacă Excel nu funcționează corect, indiferent de fișierul pe care îl accesați, încercați acești pași.
1. Forțați închiderea și deschiderea Excel folosind Managerul de activități
Este posibil să existe o eroare minoră în program care să ducă la ca Excel să nu răspundă sau să încetinească. O soluție simplă la aceasta este forțați părăsirea aplicației și repornindu-l.
Pasul 1: deschideți gestionarea activității, apăsați Ctrl + Shift + Esc de la tastatură.
Pasul 2: Accesați fila Proces → faceți clic dreapta pe aplicația Excel și selectați Terminați sarcina.
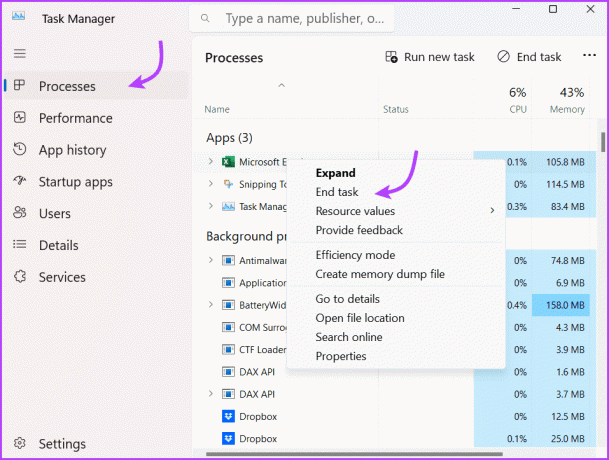
După câteva secunde, pur și simplu reporniți Excel din nou. Sperăm că va funcționa corect; dacă nu, să trecem la pasul următor.
2. Porniți Microsoft Excel în modul sigur
La fel ca atunci când rulați Windows în modul Safe, rularea Excel în Safe Mode permite aplicației să ruleze fără suplimente. Deci, dacă un plugin instalat cauzează problema, puteți prinde vinovatul.
Sunt mai multe moduri de a deschide Excel în modul sigur; Cea mai simplă este să apăsați apăsată tasta Windows și să apăsați „R” pentru a afișa caseta de dialog Run. Apoi, tastați excel -safe și apăsați Enter sau faceți clic pe OK.
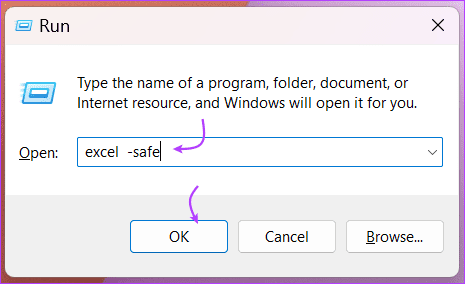
Dacă Excel se deschide cu pașii de mai sus, este probabil instalat un plugin sau alt software care interferează cu Excel. Soluția pentru același lucru este în pasul următor.
Indiferent dacă Excel a funcționat în modul sigur sau nu, dezactivarea temporară a programelor de completare nu vă poate ajuta doar să rezolvați problema, ci poate și accelera procesul general.
Pasul 1: Deschideți Excel și faceți clic pe Fișier din meniul de sus.
Pasul 2: Aici, selectați Opțiuni din colțul din stânga jos.
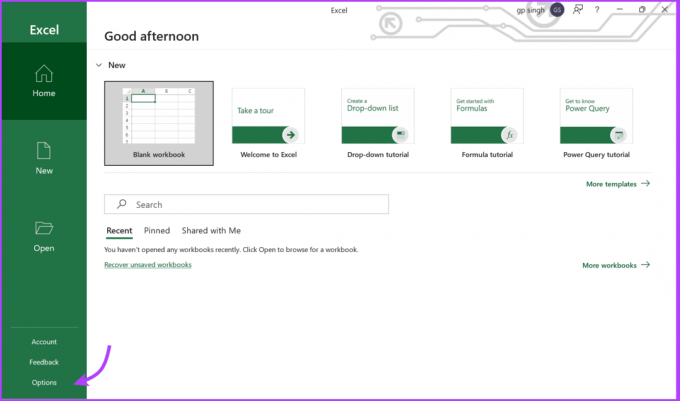
Pasul 3: Accesați fila Suplimente și selectați meniul derulant de lângă Gestionare.
Pasul 4: Selectați Add-in COM și apoi Go.
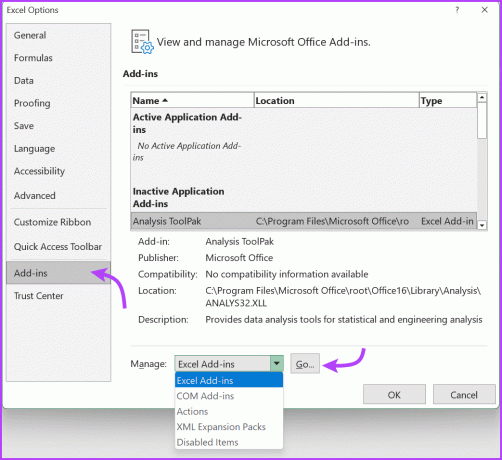
Pasul 5: Debifați toate suplimentele și faceți clic pe OK.

Pasul 6: Pentru o măsură suplimentară, parcurgeți lista din meniul derulant și dezactivați toate suplimentele, acțiunile și pachetul de extindere XML Excel.
Închideți și relansați Excel în mod normal pentru a vedea dacă dezactivarea elementelor din acele selecții este utilă. Dacă acest truc a funcționat pentru tine, fericit Excelling. Cu toate acestea, puteți activa aceste suplimente unul câte unul mai târziu pentru a găsi exact suplimentul sau acțiunea care vă perturba experiența Excel.
4. Închideți aplicațiile de fundal inutile
După cum am menționat mai sus, o aplicație de fundal poate afecta performanța sistemului și, la rândul său, Excel. Modul ideal este să închideți toate aplicațiile deschise simultan apoi deschideți Excel pentru a vedea dacă funcționează fără probleme.
Poti de asemenea dezactivați aplicațiile de fundal unul câte unul dacă doriți cu adevărat să știți care aplicație vă încarcă sistemul și determină ca Excel să înghețe sau să ruleze încet. Puteți efectua oricare dintre acțiunile din Managerul de activități.
Apăsați Ctrl + Shift + Esc pentru a deschide Task Manager. Aici, faceți clic pe End Task din partea de sus pentru a închide toate aplicațiile sau faceți clic dreapta și apoi selectați End Task pentru a închide aplicațiile individual.

5. Reparați Microsoft Excel
Microsoft știe cum ar putea afecta aceste mici probleme experiența dvs., prin urmare, găzduiește un instrument la îndemână de auto-reparare. Poate rezolva multe probleme, de la bara de instrumente nu funcționează la nu pot scrie în Excel, inclusiv problema în cauză.
Pasul 1: Faceți clic dreapta pe pictograma Start și selectați Aplicații instalate.

Pasul 2: Derulați în jos și găsiți Microsoft Office pe listă.
Pasul 3: Faceți clic pe pictograma cu trei puncte de lângă ea și selectați Modificare/Opțiuni avansate.
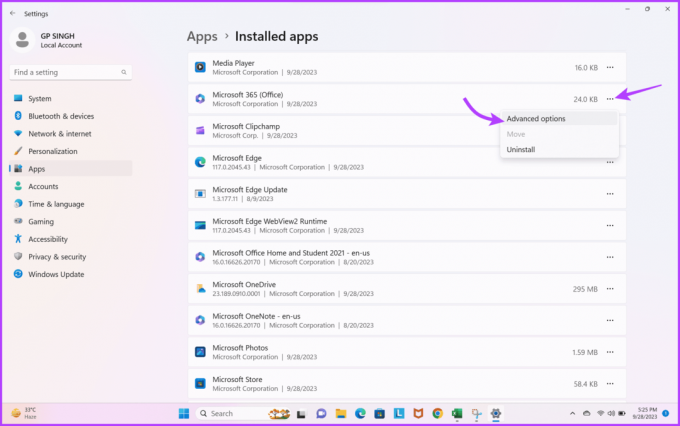
Pasul 4: Aici, selectați Reparare sau Resetare.

Odată ce reparația sau resetarea este finalizată. Încercați să lansați Excel și vedeți dacă aveți o problemă cu înghețarea. Dacă problema persistă, treceți la următoarea soluție.
Ultima opțiune de a opri Excel să înghețe sau să acționeze lent este să contactați echipa Microsoft și cereți ajutor experților lor.
Excel nu răspunde sau încetinește doar pentru o singură foaie de calcul
Desigur, dacă problema apare doar atunci când deschideți o anumită foaie de calcul, există o problemă cu fișierul. Dar nu vă faceți griji, încercați acești pași.
7. Ștergeți formatarea condiționată
În timp ce formatarea condiționată poate face o foaie de calcul atractivă din punct de vedere vizual, o poate, de asemenea, să o încetinească sau să înghețe. Cu toate acestea, ștergerea tuturor formatării poate afecta datele din foaia de calcul, așa că este mai înțelept să salvați o copie a fișierului și apoi să ștergeți formatarea.
Pentru a face acest lucru, deschideți foaia de calcul Excel → Faceți clic pe Fișier → Salvați ca și faceți o nouă copie. Apoi, deschideți copia documentului și accesați Acasă → Formatare condiționată → Ștergeți regulile → Ștergeți regulile din întreaga foaie.

Dacă nu mai întâmpinați probleme de înghețare sau de încetinire în fișier, trebuie să restrângeți secțiunea care cauzează problema și să aplicați din nou formatarea condiționată.
Uneori, un fișier Excel poate funcționa defectuos din cauza unui formulă complexă sau defectuoasă sau a link extern prost/rupt. Deci, este mai înțelept să verificați formulele (una câte una) și linkurile pentru a determina vinovatul și a le elimina sau repara în consecință.
9. Ștergeți obiectele sau formele
Dacă ați folosit obiecte sau forme în Excel, fie pentru apariție, fie pentru utilizare autentică, încercați să le eliminați pe toate sau una câte una pentru a evita ca Excel să încetinească sau să nu răspundă.
Pasul 1: Țineți apăsat Ctrl + G pentru a afișa caseta Go To.
Pasul 2: Aici, selectați butonul Special.
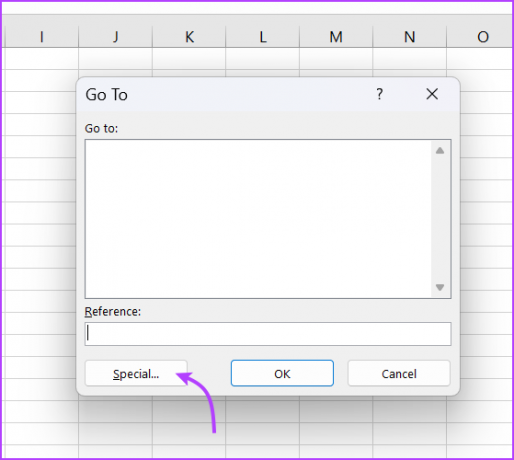
Pasul 3: Apoi, bifați Obiecte și apoi OK pentru a căuta toate obiectele în Excel.
Pasul 4: Selectați obiectul și ștergeți-l.
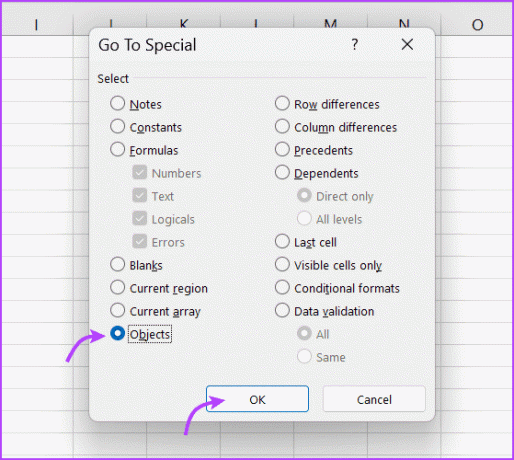
Excel foaia de calcul Excel
Sperăm că aceste soluții vă vor ajuta să remediați problemele care nu răspund sau încetinesc Excel. Indiferent dacă este o problemă globală sau specifică unei foi de calcul, ar trebui să puteți relua Excel-ul și să funcționeze fără probleme.
Cu toate acestea, dacă problema persistă, converti Excel în Foi de calcul Google temporar și finalizați-vă munca. Sau ne puteți contacta în secțiunea de comentarii și vă vom ajuta să găsiți o soluție potrivită.



