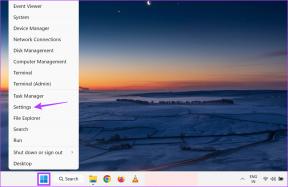7 Cele mai bune remedieri pentru controlerul de joc care acționează ca un mouse pe Windows 11
Miscellanea / / October 13, 2023
Windows 11 este o încântare pentru jucători – profesioniști și ocazionali. Cu funcții precum Auto HDR, bara de jocuri, suport nativ pentru Xbox Game Pass și DirectStorage, este ușor de înțeles de ce. In orice caz, utilizatorii au exprimat îngrijorări despre controlerul de jocuri care acționează ca un mouse pe Windows 11.

Această situație implică faptul că intrările controlerului sunt interpretate greșit ca clicuri de mouse și mișcare pe Windows. Există câteva modalități de a corecta această problemă și le explorăm în acest ghid cuprinzător pentru a vă ajuta să împiedicați controlerul să miște mouse-ul.
De ce controlerul meu se comportă ca un șoarece
Când controlerul de jocuri acționează ca un mouse pe Windows 11, îl puteți atribui oricăreia dintre următoarele:
- Este posibil să aveți setări configurate greșit. De exemplu, funcția Steam Overlay While In-Game poate fi activată și declanșează pentru a imita mișcările mouse-ului. Chiar și asistența pentru configurare Xbox și caracteristicile de intrare Steam pot provoca un conflict.
- Drivere de controler învechite sau corupte.
- Probleme hardware cu mouse-ul sau controlerul.
- Infecție cu programe malware pe computer.
Puteți urma metodele de depanare de mai jos pentru a diagnostica problema și a rezolva supărarea cu computerul dvs.
1. Verificați problemele hardware
Verificarea problemelor hardware ar trebui să fie primul apel. Este posibil să întâmpinați problema deoarece controlerul de joc este defect. Aceasta poate fi o deteriorare mecanică, mai ales dacă controlerul a fost scăpat și a aterizat greu. Este posibil să aveți nevoie de un nou controler de jocuri pentru a remedia problema într-un astfel de caz. În unele cazuri, un mouse defect va declanșa, de asemenea, problema și este posibil să fie necesar înlocuiți mouse-ul.
Înainte de a cumpăra un înlocuitor, poate doriți să testați controlerul pe un alt computer. Aceasta este o modalitate bună de a exclude alte cauze, cum ar fi infecția cu malware.
2. Dezactivați funcția Activați suprapunerea Steam în timpul jocului
Suprapunerea Steam vă oferă acces la multe funcții din joc. Puteți accesa chatul, lista de prieteni și magazinul Steam. Cu toate acestea, unele dintre aceste caracteristici pot provoca conflicte cu controlerele de jocuri, deoarece nu sunt întotdeauna compatibile cu fiecare controler, ceea ce poate provoca un comportament neobișnuit.
Pasul 1: Faceți clic pe pictograma Căutare Windows din bara de activități, tastați Aburiși faceți clic pe aplicația Steam.

Pasul 2: În dreapta sus, faceți clic pe meniul Steam și faceți clic pe Setări.

Pasul 3: Faceți clic pe În joc și dezactivați „Activați suprapunerea Steam în timpul jocului”.
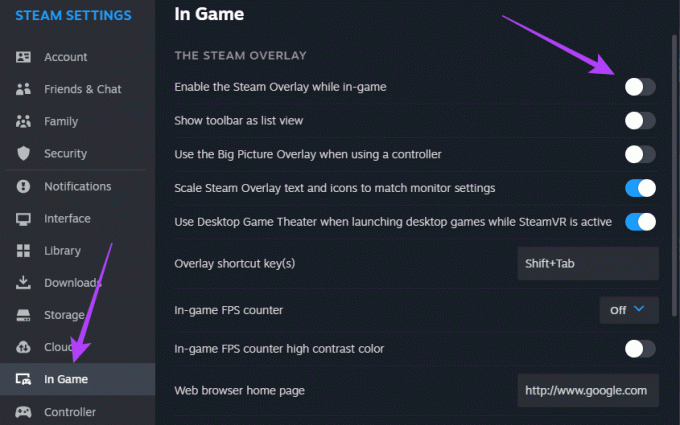
Pasul 4: Reporniți aplicația Steam pentru ca modificările să intre în vigoare.
3. Activați funcția Dezactivare intrare Steam
Funcția de intrare permite aplicației Steam să personalizeze intrarea controlerului de jocuri. Aceasta este o caracteristică valoroasă, deoarece vă permite să utilizați controlere care nu sunt acceptate nativ de joc. Cu toate acestea, configurarea greșită a funcției Steam Input poate provoca un comportament anormal și poate face ca controlerul de joc să acționeze ca un mouse pe Windows 11. Trebuie să dezactivați această funcție:
Pasul 1: Faceți clic pe pictograma Căutare Windows din bara de activități, tastați Aburiși faceți clic pe aplicația Steam.

Pasul 2: Faceți clic pe meniul Bibliotecă, faceți clic dreapta pe jocul problematic și faceți clic pe Proprietăți.
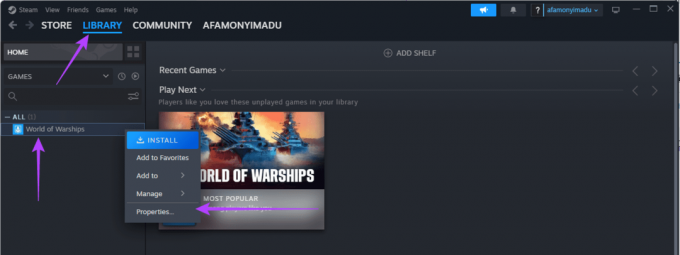
Pasul 3: Faceți clic pe Controller în panoul din dreapta, extindeți „Utilizați setările implicite” și faceți clic pe „Dezactivați intrarea Steam”.
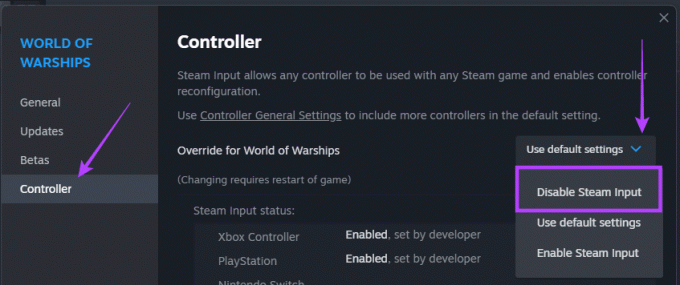
Pasul 4: Reporniți aplicația Steam.
4. Dezactivați suportul pentru configurare Xbox
Suportul de configurare Xbox pe Steam este o altă caracteristică care permite personalizarea controlerului. Deoarece configurarea greșită poate duce la controlerul de jocuri să acționeze ca un mouse pe Windows 11, puteți dezactiva această setare pentru a împiedica Steam să interfereze cu intrările controlerului.
Pasul 1: Faceți clic pe pictograma Căutare Windows din bara de activități, tastați Aburiși faceți clic pe aplicația Steam.

Pasul 2: Faceți clic pe meniul Steam din colțul din dreapta sus și faceți clic pe Setări din meniul care apare.

Pasul 3: În panoul din stânga, faceți clic pe Controller, iar în dreapta, faceți clic pe „Setări generale pentru controler”.
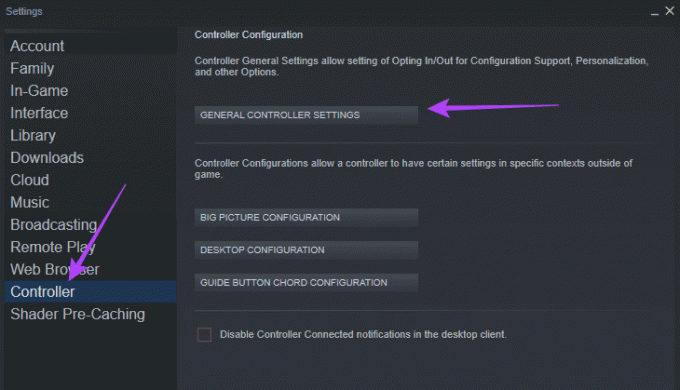
Pasul 4: Debifați „Suport pentru configurare Xbox”, faceți clic pe Înapoi și faceți clic pe OK.
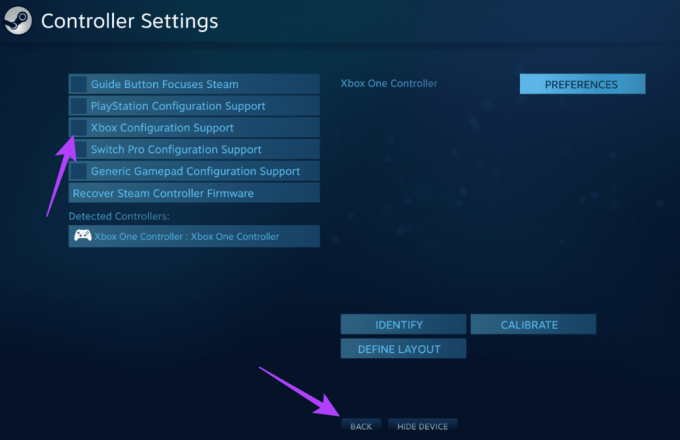
5. Modificați configurația desktop a controlerului
Configurarea greșită ar putea fi o cauză semnificativă a faptului că controlerul de jocuri acționează ca un mouse pe Windows 11. Puteți utiliza pașii de mai jos pentru a reconfigura setările controlerului și pentru a modifica configurația desktopului acestuia.
Pasul 1: Faceți clic pe pictograma Căutare Windows din bara de activități, tastați Aburiși faceți clic pe aplicația Steam.

Pasul 2: În dreapta sus, faceți clic pe Steam, apoi faceți clic pe Setări.

Pasul 3: În panoul din stânga, faceți clic pe Controller, iar în dreapta, faceți clic pe Desktop Configuration.
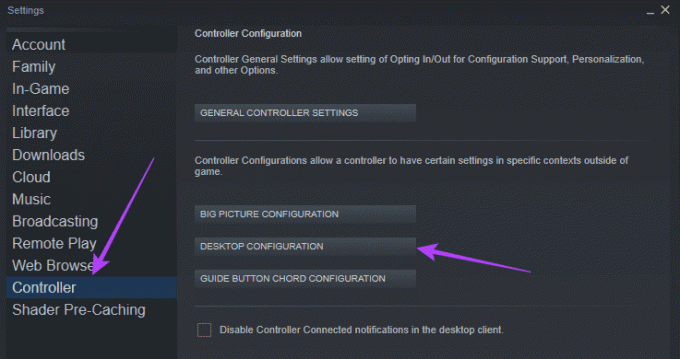
Pasul 4: În funcție de preferințele dvs., puteți personaliza setările și puteți continua să ajustați până când problema este rezolvată.
6. Dezactivați controlerul ca mouse din panoul de control
Când utilizați controlerul ca mouse, acțiunile efectuate pe controler sunt interpretate automat ca acțiuni ale mouse-ului pe Windows. Soluția este să împiedicați controlerul să controleze cursorul mouse-ului prin dezactivarea acestuia ca mouse din Panoul de control.
Pasul 1: Faceți clic pe pictograma Căutare Windows din bara de activități, tastați Controlși faceți clic pe opțiunea Panou de control.

Pasul 2: Setați opțiunea Vizualizare după categorie, apoi faceți clic pe „Hardware și sunet”.
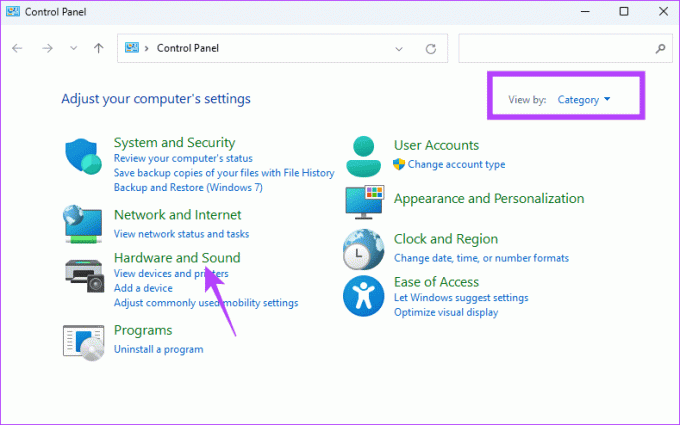
Pasul 3: În secțiunea Dispozitiv și imprimante, faceți clic pe Mouse.

Pasul 4: Faceți clic pe fila Hardware, selectați Mouse din lista Dispozitive și faceți clic pe butonul Proprietăți din dreapta jos.
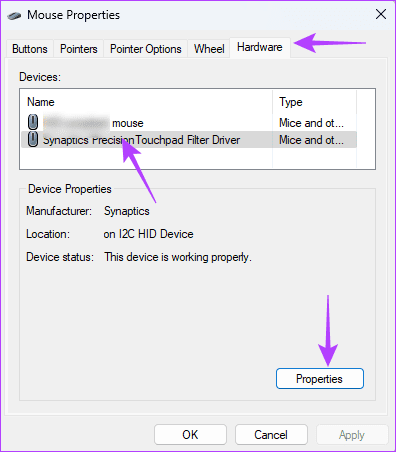
Pasul 5: Navigați la fila Driver, faceți clic pe butonul Dezactivați dispozitiv și faceți clic pe OK în ambele ferestre.

7. Scanați pentru malware
Dacă niciuna dintre soluțiile de mai sus nu funcționează, este posibil să aveți de-a face cu o infecție cu malware pe computer. Programele malware pot modifica modul în care funcționează anumite programe și pot modifica comportamentul mouse-ului sau controlerului.
Cel mai bun pariu al tău va fi să efectuați o scanare completă a programelor malware a computerului dvs. Puteți utiliza Securitatea Windows încorporată sau orice alt antivirus de încredere terță parte. O scanare ar trebui să împiedice controlerul să miște mouse-ul.
Revenirea la funcționalitatea normală a controlerului
Controlerul ajută la îmbunătățirea experienței de joc pe Windows 11; cu toate acestea, poate fi contraproductiv atunci când începe să controleze funcțiile mouse-ului. Soluțiile pe care le-am explorat în acest ghid ar trebui să vă ajute să reveniți la funcționalitatea normală a controlerului pe Windows 11.