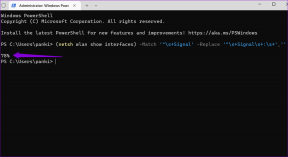Cum să obțineți o fereastră în afara ecranului înapoi pe ecran pe Windows
Miscellanea / / November 09, 2023
În timp ce foloseam Microsoft Windows, aveam o fereastră care a căzut cumva complet de pe ecran. Făcând clic dreapta pe fereastra din bara de activități și selectând Maximizați, a revenit. Dar nu aveam nicio modalitate de a restabili fereastra acolo unde o puteam muta în jurul ecranului meu cu mouse-ul. Dacă sunteți un utilizator Windows, știți că ați mai experimentat asta înainte. Iată cum puteți obține o fereastră în afara ecranului înapoi pe ecran pe toate versiunile de Windows.
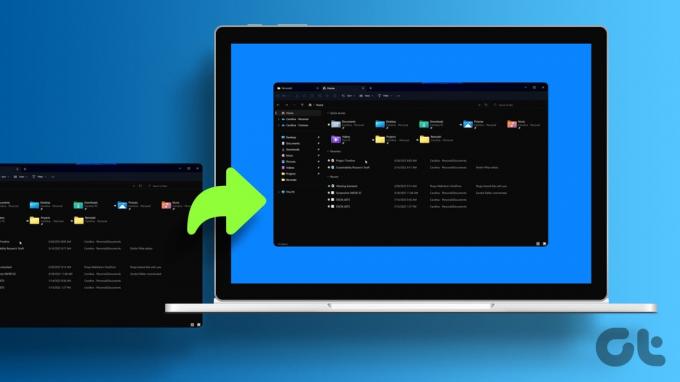
Există câteva modalități de a remedia problema cu o fereastră care se deschide în afara ecranului. Puteți schimba temporar rezoluția computerului, puteți comuta la vizualizarea desktop sau puteți muta fereastra cu ajutorul tastelor săgeți de pe tastatură. Vom evidenția toate acestea, astfel încât să puteți alege cel mai simplu mod de a muta o fereastră care este în afara ecranului pentru dvs.
Cum să aduci o fereastră pe ecranul principal
Iată toate soluțiile pe care le puteți încerca dacă fereastra este blocată în afara ecranului și nu este afișată pe ecran pe laptop sau monitor.
1. Schimbați temporar rezoluția ecranului
Pentru Windows 11, 10 și 8
Pasul 1: Porniți aplicația problematică. Apoi, faceți clic dreapta într-o zonă goală a desktopului. Alegeți Setări de afișare.
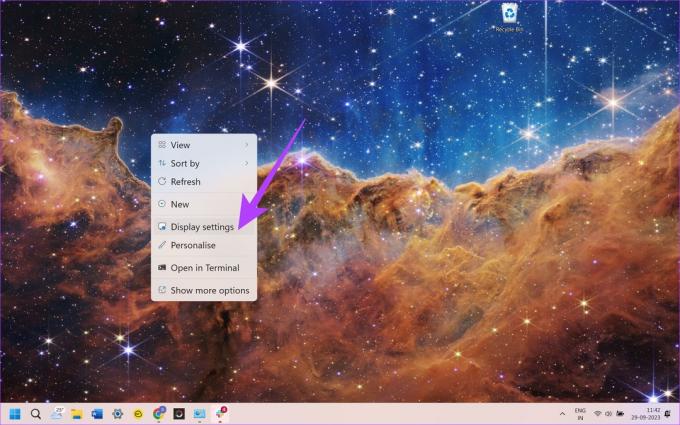
Pasul 2: Selectați „Setări avansate de afișare” în partea de jos a ferestrei.
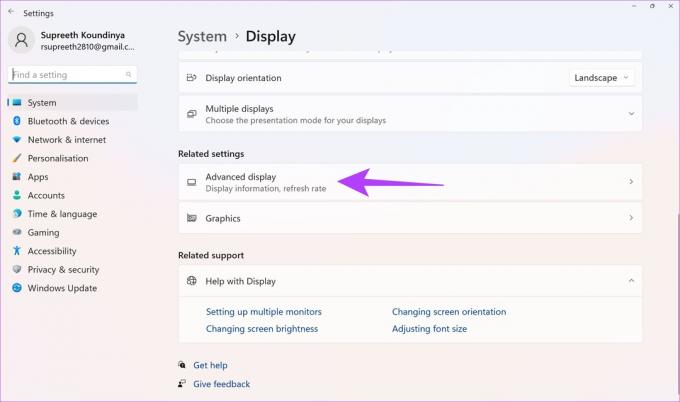
Pasul 3: Schimbați temporar Rezoluția la o altă valoare. Apoi, faceți clic pe Aplicare.
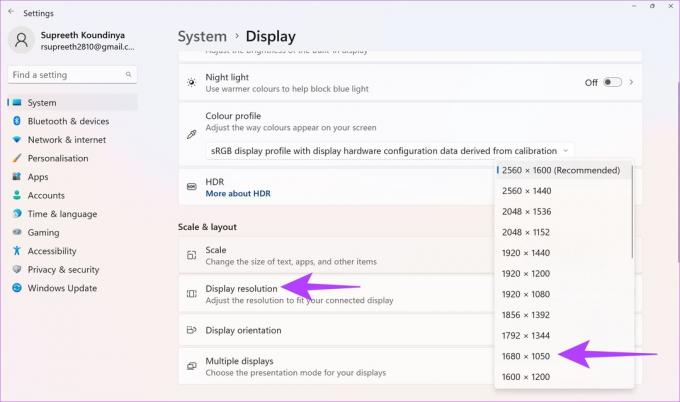
Ar trebui să puteți vedea fereastra pe ecran acum.
Pasul 4: Schimbați rezoluția înapoi la valoarea anterioară, apoi selectați OK.
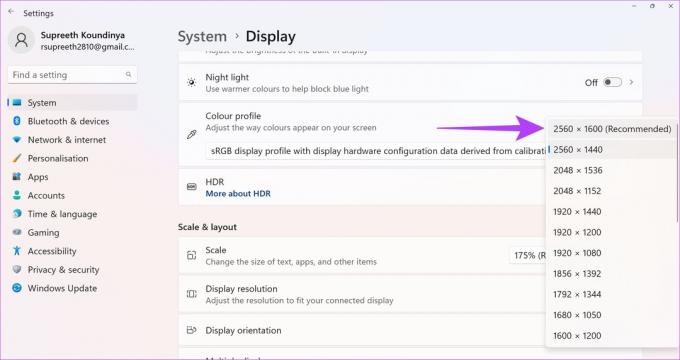
Pentru Windows 7
Pasul 1: Porniți aplicația problematică. Apoi, faceți clic dreapta într-o zonă goală a desktopului. Alegeți Rezoluția ecranului.
Pasul 2: Schimbați temporar Rezoluția la o altă valoare. Apoi, faceți clic pe Aplicare.
Ar trebui să puteți vedea fereastra pe ecran acum.
Pasul 3: Schimbați rezoluția înapoi la valoarea anterioară, apoi selectați OK.
2. Utilizați comutatorul Afișare desktop
Țineți apăsată tasta Windows, apoi apăsați D.

Repetați acești pași pentru a vedea dacă face să reapară fereastra pe care o căutați. Alternativ, puteți face clic dreapta pe o zonă goală a barei de activități și apoi alegeți Afișați desktopul. Repetați acest proces până când vedeți fereastra.
3. Utilizați opțiunea Mutare
Comanda rapidă de la tastatură
Pasul 1: Selectați programul din bara de activități.
Pasul 2: Țineți apăsată tasta Windows în timp ce apăsați în mod repetat săgeata stânga sau săgeata dreapta pentru a muta fereastra înapoi în vedere.

Meniul din bara de activități
În Windows 11, 10, 8, 7 și Vista, țineți apăsată tasta Shift în timp ce faceți clic dreapta pe program în bara de activități. Apoi, selectați Mutare.
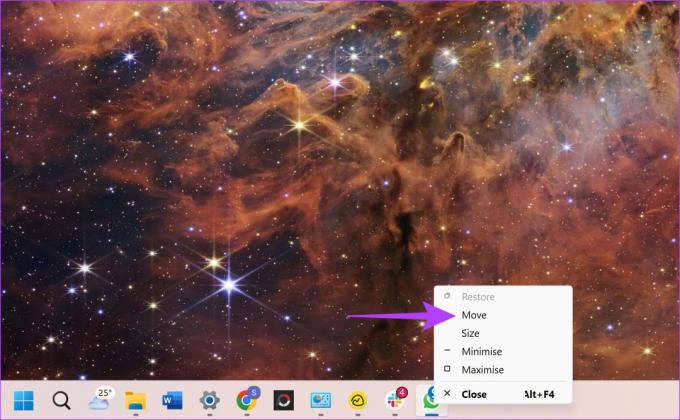
Dacă utilizați Windows XP, faceți clic dreapta pe elementul din bara de activități și selectați Mutare. Uneori, poate fi necesar să selectați Restaurare, apoi să reveniți și să selectați Mutare.
4. ferestre suprapuse
Faceți clic dreapta pe o zonă goală a barei de activități. Apoi selectați Ferestre în cascadă.
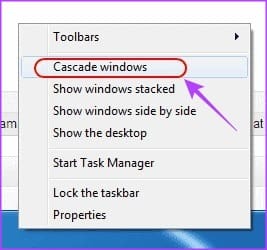
Aceasta va afișa o vizualizare a tuturor programelor și aplicațiilor deschise pe Windows. Căutați programul dorit și apoi faceți clic pe el. Pe ecran se va deschide fereastra. De fapt, aceasta este și o modalitate bună de a comuta rapid între aplicațiile deschise și de a aduce fereastra necesară pe ecranul principal.
5. Maximizați toate ferestrele
Uneori, o singură aplicație va rămâne blocată într-o stare în care nu poate retrage în fereastră. De obicei, puteți atenua acest lucru maximizând aplicația sau programul respectiv. În timp ce maximizarea se face în general folosind butonul central din colțul unei ferestre, iată cum o puteți face dacă nu vedeți deloc fereastra.
Pasul 1: Țineți apăsată Shift și faceți clic dreapta pe pictograma programului din bara de activități.
Pasul 2: Apoi alegeți Maximizați.
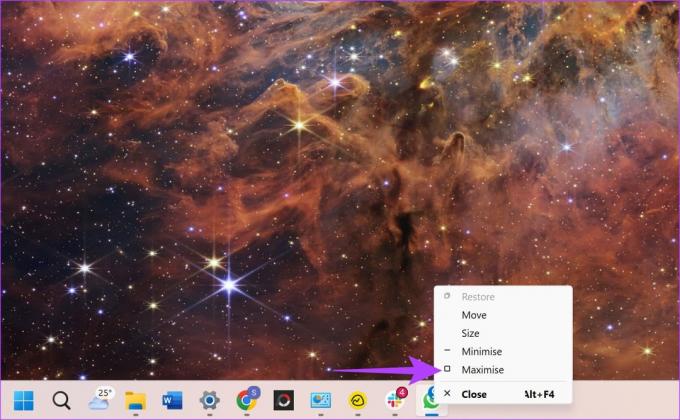
6. Utilizați comanda rapidă de la tastatură pentru comutarea ferestrelor
Windows facilitează comutarea între toate ferestrele deschise doar folosind tastatura. Dacă niciuna dintre soluțiile de mai sus nu a ajutat, puteți încerca să comutați la fereastra ascunsă folosind comenzile rapide de la tastatură.
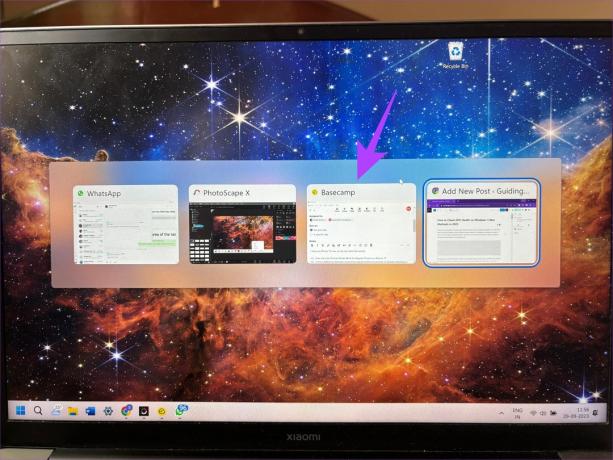
Deschideți orice altă fereastră la alegere și apăsați tastele Alt + Tab. Acest lucru afișează comutatorul de ferestre. Continuați să apăsați tastele până când fereastra necesară este evidențiată. Când se află în fereastra necesară, eliberează tastele. Fereastra selectată ar trebui să se deschidă acum pe afișajul dvs.
V-aţi ascunselea
Când lucrați la computer, sunt șanse să deschideți o mulțime de aplicații și mai multe instanțe ale aceluiași program. Deși acest lucru nu ar trebui să pună probleme, unele aplicații sau ferestre ies în afara ecranului și sunt greu de accesat.
Nu vă faceți griji, totuși, deoarece tot ce trebuie să faceți este să urmați pașii menționați mai sus pentru a reveni pe ecran o fereastră în afara ecranului. Pașii de mai sus ar trebui, de asemenea, să împiedice o aplicație să se deschidă în afara ecranului de acum înainte.
Ultima actualizare pe 10 octombrie 2023
Articolul de mai sus poate conține link-uri afiliate care ajută la sprijinirea Guiding Tech. Cu toate acestea, nu afectează integritatea noastră editorială. Conținutul rămâne imparțial și autentic.