Cum se creează un folder sau un fișier din promptul de comandă Windows
Miscellanea / / November 18, 2023
Windows Command Prompt (CMD) este un instrument puternic pentru rularea comenzilor și efectuarea diferitelor sarcini pe computer. Una dintre funcțiile sale fundamentale este de a crea foldere și fișiere din linia de comandă. În acest articol, vom explora cum să creați foldere sau fișiere folosind linia de comandă Windows. Cu toate acestea, să înțelegem mai întâi de ce ați putea dori să utilizați CMD în acest scop.

Crearea de foldere sau fișiere folosind linia de comandă poate fi avantajoasă din mai multe motive. Unul dintre cele mai comune motive este gestionarea computerelor de la distanță sau a serverelor prin interfețe de linie de comandă și crearea rapidă a unui folder sau a unui fișier fără a naviga prin interfața grafică.
Acum că cunoaștem beneficiile creării de foldere și fișiere cu CMD, să continuăm cu articolul pentru a afla cum să o facem eficient folosind comenzile din linia de comandă.
Cum se creează foldere din CMD în Windows
Crearea folderelor folosind CMD în Windows poate părea dificilă, dar nu este. Pașii sunt destul de simpli și ușor de executat. Am separat pașii în funcție de faptul dacă creați un singur folder sau mai multe.
Să începem cu o linie de comandă pentru un folder nou.
Cum se creează un singur folder folosind CMD
Pasul 1: Apăsați tasta Windows de pe tastatură, tastați Prompt de comandăși faceți clic pe deschidere.

Pasul 2: Acum este timpul să selectați destinația în care doriți să creați un folder nou. Tastați comanda de mai jos și apăsați enter.
Notă: în locul YourDirectoryPath de mai jos, introduceți calea de destinație specificată. De exemplu, dacă doriți să creați un folder pe desktop, tastați cd desktop și apăsați Enter.
cd YourDirectoryPath

Dacă vă răzgândiți și doriți ca directorul să fie schimbat, introduceți numele unității cu simbolul două puncte (:) (exemplu - D:) și apăsați Enter.
Pasul 3: După ce ați ajuns la destinația dorită, introduceți comanda de mai jos și apăsați Enter.
Notă: Înlocuiți NameofYourDirectory cu numele folderului (de exemplu - Jocuri sau Fișiere personale sau Filme etc.)
mkdir NameofYourDirectory
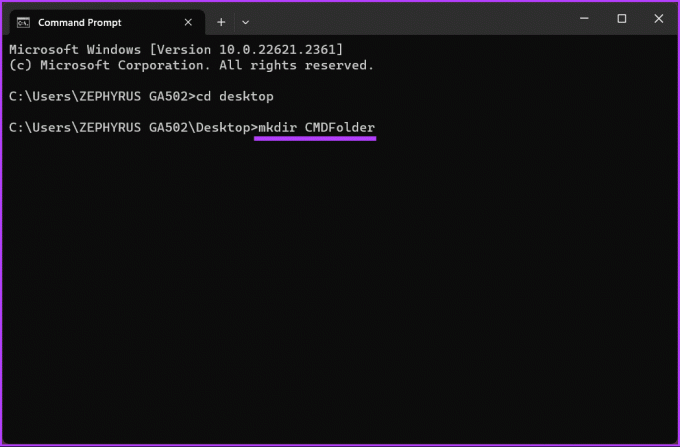
Asta este. Ați creat cu succes un singur folder pe computerul dvs. Windows utilizând linia de comandă. Dacă doriți să creați mai multe foldere sau subdosare, continuați să citiți.
Citește și: Diferența dintre promptul de comandă și Powershell
Cum se creează mai multe dosare sau subdosare
Vom demonstra cum să creați trei foldere în același timp. Puteți, totuși, să creați câte foldere doriți, cu condiția ca numele folderelor să fie distincte.
Pasul 1: Apăsați tasta Windows de pe tastatură, tastați Prompt de comandăși faceți clic pe deschidere.

Pasul 2: Acum este timpul să selectați destinația în care doriți să creați un folder nou. Tastați comanda de mai jos și apăsați enter.
Notă: în locul YourDirectoryPath de mai jos, introduceți calea de destinație specificată. De exemplu, dacă doriți să creați un folder pe desktop, tastați cd desktop și apăsați Enter.
cd YourDirectoryPath

Dacă vă răzgândiți și doriți ca directorul să fie schimbat, introduceți numele unității cu simbolul două puncte (:) (exemplu - D:) și apăsați Enter.
Pasul 3: După ce ați ajuns la destinația dorită, introduceți comanda de mai jos și apăsați Enter.
Notă: Înlocuiți NameofYourDirectory cu numele folderului. De exemplu, poate fi Jocuri, Document și Filme. Asigurați-vă că păstrați un spațiu între numele folderelor (directoarelor).
mkdir NameofYourDirectory1 NameofYourDirectory2 NameofYourDirectory3
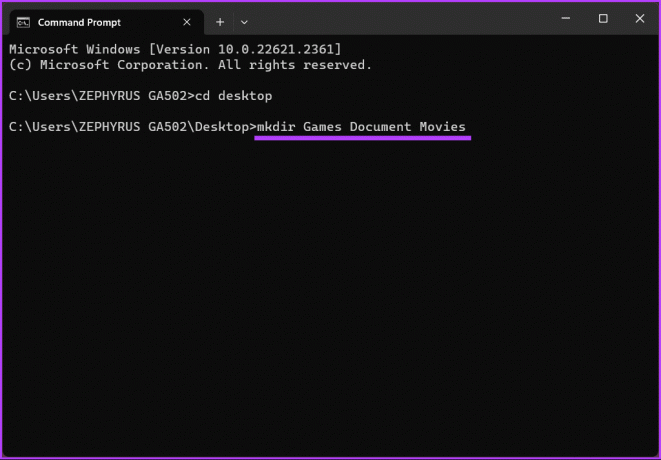
Iată. Ați creat cu succes un folder utilizând linia de comandă Windows. Continuați cu pașii de mai jos dacă doriți să creați un subdirector folosind CMD.
Pasul 4: Știți numele folderelor pe care le-ați creat. În primul rând, trebuie să alegeți folderul în care doriți subfolderele, să tastați comanda de mai jos și să apăsați Enter.
cd NameofYourDirectory
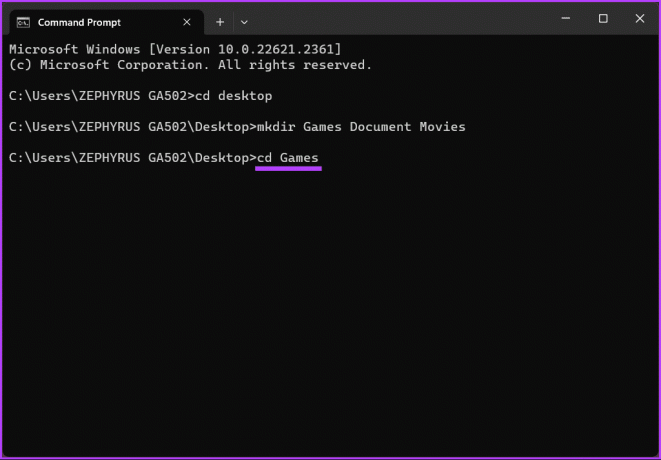
Pasul 5: În directorul în care doriți să creați subdosare, introduceți următoarea comandă și apăsați Enter.
Notă: Puteți avea mai multe subdosare într-un singur folder. Cu toate acestea, asigurați-vă că lăsați un spațiu între numele folderului (director).
md NameofSubDirectory1 NameofSubDirectory2 NameofSubDirectory3

Iată-l. Subfolderele sunt create sub folderul dorit. Puteți repeta pașii de mai sus pentru a crea mai multe subdosare în mai multe dosare.
Continuați să citiți dacă doriți să mergeți mai departe și să creați un fișier în cmd.
Cum se creează un fișier folosind CMD în Windows
La fel ca și crearea unui folder folosind linia de comandă, crearea unui fișier în CMD nu este diferită, furnizat înțelegeți elementele de bază pentru găsirea și localizarea directorului dvs. de destinație și denumiți fișierul distinct.
Să începem cu crearea unui fișier gol folosind linia de comandă Windows.
Cum se creează un fișier gol
Pasul 1: Apăsați tasta Windows de pe tastatură, tastați Prompt de comandăși faceți clic pe deschidere.

Pasul 2: Acum este timpul să selectați destinația în care doriți să creați un folder nou. Tastați comanda de mai jos și apăsați enter.
Notă: în locul YourDirectoryPath de mai jos, introduceți calea de destinație specificată. De exemplu, dacă doriți să creați un folder pe desktop, tastați cd desktop și apăsați Enter.
cd YourDirectoryPath

Pasul 3: Acum că vă aflați în directorul de destinație, tastați comanda de mai jos și apăsați Enter.
Notă: Înlocuiți numele fișierului cu numele dorit, iar „.FileExtensions” ar trebui să fie setat la extensia fișierului, cum ar fi .txt, .docx etc.
type nul > filename.FileExtensions
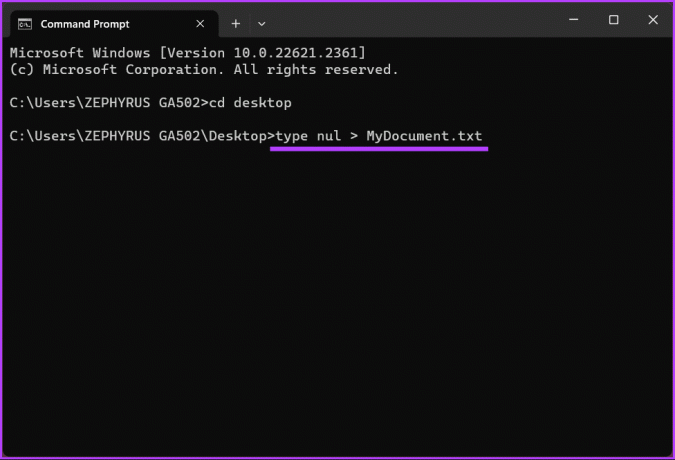
Cam asta este. Va fi creat un fișier gol cu extensia setată pe care să îl verificați și să lucrați mai târziu. Dacă doriți să creați un fișier care conține text folosind cmd, continuați să citiți.
Citește și: Porniți promptul de comandă ca administrator din Managerul de activități Windows
Cum se creează un fișier care conține ceva text
Pasul 1: Apăsați tasta Windows de pe tastatură, tastați Prompt de comandăși faceți clic pe deschidere.

Pasul 2: Acum este timpul să selectați destinația în care doriți să creați un folder nou. Tastați comanda de mai jos și apăsați enter.
Notă: în locul YourDirectoryPath de mai jos, introduceți calea de destinație specificată. De exemplu, dacă doriți să creați un folder pe desktop, tastați cd desktop și apăsați Enter.
cd YourDirectoryPath

Pasul 3: Acum, în directorul de destinație, tastați comanda de mai jos și apăsați Enter.
Notă: Înlocuiți numele fișierului cu numele dorit, iar „.FileExtensions” ar trebui să fie setat la extensia fișierului, cum ar fi .txt, .docx etc.
copy con filename.FileExtensions

Pasul 4: introduceți textul pe care doriți să îl puneți în fișier. Dacă introduceți mai multe linii, utilizați tasta Enter.
Exemplu: Aceasta este o redactare de testare pentru a testa metoda și a crea un fișier cu conținut folosind linia de comandă.
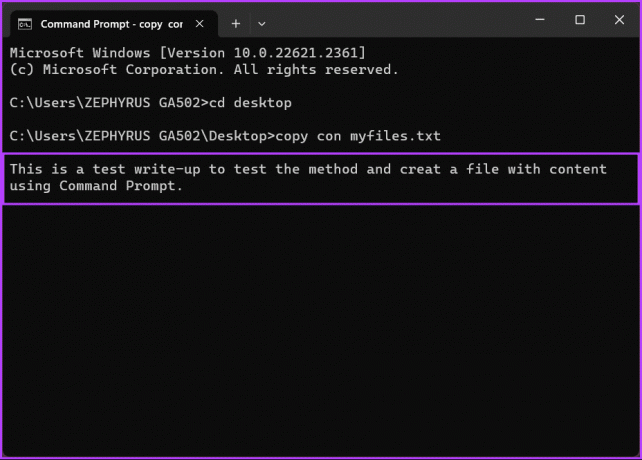
Pasul 5: Apăsați „Ctrl + Z” de pe tastatură după ce adăugați text la fișier și apăsați Enter.
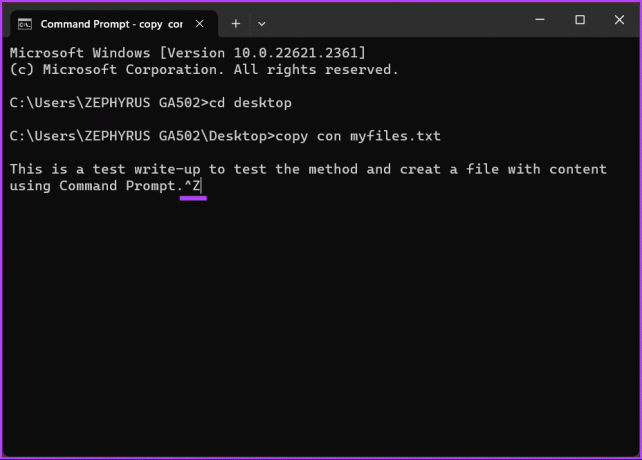
Cu aceasta, va fi creat un nou fișier cu detaliile introduse, pe care îl puteți accesa prin File Explorer și puteți edita în continuare dacă este necesar. Dacă, dintr-un motiv oarecare, nu puteți executa comanda, contactați Asistență Microsoft și rezolvați problema.
Dacă am omis ceva în articol, vă rugăm să consultați secțiunea Întrebări frecvente de mai jos.
Întrebări frecvente despre crearea și ștergerea unui dosar prompt de comandă
Pentru a șterge un folder și conținutul acestuia, utilizați comanda „rmdir” (eliminați directorul) urmată de calea folderului. De exemplu: rmdir /s /q C:\Users\YourUsername\Desktop\OldFolder
Atât „rmdir” cât și „rd” sunt folosite pentru a elimina directoare. „Rmdir” este comanda completă, în timp ce „rd” este o versiune scurtă a acesteia. Puteți utiliza oricare dintre comenzi în mod interschimbabil.
Odată ce un folder este șters folosind linia de comandă, acesta merge de obicei în Coșul de reciclare, unde îl puteți restaura. Dacă ați golit Coșul de reciclare, poate fi necesar un software de recuperare a datelor pentru a încerca recuperarea.
Creați rapid un fișier sau un folder
Acum că știți cum să creați un folder sau un fișier folosind linia de comandă Windows, puteți automatiza rapid sarcinile, gestiona sistemele de la distanță, puteți crea fișiere sau vă puteți îmbunătăți competența în linia de comandă. Poate vrei și tu instalați rapid aplicații în Windows prin linia de comandă.



