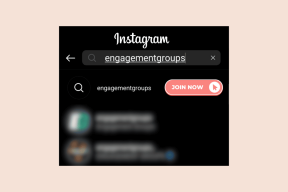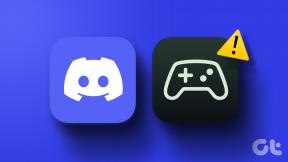Cum să exportați promptul de comandă și ieșirea PowerShell în fișier
Miscellanea / / November 19, 2023
Command Prompt și PowerShell sunt instrumente puternice în Windows 11 și Windows 10, oferind o gamă largă de funcționalități pentru administrarea sistemului, depanare și așa mai departe. O capacitate utilă este abilitatea de a-și exporta rezultatele într-un fișier. Acest articol va explora exportul de ieșire a promptului de comandă și PowerShell într-un fișier. Dar înainte de a ne aprofunda în pași, să înțelegem de ce ați putea dori să o faceți.
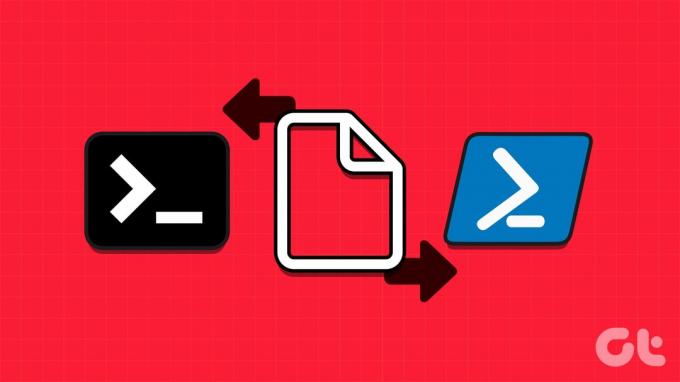
Exportarea promptului de comandă și a ieșirii PowerShell într-un fișier este benefică din mai multe motive. Vă permite să documentați rezultatele și ușurează urmărirea și revizuirea informațiilor. Mai mult, redirecționarea ieșirii către un fișier implică scriptarea și automatizarea sarcinilor, ducând la procesarea sau analiză ulterioară.
Cu această înțelegere, să începem cu articolul și să învățăm cum să efectuați această acțiune în mod eficient.
Cum să salvați rezultatul comenzii în fișier folosind linia de comandă
Salvarea ieșirii comenzii într-un fișier folosind linia de comandă este simplă. Există mai multe formate în care poate fi salvată o ieșire de comandă. În această piesă, vom vorbi despre ieșirea fișierului în format text și CSV. Sa incepem.
Ieșire într-un fișier text
Pasul 1: Apăsați tasta Windows de pe tastatură, tastați Prompt de comandăși faceți clic pe „Run ca administrator”.

Pasul 2: Tastați comanda de mai jos și apăsați Enter.
Your-Command > C:\Path\To\Folder\Filename.txt
Notă: În comandă, schimbați „Your-Command” cu comanda dumneavoastră și „C:\Path\To\Folder\Filename.txt” cu calea și numele fișierului pentru a stoca ieșirea din Command Prompt.

Iată. Ați salvat cu succes rezultatul din comandă într-un fișier text. Alternativ, dacă doriți să salvați și să vizualizați rezultatul, continuați cu pașii de mai jos.
Pasul 3: introduceți comanda de mai jos și apăsați Enter.
Your-Command > C:\Path\To\Folder\Filename.txt | type C:\Path\To\Folder\Filename.txt
Notă: În comandă, schimbați „Your-Command” cu comanda dumneavoastră și „C:\Path\To\Folder\Filename.txt” cu calea și numele fișierului pentru a stoca rezultatul din linia de comandă și a o vizualiza.
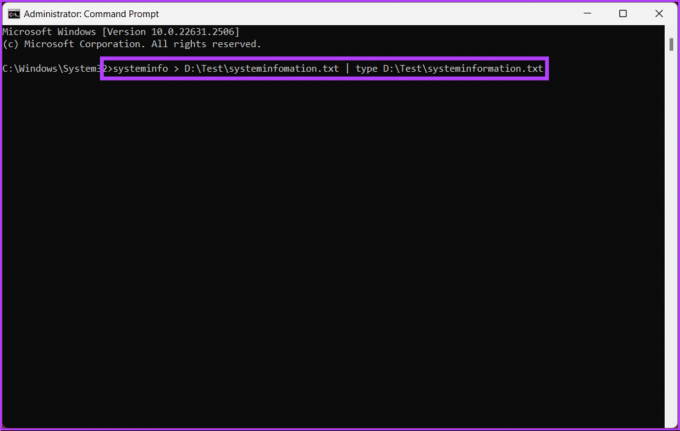
Iată-l. Puteți salva și vizualiza rezultatul din promptul de comandă dintr-o singură mișcare. Dacă nu doriți să scoateți fișierul în format text, ci ca CSV, verificați următoarea metodă.
Citește și: Cum se creează un folder sau un fișier din promptul de comandă Windows
Ieșire într-un fișier CSV
Pentru a salva ieșirea comenzii într-un fișier CSV utilizând promptul de comandă în Windows, utilizați operatorul „>” (redirecționare ieșire). Urmați pașii de mai jos.
Pasul 1: Apăsați tasta Windows de pe tastatură, tastați Prompt de comandăși faceți clic pe „Run ca administrator”.

Pasul 2: Tastați comanda de mai jos și apăsați Enter.
Command > C:\Path\To\Folder\Filename.csv
Notă: Înlocuiți comanda cu comanda pe care doriți să o executați și „C:\Path\To\Folder\Filename.csv” cu calea și numele dorite pentru fișierul CSV.
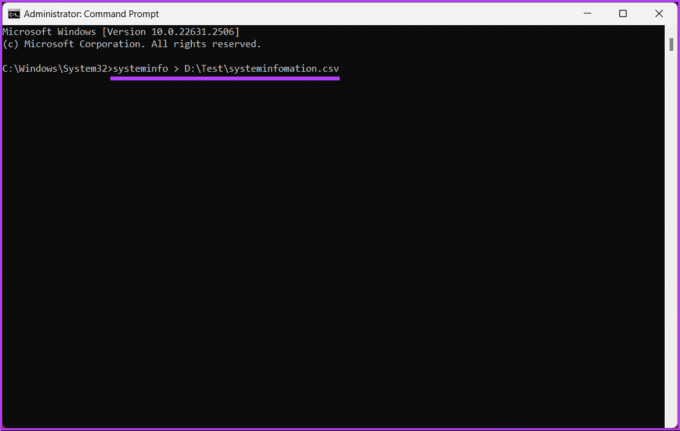
Asta este. Ieșirea dvs. va fi salvată în locația specificată pe computer. Dacă, totuși, doriți să adăugați rezultatul la un fișier CSV existent în loc să îl suprascrieți, tastați următoarea comandă:
Command >> C:\Path\To\Folder\Filename.csv
Notă: Din nou, înlocuiți Command și C:\Path\To\Folder\Filename.csv cu comanda dvs. specifică și numele fișierului dorit.
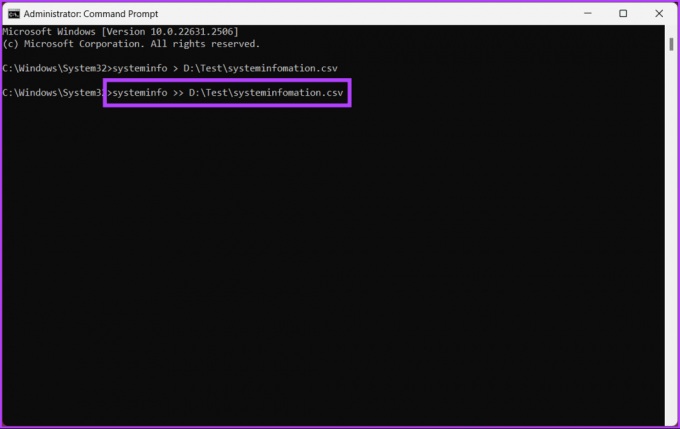
Această comandă nu va suprascrie datele anterioare, ci se va adăuga la datele existente ale fișierului. Acesta a fost cazul cu Command Prompt, iar dacă sunteți cineva care dorește să scrie ieșirea PowerShell într-un fișier, lucrurile sunt ușor diferite; Continuați lectură.
Cum să salvați rezultatul comenzii în fișier folosind PowerShell
La fel ca promptul de comandă, puteți salva rezultatul comenzii în format text și CSV aici în PowerShell. Vom începe cu text și vom merge spre CSV. Sa incepem.
Ieșire într-un fișier text
Pasul 1: Apăsați tasta Windows de pe tastatură, tastați PowerShellși faceți clic pe „Run ca administrator”.

Pasul 2: Tastați comanda de mai jos și apăsați Enter.
Your-Command | Out-File -Filepath C:\Path\To\Folder\Filename.txt
Notă: În comandă, schimbați „Your-Command” cu comanda dumneavoastră și „C:\Path\To\Folder\Filename.txt” cu calea și numele fișierului pentru a stoca rezultatul din PowerShell.
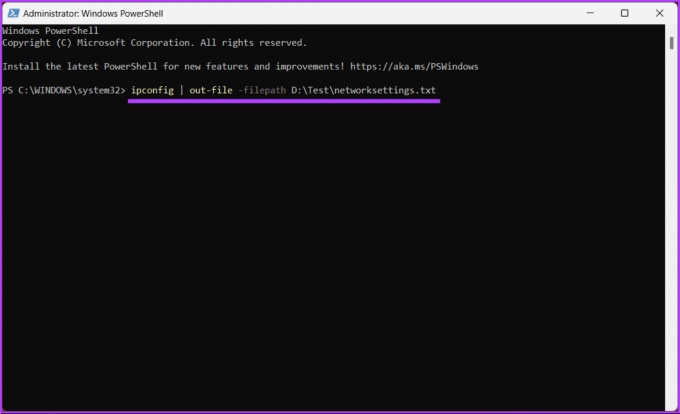
Asta este. Ați salvat cu succes conținutul de ieșire din PowerShell. Alternativ, dacă doriți să vizualizați rezultatul salvat pe ecran, continuați cu pașii de mai jos.
Pasul 3: Tastați comanda de mai jos și apăsați Enter.
Get-Content -Path C:\Path\To\Folder\Filename.txt
Notă: Înlocuiți „C:\Path\To\Folder\Filename.txt” cu calea și numele fișierului cu conținutul de ieșire.
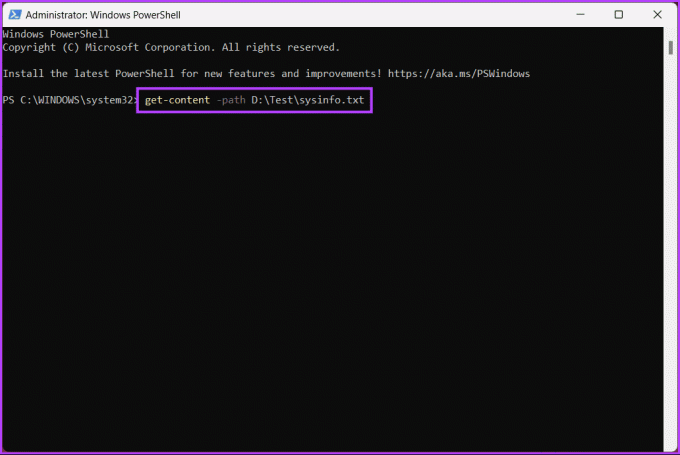
Cu aceasta, fișierul este salvat în folderul de destinație. Puteți deschide File Explorer, navigați la fișier și deschideți-l. Dacă nu doriți să scoateți datele ca text, dar doriți să le exportați ca fișier CSV, consultați următoarea metodă.
Citește și: Cum se actualizează PowerShell în Windows 11 și 10
Ieșire într-un fișier CSV
Pentru a exporta fișierul în CSV, va trebui să schimbați puțin comanda și să utilizați cmdletul „Export-CSV” al instrumentului. Urmați instrucțiunile de mai jos.
Pasul 1: Apăsați tasta Windows de pe tastatură, tastați PowerShellși faceți clic pe „Run ca administrator”.

Pasul 2: Tastați comanda de mai jos și apăsați Enter.
Notă: Înlocuiți „C:\Path\To\Folder\Filename.csv” cu calea și numele fișierului cu conținutul de ieșire.
Get-ChildItem | Export-CSV C:\Path\To\Folder\Filename.csv -NoTypeInformation
Notă: Este important de reținut că parametrul „NoTypeInformation” de aici spune comenzii să nu includă antetul informațiilor #TYPE în fișierul CSV.
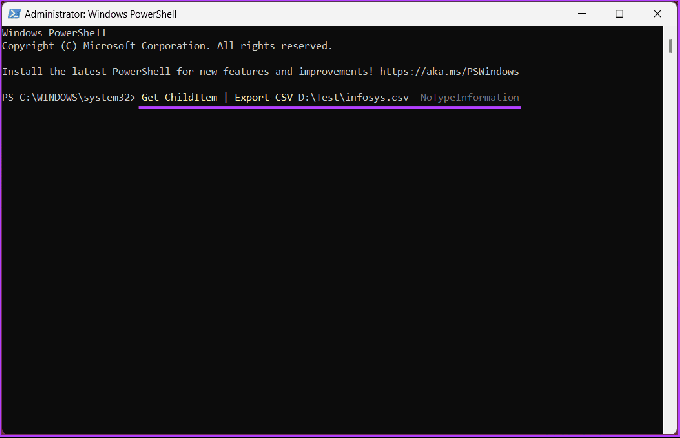
Odată ce ați terminat de rulat comanda, veți avea un fișier numit „filename.csv” pe desktop.
Întrebări frecvente despre exportul rezultatelor în fișier
Da, puteți exporta doar anumite proprietăți ale obiectelor într-un fișier folosind cmdletul Select-Object către alegeți proprietățile dorite și apoi utilizați cmdletul Export-Csv sau Export-Clixml pentru a le salva într-un fişier.
Da, puteți specifica codarea atunci când exportați ieșirea PowerShell într-un fișier text utilizând parametrul Encoding cu cmdleturile Out-File sau Set-Content. Unele codificări standard includ UTF-8, UTF-16 și ASCII.
Puteți utiliza cmdlet-uri PowerShell precum Test-Path pentru a verifica dacă există un fișier înainte de a exporta rezultatul. Acest lucru vă permite să evitați suprascrierea accidentală a fișierelor existente.
Emite comenzile tale
Acum că știți cum să exportați Windows 11 și 10 Command Prompt și ieșirea PowerShell, puteți documenta configurațiile sistemului, depanați problemele, automatizați sarcinile sau împărtășiți informații cu colegii fără dificultate. În plus, stăpânind tehnica de export, vă îmbunătățiți abilitățile de gestionare a sistemului Windows. Poate doriți să citiți cum să rulați PowerShell ca administrator în Windows 11.
Ultima actualizare pe 16 noiembrie 2023
Articolul de mai sus poate conține link-uri afiliate care ajută la sprijinirea Guiding Tech. Cu toate acestea, nu afectează integritatea noastră editorială. Conținutul rămâne imparțial și autentic.

Compus de
Atish este un entuziast experimentat de tehnologie, blogger și creator de conținut, cu o diplomă în inginerie informatică. A început să scrie pe blog în 2015. Cu peste 2000 de articole care acoperă știri despre tehnologie, defecțiuni tehnice și recenzii complete pentru smartphone-uri și computere, munca sa a onorat paginile site-urilor de renume precum Gizbot, Firstpost, PhoneArena, GSMArena și IBTimes. Atish acoperă o gamă largă de subiecte la GT, inclusiv instrucțiuni, sfaturi neprețuite și ghiduri de depanare. El deține certificări în marketing digital și strategii de conținut, asigurându-se că rămâne în vârful tendințelor tehnologice, menținând în același timp cele mai înalte standarde etice.