Top 7 remedieri pentru formulele care nu funcționează în Foi de calcul Google
Miscellanea / / November 25, 2023
Foaia de calcul Google Sheets poate conține o varietate de formule, de la matematică de bază la funcții complexe precum SUMIF și COUNTIF. Aceste formule vă pot ajuta să efectuați calcule, să analizați date și să obțineți informații valoroase asupra informațiilor dvs. Cu toate acestea, aceste formule Google Sheets sunt inutile dacă nu mai funcționează sau nu vă actualizează foaia de calcul.
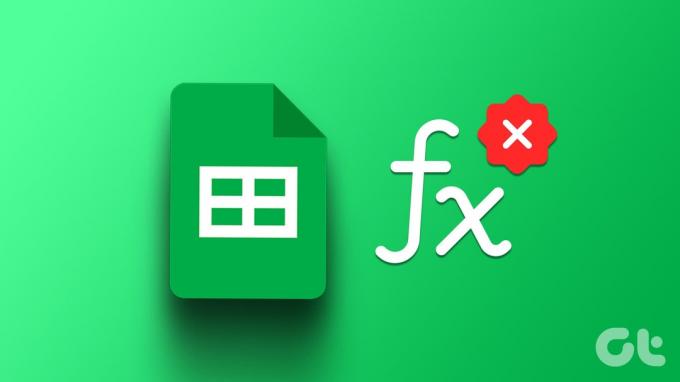
Astfel de probleme pot apărea din diverse motive, inclusiv simple greșeli de scriere, setări de calcul configurate greșit și foi de calcul corupte. Mai jos, vă vom prezenta toate soluțiile posibile pentru rezolvarea problemei de bază.
1. Verificați-vă formula
Poate că ați făcut deja acest lucru, dar este o idee bună să vă verificați formulele. Acest lucru este esențial dacă Google Sheets nu calculează formule doar în câteva celule. Verificați formula pentru greșeli de scriere, nume incorecte ale intervalelor de celule sau valori nevalide și corectați-le dacă este necesar.
Dacă observați eroare de analiză a formulei în Foi de calcul Google
, precum #N/A, #REF!, #VALUE! și altele, luați măsurile necesare pentru a le remedia.2. Reîmprospătați foaia de calcul
Câteodată, Este posibil ca Foile de calcul Google să nu se încarce corect în browser, împiedicându-l să afișeze sau să actualizeze rezultatele formulei. Puteți rezolva cele mai multe astfel de probleme reîmprospătând pagina Foi de calcul Google.
Faceți clic pe pictograma de reîmprospătare din partea de sus pentru a reîmprospăta foaia de calcul și pentru a vedea dacă formulele funcționează conform așteptărilor.

3. Modificați setările de calcul pentru foile de calcul
Un alt motiv pentru care formulele Foi de calcul Google ar putea să nu funcționeze sau să se actualizeze este setările incorecte de calcul. Iată cum le puteți repara.
Pasul 1: Deschideți foaia de calcul Google Sheets. Faceți clic pe meniul Fișier din partea de sus și selectați Setări din listă.

Pasul 2: Comutați la fila Calcul și utilizați meniul derulant de sub Recalculare pentru a selecta La modificare. Apoi, utilizați meniul derulant de sub calculul Iterație pentru a selecta Off și faceți clic pe butonul Salvare setări.

Reîmprospătați foaia de calcul după actualizarea setărilor de calcul și verificați dacă problema persistă.
4. Verificați celulele la care face referire formula
Formulele dvs. de calcul Google Sheets pot înceta să funcționeze dacă există probleme cu referințele la celule din formula dvs. Acest lucru se poate întâmpla dacă celulele la care face referire formula dvs. sunt nevalide, mutate sau șterse.
Deschideți foaia de calcul Google Sheets și selectați formula celulei care nu funcționează sau nu se actualizează. Foi de calcul Google va evidenția toate precedentele formulei. Examinați acele celule și corectați-le dacă este necesar. Repetați acest lucru pentru toate formulele care nu funcționează.
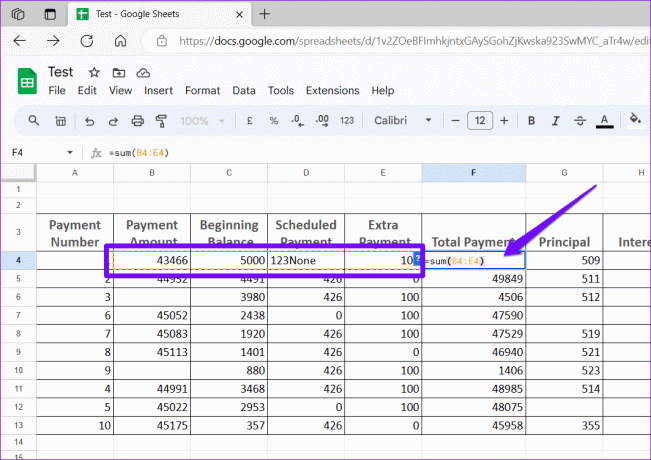
5. Dezactivați opțiunea Afișare formule
Formulele tale Foi de calcul Google apar ca text? Dacă da, este posibil să fi activat din greșeală opțiunea Afișare formule în Foi de calcul Google, fie prin meniul Vizualizare, fie prin intermediul unei comenzi rapide de la tastatură. Iată cum să o dezactivați pentru a putea vedea rezultatele formulei.
Pasul 1: Deschideți foaia de calcul Google Sheets.
Pasul 2: Faceți clic pe meniul Vizualizare din partea de sus, accesați Afișare și selectați Formule din submeniu. Alternativ, puteți apăsa și comanda rapidă de la tastatură Ctrl + ` pentru a afișa sau a ascunde rapid formulele.
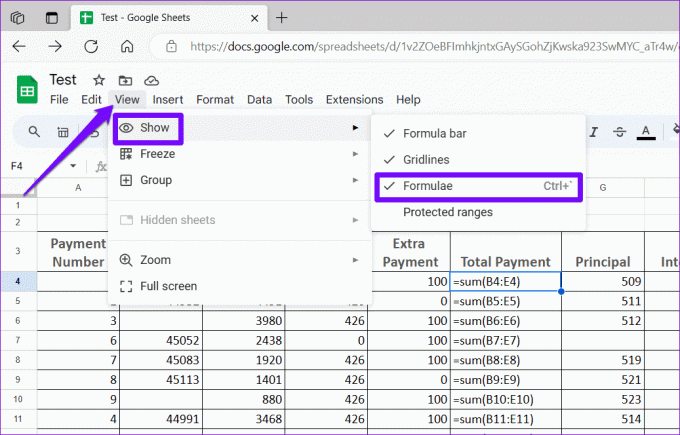
6. Restaurați o versiune anterioară sau copiați datele din foaia de calcul într-un fișier nou
Dacă formulele dvs. de calcul Google Sheets încă nu funcționează sau se actualizează, foaia de calcul poate fi coruptă. În acest caz, cea mai bună opțiune este să restaurați o versiune anterioară a foii de calcul. Iată cum să faci asta.
Pasul 1: Deschideți foaia de calcul Google Sheets. Faceți clic pe meniul Fișier din partea de sus, accesați Istoricul versiunilor și selectați Vezi istoricul versiunilor din submeniu.

Pasul 2: În panoul Istoricul versiunilor din dreapta, treceți mouse-ul peste versiunea pe care doriți să o restaurați. Faceți clic pe pictograma de meniu cu trei puncte și selectați Restabiliți această versiune.

Dacă nu sunt disponibile versiuni mai vechi de foi de calcul, puteți încerca copierea datelor din foaia de calcul într-un fișier nou pentru a vedea dacă asta rezolvă problema. Iată pașii pentru același lucru.
Pasul 1: Deschideți foaia de calcul. Apăsați comanda rapidă de la tastatură Ctrl + A urmată de comanda rapidă de la tastatură Ctrl + C pentru a copia totul.

Pasul 2: Faceți clic pe meniul Fișier din partea de sus, accesați Nou și selectați Foaie de calcul.
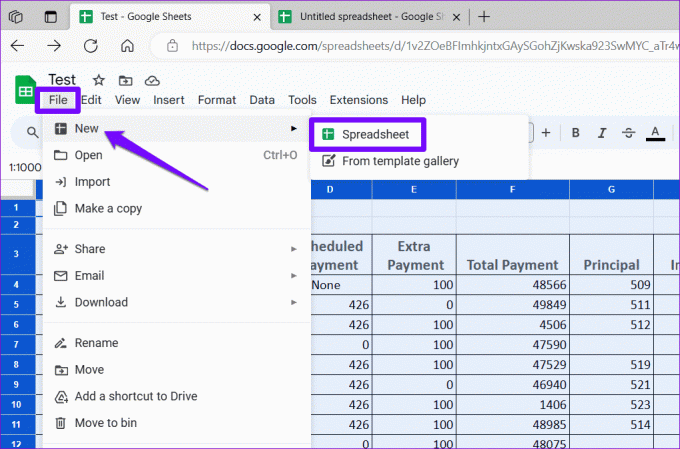
Pasul 3: În noua foaie de calcul, faceți clic pe meniul Editați și selectați Lipire.
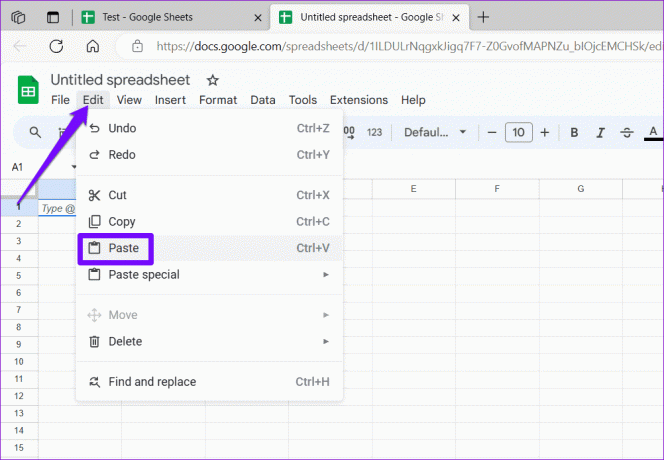
După transferul datelor într-o nouă foaie de calcul, verificați dacă formulele funcționează conform așteptărilor.
Fixarea formulelor cu finețe
Când formulele nu mai funcționează sau se actualizează, poate reduce semnificativ utilitatea foilor de calcul. Înainte de a lua în considerare trecerea la Microsoft Excel, încercați soluțiile de mai sus pentru a remedia problema și spuneți-ne care funcționează pentru dvs. în comentariile de mai jos.
Ultima actualizare pe 27 octombrie 2023
Articolul de mai sus poate conține link-uri afiliate care ajută la sprijinirea Guiding Tech. Cu toate acestea, nu afectează integritatea noastră editorială. Conținutul rămâne imparțial și autentic.

Compus de
Pankil este un inginer civil devenit scriitor independent din Ahmedabad, India. De la sosirea sa la Guiding Tech în 2021, el se adâncește în lumea instrucțiunilor și a ghidurilor de depanare pe Android, iOS, Windows și web la Guiding Tech. Când timpul îi permite, scrie și la MakeUseOf și Techwiser. Pe lângă dragostea lui recent găsită pentru tastaturile mecanice, el este un fan disciplinat al calatorii și continuă să-și planifice călătoriile internaționale împreună cu soția sa.



