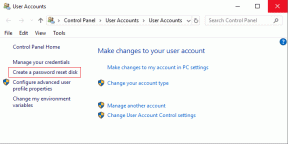Modalități de a face capturi de ecran de defilare în Chrome și Firefox - TechCult
Miscellanea / / November 26, 2023
Capturile de ecran permit utilizatorilor să înghețe și să încadreze orice se află pe ecran, fie că este vorba de imagini, fișiere sau orice altă formă de date, ceea ce îl face util pentru partajarea informațiilor, furnizarea de referințe vizuale și documentare conţinut. Există momente când trebuie să capturați întreaga pagină web sau mai mult decât ceea ce este vizibil într-o singură fotografie. Cu toate acestea, nu tot conținutul se poate încadra întotdeauna în dimensiunile ecranului, nu? Ei bine, această nevoie a dus la introducerea capturilor de ecran cu defilare, care vă permit să capturați întreaga pagină web sau documentul într-o singură imagine. Deci, cum puteți face o captură de ecran de derulare pe Chrome sau Firefox și există vreo comandă rapidă pentru aceasta? Să aflăm.

Cum să faceți capturi de ecran de derulare pe Google Chrome și Mozilla Firefox
S-ar putea să fi auzit de capturi de ecran de derulare mai devreme și s-ar putea să fi făcut deja același lucru pe smartphone-urile tale. Este folosit în mod special pentru a captura conținut care se extinde dincolo de vizualizarea inițială a ecranului, chiar dacă necesită ca utilizatorii să deruleze pentru a-l vedea. Spre deosebire de cele tradiționale, ajută la salvarea conținutului care apare în mai multe secțiuni ale ecranului. Acum, chiar dacă este ușor capturați o captură de ecran cu derulare lungă pe un dispozitiv Android sau un iPhone, același lucru este dificil când vine vorba de un PC.
Cum să faceți o captură de ecran de defilare în Google Chrome
Există mai multe moduri de a face o captură de ecran a întregii pagini web pe Google Chrome. Vom parcurge fiecare dintre ele și puteți alege orice metodă în funcție de preferințele dvs.
Metoda 1: Folosiți Modul Dezvoltator
Google Chrome nu are o tastă de comandă rapidă directă sau o opțiune pentru a capta o captură de ecran pe întreaga pagină. Cu toate acestea, puteți captura în continuare o captură de ecran cu derulare folosind instrumente pentru dezvoltatori. Este o metodă extraordinară. Iată cum să o faci:
1. Vizitați pagina web pentru care doriți să faceți o captură de ecran și faceți clic pe trei puncte pictograma din extrema dreapta a barei de adrese.
2. Plasați cursorul către Mai multe unelte și selectați Instrumente de dezvoltare din meniul contextual.
De asemenea, puteți accesa această opțiune prin simpla apăsare F12 sau Ctrl + Shift + I.
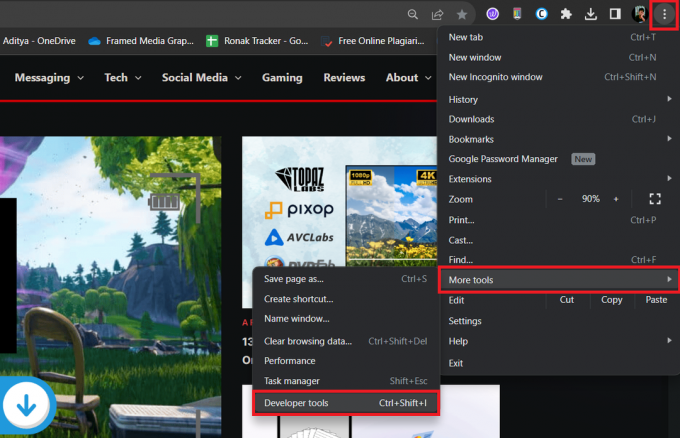
3. În fereastra Instrumente pentru dezvoltatori, faceți clic pe trei puncte în colțul din dreapta sus și selectați Executa comanda.
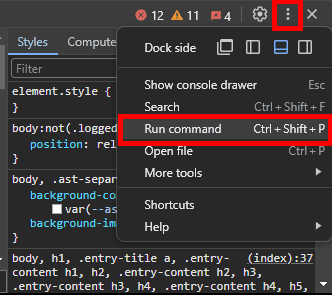
4. Tip captură de ecran în câmpul de introducere a textului și alegeți Captură de ecran la dimensiune completă din lista de opțiuni.
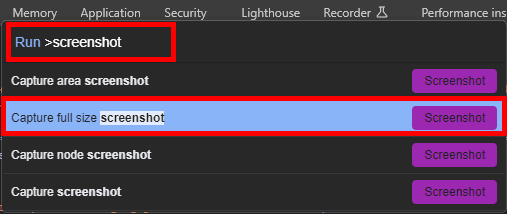
5. Așteptați finalizarea procesului. Captura de ecran va fi salvată în format PNG în folderul de descărcare implicit.
Metoda 2: Folosiți o extensie
Extensiile oferă funcționalități suplimentare browserului dvs. Există mai multe extensii Chrome, cum ar fi Captură de ecran și GoFullPage – Captură ecran completă care vă poate ajuta să faceți o captură de ecran pe întreaga pagină cu un singur clic. Iată cum îl puteți descărca și utiliza:
1. Vizitați oficialul Magazinul web Chrome site și în bara de căutare, tastați GoFullPage.
2. Selectați GoFullPage – Captură ecran completă din rezultatele căutării și faceți clic Adăugați la crom.
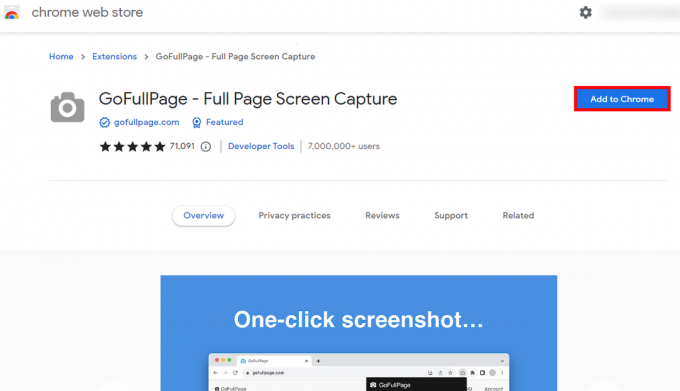
3. Odată ce extensia este descărcată și instalată în browser, faceți clic pe pictograma extensiei lângă bara de adrese.
4. Localiza GoFullPage – Captură ecran completă și faceți clic pe pictogramă pin lângă el.
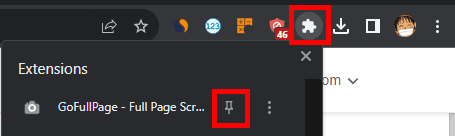
Acum, această extensie va fi afișată lângă pictograma extensiei.
5. Accesați pagina web pentru care doriți să faceți captura de ecran, faceți clic pe Pictograma GoFullPageși așteptați finalizarea procesului.
Captura de ecran va fi salvată pe unitatea respectivă.
Citește și: Cum faceți în secret capturi de ecran din Snapchat
Metoda 3: Utilizați instrumente terțe
De asemenea, puteți instala instrumente terță parte pentru a captura capturi de ecran de derulare pe Google Chrome. Mai mult, nu doar în browser, ci aceste instrumente vă vor ajuta să faceți capturi de ecran oriunde pe computer, cum ar fi documente lungi sau fire de chat etc.
1. Viziteaza site-ul oficial PicPick și faceți clic pe Descarca.
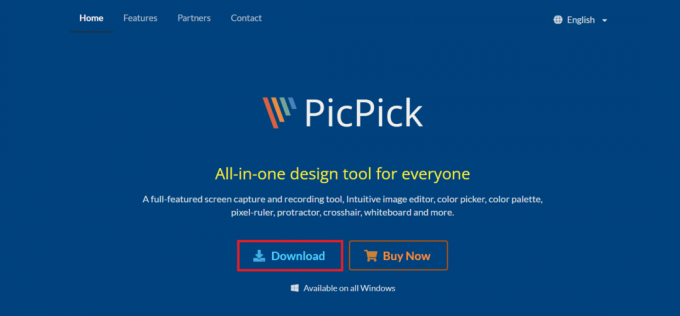
2. Odată descărcat, instalați software-ul pe computer.
3. Accesați pagina web pentru care doriți să faceți o captură de ecran complet și apăsați tastatura Ctrl + Alt + Prtsc împreună.
4. Acum în Bara de instrumente PicPick, faceți clic pe Captură fereastră de derulare pictograma.
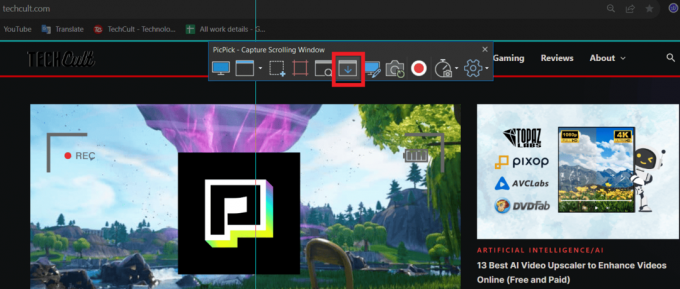
5. Acum faceți clic pe un colț al paginii web și trageți cursorul în colțul opus. După ce eliberați mouse-ul, pagina va începe să deruleze automat.
6. Așteptați până când se face întreaga captură de ecran. Dacă se deschide automat pe software-ul PicPick, îl puteți edita și salva de acolo.
Metoda 4: Salvați pagina web în format PDF
De asemenea, puteți salva pagina web în format PDF, în cazul în care doriți doar să o salvați complet și nu în JPG, PNG sau orice alt format de imagine. Urmareste pasii:
1. Vizitați pagina web dorită, faceți clic pe pictograma cu trei puncte în colțul din dreapta sus și selectați Imprimare din meniul contextual. De asemenea, puteți apăsa Ctrl + P.

2. Extindeți meniul derulant Destinație și selectați Salvați ca PDF. Click pe Salvați în colțul din dreapta jos.

3. Alegeți o locație pentru a salva fișierul PDF.
Citește și: 29 de cele mai bune extensii Chrome pentru productivitate
Cum să faci capturi de ecran de defilare în Firefox
Să trecem prin procesul cum puteți captura întreaga pagină web sub forma unei capturi de ecran în browserul Firefox.
Metoda 1: Utilizarea funcției încorporate în Firefox
În timp ce Google Chrome nu oferă o caracteristică directă pentru a capta capturi de ecran, Firefox o face, ceea ce face mai ușor pentru utilizatori. Urmareste pasii:
1. Vizitați site-ul web pentru care doriți să faceți captura de ecran.
2. Faceți clic dreapta pe o zonă goală a paginii web și selectați Faceți o captură de ecran. De asemenea, puteți accesa această funcție prin simpla apăsare Ctrl + Shift + S.
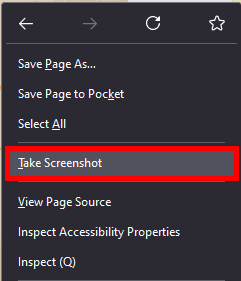
3. Alege Salvați întreaga pagină în colțul din dreapta sus.

4. Clic Descarca în colțul din dreapta sus, iar captura de ecran pe toată pagina va fi salvată în folderul implicit.
Metoda 2: Folosiți Opțiuni pentru dezvoltatori
Din nou, puteți opta pentru instrumente pentru dezvoltatori pentru a face capturi de ecran pe Firefox. Iată cum să o faci:
1. Accesați pagina web pe care doriți să faceți o captură de ecran.
2. presa F12 pe tastatură pentru a deschide Instrumente pentru dezvoltatori web și apoi apăsați F1 pentru a deschide Setări.
3. Derulați în jos și bifați Faceți o captură de ecran a întregii pagini sub Butoane disponibile pentru caseta de instrumente.
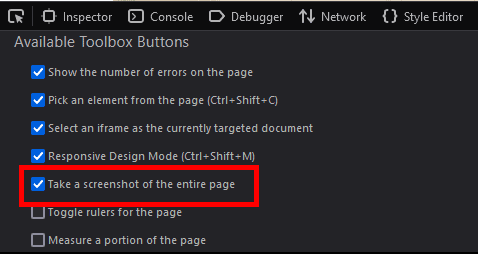
4. În fereastra Instrumente pentru dezvoltatori web, faceți clic pe pictograma aparatului foto în colțul din dreapta sus pentru a face captură de ecran pe întreaga pagină. Acesta va fi salvat în folderul de descărcare implicit.
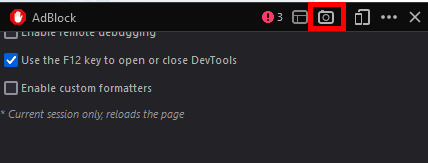
Notă: Nu trebuie să verificați Faceți o captură de ecran a întregii pagini din nou pentru a captura capturi de ecran pe toată pagina ale altor pagini web. Pur și simplu apăsați F12, apoi F1, și faceți clic pe pictograma aparatului foto. Asta este.
De asemenea, puteți face capturi de ecran de pe mobil făcând clic pe Pictograma mobil lângă pictograma camerei.
Citește și: Cum să utilizați modul cititor în Chrome
Metoda 3: Folosiți o extensie
Deși Firefox oferă funcții grozave pentru capturarea de capturi de ecran pe toată pagina sau derularea, dacă doriți mai multe Personalizare, cum ar fi editarea imaginii imediat după efectuarea capturii de ecran, este posibil să aveți nevoie de o extensie precum Awesome Captură de ecran. Urmareste pasii:
1. Viziteaza SUPLIMENTARE pentru browserul Firefox site-ul web și căutați Captură de ecran și înregistrator de ecran minunat extensie.
2. Click pe Adăugați la Firefox.
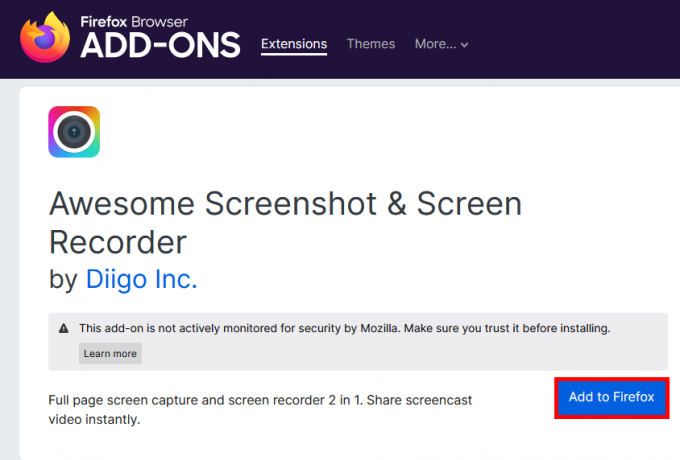
3. Odată adăugat, urmați instrucțiunile de pe ecran pentru a vă conecta la Awesome Screenshot.
4. Faceți clic pe pictograma extensiei (pictogramă puzzle) în colțul din dreapta sus.
5. Faceți clic pe Pictograma Setări lângă extensia Awesome Screenshot și selectați Fixați pe Bara de instrumente din meniul contextual.
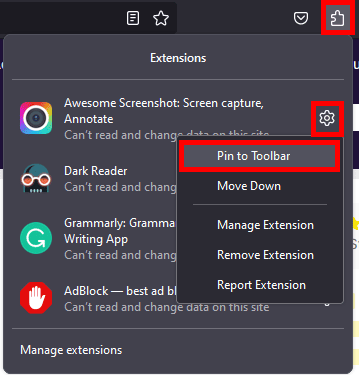
6. Accesați pagina web pe care doriți să faceți o captură de ecran, faceți clic pe Pictogramă Captură de ecran minunată, și selectați Capturați întreaga pagină.
Alternativ, puteți apăsa Ctrl + Alt + E.
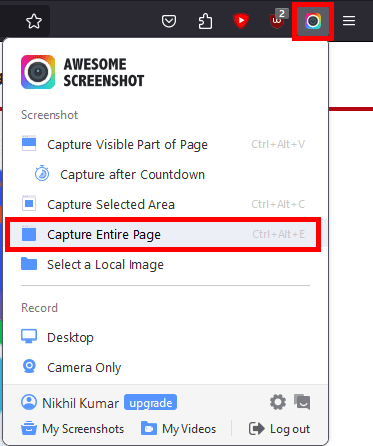
7. Așteptați finalizarea procesului. După ce ați terminat, puteți edita captura de ecran după cum doriți sau o puteți salva direct în folderul de descărcare.
Aia este! Sperăm că ghidul nostru v-a ajutat să capturați o captură de ecran de defilare pe Chrome și Firefox. Dacă aveți alte întrebări sau sugestii, nu ezitați să le împărtășiți în secțiunea de comentarii. Rămâi la curent cu TechCult pentru mai multe astfel de sfaturi și trucuri.
Henry este un scriitor experimentat în domeniul tehnologiei, cu o pasiune pentru a face subiecte tehnologice complexe accesibile cititorilor de zi cu zi. Cu peste un deceniu de experiență în industria tehnologiei, Henry a devenit o sursă de informații de încredere pentru cititorii săi.