Cele mai bune 5 remedieri pentru Apple TV blocat pe ecranul AirPlay
Miscellanea / / December 02, 2023
Puteți folosi funcționalitatea AirPlay de pe Apple TV pentru a transmite conținut media de pe iPhone sau iPad pe ecranul televizorului. Și doar pentru ca nu toată lumea să-și poată partaja ecranele dispozitivului, poți și tu adăugați o parolă AirPlay la Apple TV.
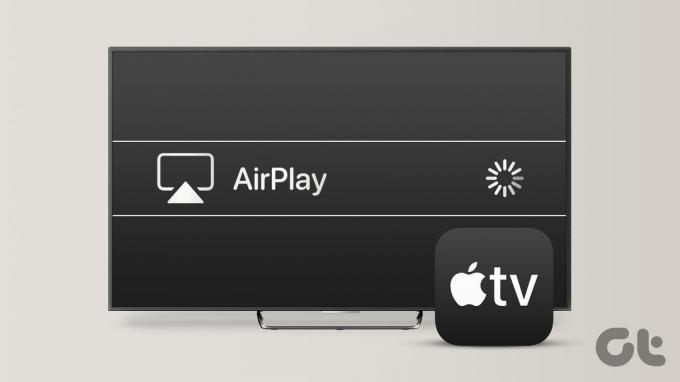
Dar unii utilizatori se plâng că Apple TV-ul lor rămâne blocat pe ecranul AirPlay, uneori chiar înainte de a afișa ecranul de pornire după ce îl pornesc. Dacă vă confruntați cu această problemă, această postare conține cele mai bune soluții pentru a repara Apple TV blocat pe ecranul AirPlay. Cele mai multe dintre aceste soluții sunt aplicabile și pentru Apple TV 4K.
1. Dezactivați afișarea sălii de conferințe
Afișarea modului conferință este o funcție care permite oricui cu un dispozitiv Apple să partajeze cu ușurință ecranul folosind Apple TV. După cum sugerează și numele, această caracteristică este concepută pentru a fi utilizată în spațiile de birouri în timpul întâlnirilor. Dacă Apple TV este blocat pe ecranul AirPlay, aceasta este funcționalitatea de afișare a sălii de conferințe pe care o vedeți pe televizor. Iată cum să-l dezactivați pentru a rezolva problema.
Pasul 1: Deschide Setări pe ecranul de pornire al Apple TV.

Pasul 2: Derulați în jos și selectați AirPlay și HomeKit.

Pasul 3: Selectați Afișarea sălii de conferințe.

Pasul 4: Selectați Afișarea sălii de conferințe pentru a o dezactiva.

2. Utilizați Screen Mirroring pe iPhone
Dacă nu puteți ieși din afișajul sălii de conferințe de pe Apple TV, puteți utiliza funcția Screen Mirroring împreună cu aplicația Apple TV Remote de pe iPhone. Iată cum.
Pasul 1: Pe iPhone, glisați în jos din colțul din dreapta sus pentru a dezvălui Centrul de control și selectați dala Screen Mirroring (două dreptunghiuri în cascadă).

Pasul 2: Selectați numele modelului Apple TV din lista de dispozitive.
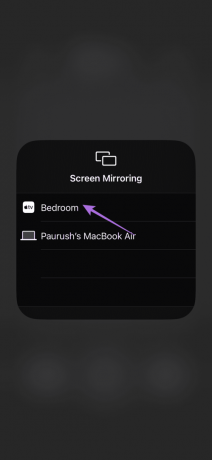
Pasul 3: După ce începe oglindirea ecranului, reveniți la Centrul de control și atingeți pictograma aplicației de la distanță.
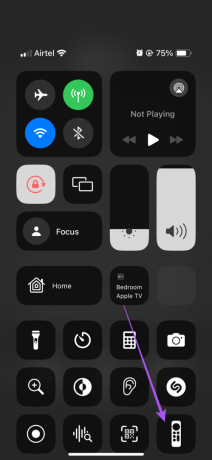
Pasul 4: După ce aplicația Remote este conectată la Apple TV, atingeți de două ori butonul Acasă pentru a lansa ferestrele aplicației de fundal pe Apple TV.

Pasul 5: Selectați fereastra ecranului de start și apoi accesați Setări.

Pasul 6: Derulați în jos și selectați AirPlay și HomeKit.

Pasul 7: Selectați Afișarea sălii de conferințe.

Pasul 8: Selectați Afișarea sălii de conferințe pentru a o dezactiva.

Consultați postarea noastră dacă dvs Aplicația Apple TV la distanță nu funcționează pe iPhone.
3. Restaurați Apple TV
Puteți configura un PIN pentru caracteristica de afișare a sălii de conferințe pentru a preveni accesul neautorizat la Apple TV pentru partajarea ecranului. Dacă utilizați un PIN pentru această funcție, dar nu îl amintiți, va trebui să vă restaurați Apple TV pentru a ocoli afișajul sălii de conferințe. Pașii menționați mai jos vor funcționa dacă aveți Apple TV HD cu USB-C sau Apple TV (a treia generație) cu un port micro USB.
De asemenea, veți avea nevoie de un computer Mac sau Windows cu iTunes instalat. Asigurați-vă că v-ați conectat la contul Apple pe iTunes.
Pasul 1: Deconectați Apple TV-ul și conectați-l la computerul Mac sau Windows folosind cablul potrivit, conform modelului Apple TV.
Vă recomandăm să nu utilizați un cablu Lightning la USB cu Apple TV.
Pasul 2: Conectați cablul de alimentare al modelului dvs. Apple TV și porniți-l.
Pasul 3: Deschideți Finder pe Mac sau iTunes pe computerul Windows.
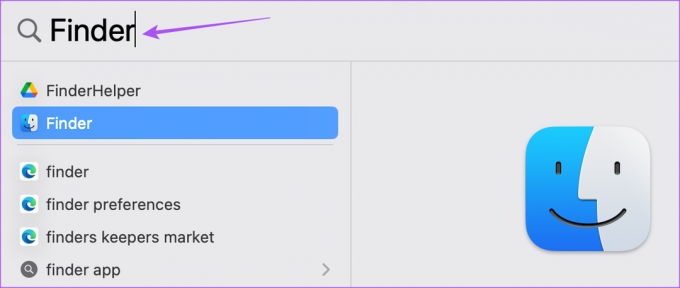
Pasul 4: Faceți clic pe pictograma Apple TV din Finder sau iTunes.

Pasul 5: După ce vedeți toate detaliile Apple TV, faceți clic pe Restaurare Apple TV.

Nu deconectați Apple TV-ul în timpul procesului de restaurare.
După finalizarea procesului, conectați din nou Apple TV și nu ar trebui să vedeți ecranul de afișare a sălii de conferințe.
Reconectarea telecomenzii Apple TV este, de asemenea, o metodă fiabilă de depanare dacă Apple TV-ul este încă blocat pe ecranul AirPlay. Am menționat pașii pentru toate modelele Apple TV Remote.
Apăsați lung simultan butoanele de navigare din stânga și meniu timp de cinci secunde. Veți vedea notificarea telecomenzii după ce este deconectată pe ecranul televizorului.
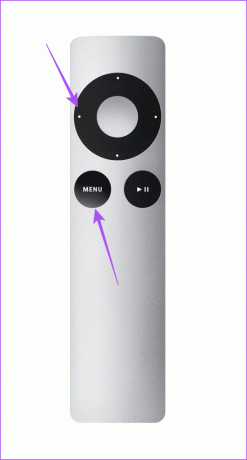
Pentru a reconecta telecomanda, apăsați lung simultan butoanele Navigare dreapta și Meniu.
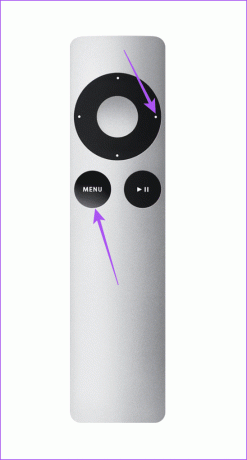
Deconectarea unei telecomenzi Siri nu este posibilă. Cu toate acestea, puteți reseta telecomanda apăsând lung butonul de reducere a volumului și butonul Înapoi simultan timp de cinci secunde.

Veți vedea notificarea de deconectare în colțul din dreapta sus al ecranului Apple TV. Telecomanda Siri se va reporni și se va conecta automat din nou cu Apple TV.

5. Actualizați tvOS
După ce închideți afișajul sălii de conferințe, vă sugerăm să actualizați versiunea tvOS pe modelul dvs. Apple TV.
Pasul 1: Accesați Setări pe ecranul de pornire al Apple TV-ului.

Pasul 2: Derulați în jos și selectați Sistem.

Pasul 3: Accesați Actualizări software.

Pasul 4: Selectați Actualizare software și instalați actualizarea dacă este disponibilă.

Nu fi blocat
Când Apple TV rămâne blocat pe ecranul AirPlay, poate distruge starea de spirit a videoclipului sau a fluxului pe care doriți să-l vizionați. Din fericire, aceste soluții vă vor ajuta să remediați problema cu Apple TV-ul blocat pe ecranul AirPlay. Poti de asemenea utilizați FaceTime pe Apple TV 4K pentru a vă conecta cu prietenii, familia și colegii prin apeluri video.
Ultima actualizare pe 11 septembrie 2023
Articolul de mai sus poate conține link-uri afiliate care ajută la sprijinirea Guiding Tech. Cu toate acestea, nu afectează integritatea noastră editorială. Conținutul rămâne imparțial și autentic.

Compus de
Paurush se plimbă pe iOS și Mac în timp ce se întâlnește cu Android și Windows. Înainte de a deveni scriitor, a produs videoclipuri pentru mărci precum Mr. Phone și Digit și a lucrat pentru scurt timp ca copywriter. În timpul liber, își satisface curiozitatea față de platformele și dispozitivele de streaming precum Apple TV și Google TV. În weekend, el este un cinefil cu normă întreagă care încearcă să-și reducă lista nesfârșită de urmărire, deseori o mai lungă.



