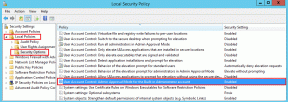9 cele mai bune remedieri pentru opțiunea Bluetooth lipsă din Centrul de acțiuni în Windows 10
Miscellanea / / November 29, 2021
Bluetooth este una dintre cele mai comune și esențiale caracteristici ale unui computer. Oamenii îl folosesc pentru a conecta căști pentru apelurile Zoom, Aplicația dvs. Phone Companion, cameră web și multe altele. Mai multe utilizatorii s-au plâns despre opțiunea Bluetooth care lipsește din Centrul de acțiune, ceea ce le face dificilă activarea/dezactivarea Bluetooth de pe orice ecran.

Numai când opțiunea Bluetooth dispare este că ne dăm seama cât de mult depindem de ea. Meniul Acțiune rapidă din Centrul de acțiune facilitează accesul la setările utilizate frecvent din orice ecran de aplicație. Le permite utilizatorilor să conecteze aplicații sau dispozitive și să își continue munca rapid.
Să înțelegem de ce se întâmplă acest lucru și cum puteți remedia problema Bluetooth lipsă în Windows 10.
1. Editați și extindeți meniul Acțiuni rapide
Centrul de acțiune apare în două părți. În partea de sus, veți găsi notificări de la diferite aplicații instalate, precum și sistemul în sine. În partea de jos, veți găsi meniul Acțiuni rapide, care găzduiește toate comenzile rapide către setările cheie. Pentru a economisi spațiu sau când apar o serie de notificări, Windows va restrânge meniul Acțiuni rapide.
Doar faceți clic pe butonul Extindere pentru a dezvălui toate butoanele de comutare disponibile.

Meniul Acțiuni rapide nu activează implicit toate comenzile rapide. Acestea fiind spuse, este posibil ca comanda rapidă Bluetooth să fi fost dezactivată accidental. Iată cum să-l activați.
Pasul 1: Deschideți din nou Centrul de acțiuni și faceți clic pe Gestionați notificările din colțul din dreapta sus.

Pasul 2: Aceasta va deschide Setările Windows. Faceți clic pe „Editați acțiunile rapide”.

Pasul 3: Aceasta va deschide din nou Centrul de acțiuni, dar de data aceasta, puteți adăuga/elimina comenzi rapide. Faceți clic pe butonul Adaugă.

Pasul 4: Veți vedea acum o listă cu toate comenzile rapide disponibile care nu sunt deja active. Selectați Bluetooth și Windows se va adăuga la meniul Acțiuni rapide. Faceți clic pe Terminat pentru a salva setările.

Rețineți că, în modul de editare, puteți glisa și plasa și comenzile rapide în orice ordine doriți.
2. Rulați utilitarul de depanare
Toate versiunile de computer Windows vin cu un utilitar de depanare care va găsi și remedia problemele comune legate de Windows.
Pasul 1: Apăsați tasta Windows + I pentru a deschide aplicația Setări Windows. Căutați „Găsiți și rezolvați probleme cu dispozitivele Bluetooth” și selectați-l.

Pasul 2: În fereastra pop-up care urmează, faceți clic pe „Aplicați reparațiile automat” și apoi selectați Următorul. Acesta va încerca să rezolve problema sau va sugera o soluție după rularea scanării.

3. Depanați hardware-ul și dispozitivele
În mod surprinzător, Setările Windows nu mai includ această opțiune specială de depanare. Dar încă poți accesați-l și rulați-l din linia de comandă sau CMD. Rulați acest instrument de depanare dacă încercați să conectați un dispozitiv hardware cum ar fi căștile și găsiți că opțiunea Bluetooth lipsește din meniul Acțiuni rapide din Centrul de acțiuni.
De asemenea, pe Guiding Tech
4. Actualizați, dezinstalați și reinstalați driverele
Driverele reprezintă modul în care un dispozitiv hardware interacționează cu un computer pe Windows. Am scris un articol aprofundat despre cum actualizați și reinstalați driverele pe Windows.

Pentru referință, când deschideți Managerul de dispozitive, faceți clic pe Bluetooth pentru a găsi fiecare dispozitiv Bluetooth pe care l-ați conectat vreodată enumerat acolo. Acolo puteți lucra cu driverele pentru a remedia opțiunea Bluetooth lipsă din meniul Acțiuni rapide din problema Centrului de acțiuni.
5. Scanați pentru modificări hardware
Pasul 1: Căutați și deschideți Managerul de dispozitive din meniul Start. De asemenea, îl veți găsi în meniul de comenzi rapide ascuns care se dezvăluie la apăsarea tastei Windows + X.

Pasul 2: Faceți clic dreapta pe numele computerului dvs. și selectați „Scanați pentru modificări hardware”.

Lăsați să funcționeze și apoi verificați din nou.
De asemenea, pe Guiding Tech
6. Serviciu de asistență Bluetooth
De asemenea, puteți testa dacă serviciul de asistență Bluetooth funcționează corect sau nu.
Pasul 1: Căutați aplicația Servicii în meniul Start și deschideți-o.

Pasul 2: Găsiți intrarea serviciului de asistență Bluetooth din listă și faceți dublu clic pe ea pentru a deschide fereastra de setări ale serviciului.

Pasul 3: Starea serviciului ar trebui să fie Running. Dacă nu, faceți clic pe Start lângă acesta. Tipul de pornire ar trebui să fie Automat. Îl puteți alege din meniul derulant. Faceți clic pe Aplicare pentru a salva modificările. Dacă totul este așa cum ar trebui, opriți și porniți serviciul o dată pentru a porni lucrurile.

7. Dezactivați pornirea rapidă
Pornirea rapidă ajută la accelerarea procesului de pornire, care durează mai puțin timp pentru a ajunge la desktopul Windows. Cu toate acestea, poate duce la sughițuri ocazionale cu programele setate să ruleze la pornire.
Pasul 1: Căutați „Setări de pornire și somn” din meniul Start și deschideți-l. Aceasta va deschide aplicația Setări Windows.

Pasul 2: Faceți clic pe Setări suplimentare de putere.

Pasul 3: Selectați „Alegeți ce fac butoanele de alimentare” din bara laterală din stânga.

Pasul 4: Selectați „Modificați setările care sunt momentan indisponibile” în partea de sus, ceea ce vă va permite să faceți modificări suplimentare. Acum, debifați „Activați pornirea rapidă (recomandat)” și salvați modificările.

8. Rulați repararea pornirii
Pasul 1: Apăsați și mențineți apăsată tasta Shift și reporniți computerul din meniul Start Opțiuni de alimentare.

Pasul 2: Ar trebui să vizualizați ecranul de pornire acum. Are un fundal albastru. Accesați Depanare > Opțiuni avansate > Reparare pornire. Selectați un cont de utilizator Windows cu drepturi de administrator, introduceți parola și lăsați să ruleze reparația de pornire.

9. Restaurați Windows
Sistemul de operare Windows creează un punct de restaurare la fiecare câteva zile sau când detectează o schimbare majoră. Dacă nimic altceva nu funcționează, încercați să reveniți la un moment anterior din timp pentru a remedia opțiunea Bluetooth a dispărut problema.
De asemenea, pe Guiding Tech
Treci fără fir
Bluetooth este una dintre acele caracteristici pe care le folosim zilnic. Numai când Bluetooth nu funcționează sau dispare, îi înțelegem cu adevărat valoarea. Din fericire, problema nu este atât de mare și există o mulțime de modalități de a o rezolva. Ca întotdeauna, dacă ați găsit o altă modalitate de a o remedia, anunțați-ne în secțiunea de comentarii de mai jos.
Urmatorul: Vorbiți și ascultați conversația telefonică fără efort cu aceste difuzoare Bluetooth portabile cu difuzor.