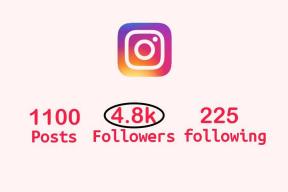Remediați eroarea DISM 0x800f081f în Windows 10
Miscellanea / / November 28, 2021
Deployment Image Service and Management (DISM) este un instrument de linie de comandă care poate fi folosit pentru a întreține și repara Windows Image. DISM poate fi folosit pentru a întreține o imagine Windows (.wim) sau un hard disk virtual (.vhd sau .vhdx). Următoarea comandă DISM este folosită cel mai frecvent:
DISM /Online /Cleanup-Image /RestoreHealth
Câțiva utilizatori raportează că se confruntă cu eroarea DISM 0x800f081f după rularea comenzii de mai sus și mesajul de eroare este:
Eroare 0x800f081f, fișierele sursă au putut fi găsite. Utilizați opțiunea „Sursă” pentru a specifica locația fișierelor care sunt necesare pentru a restabili funcția.

Mesajul de eroare de mai sus afirmă clar că DISM-ul nu a putut repara computerul, deoarece fișierul necesar pentru a remedia imaginea Windows lipsește din sursă. Deci, fără să pierdem timp, să vedem cum să remediați eroarea DISM 0x800f081f în Windows 10 cu ajutorul ghidului de mai jos.
Cuprins
- Remediați eroarea DISM 0x800f081f în Windows 10
- Metoda 1: Rulați comanda de curățare DISM
- Metoda 2: Specificați sursa DISM corectă
Remediați eroarea DISM 0x800f081f în Windows 10
Metoda 1: Rulați comanda de curățare DISM
1. Deschideți linia de comandă. Utilizatorul poate efectua acest pas căutând „cmd” și apoi apăsați Enter.

2. Tastați următoarea comandă în cmd și apăsați Enter:
dism.exe /online /Cleanup-Image /StartComponentCleanup
sfc /scannow

3.Odată ce comenzile de mai sus au terminat procesarea, tastați comanda DISM în cmd și apăsați Enter:
Dism /Online /Cleanup-Image /restoreHealth

4. Vezi dacă poți Remediați eroarea DISM 0x800f081f în Windows 10, dacă nu, atunci continuați cu următoarea metodă.
Metoda 2: Specificați sursa DISM corectă
1. Descărcați imaginea Windows 10 folosind Instrumentul de creare Windows Media.
2. Faceți dublu clic pe MediaCreationTool.exe fișier pentru a lansa aplicația.
3. Acceptați termenii licenței, apoi selectați „Creați medii de instalare pentru un alt computer” și faceți clic pe Următorul.

4. Acum limba, ediția și arhitectura vor fi selectate automat în funcție de configurația computerului dvs., dar dacă tot doriți să le setați singur, debifați opțiunea din partea de jos spunând „Utilizați opțiunile recomandate pentru acest computer.”
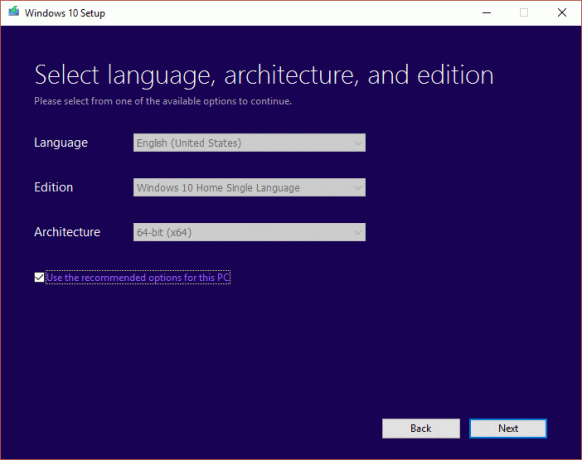
5. Pe "Alegeți ce media să utilizați” selectare ecran Fișier ISO și faceți clic pe Următorul.

6. Specificați locația de descărcare și faceți clic Salvați.

7. Odată ce fișierul ISO este descărcat, faceți clic dreapta pe el și selectați Montură.

Notă: Trebuie să descărcați Virtual Clone Drive sau instrumente Daemon pentru a monta fișiere ISO.
8. Deschideți fișierul ISO Windows montat din File Explorer și apoi navigați la folderul surse.
9. Faceți clic dreapta pe fișier install.esd în folderul surse, apoi selectați Copiere și inserați-l pe unitatea C:.

10. Apăsați tasta Windows + X apoi selectați Prompt de comandă (administrator).
11. Tip CD\ și apăsați Enter pentru a merge la folderul rădăcină al unității C:.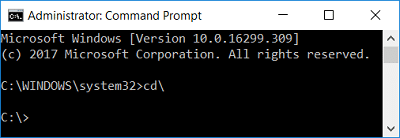
12. Acum tastați următoarea comandă în cmd apăsați Enter:
dism /Get-WimInfo /WimFile: install.esd
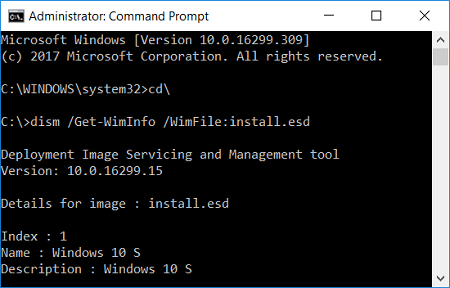
13. Va fi afișată o listă de indici, în funcție de versiunea dvs. de Windows, notați numărul de index. De exemplu, dacă aveți Windows 10 Education Edition, atunci numărul de index va fi 6.

14. Tastați din nou următoarea comandă în cmd și apăsați Enter:
dism /export-image /SourceImageFile: install.esd /SourceIndex: IndexNumber /DestinationImageFile: install.wim /Compress: max /CheckIntegrity
Important: Inlocuieste Numarul indexului în funcție de versiunea instalată de Windows 10.
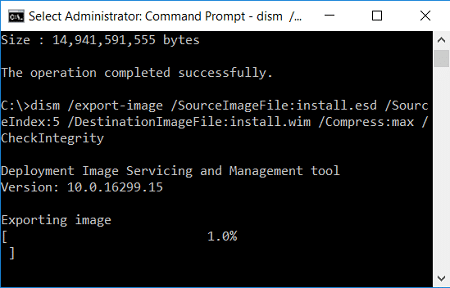
15. În exemplul pe care l-am luat la pasul 13, comanda va fi:
dism /export-image /SourceImageFile: install.esd /SourceIndex: 5 /DestinationImageFile: install.wim /Compress: max /CheckIntegrity
16. Odată ce comanda de mai sus a terminat execuția, veți face acest lucru găsiți fișierul install.wim creat pe unitatea C:.
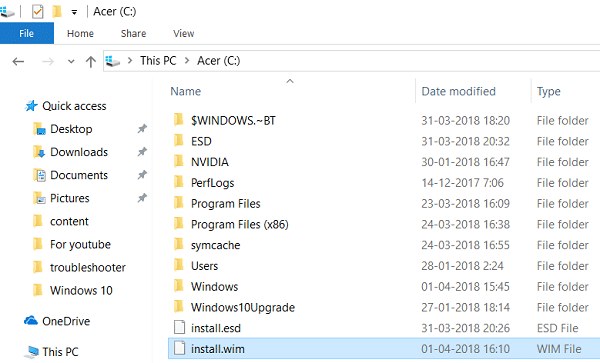
17. Deschideți din nou linia de comandă cu drepturi de administrator, apoi tastați următoarea comandă una câte una și apăsați Enter după:
DISM /Online /Cleanup-Image /StartComponentCleanup
DISM /Online /Cleanup-Image /AnalyzeComponentStore

18. Acum tastați comanda DISM /RestoreHealth cu fișierul Sursă Windows:
DISM /Online /Cleanup-Image /RestoreHealth /Sursa: WIM: c:\install.wim: 1 /LimitAccess

19. După aceea, rulați System File Checker pentru a finaliza procesul de reparare:
Sfc /Scannow

Recomandat:
- Cum să restaurați fișierul NTBackup BKF pe Windows 10
- Fereastra de remediere a gazdei sarcinii împiedică închiderea în Windows 10
- Cum se creează o unitate flash USB bootabilă în Windows 10
- Remediați întârzierile indicatorului mouse-ului în Windows 10
Asta ai cu succes Remediați eroarea DISM 0x800f081f în Windows 10 dar dacă mai aveți întrebări despre această postare, nu ezitați să le întrebați în secțiunea de comentarii.