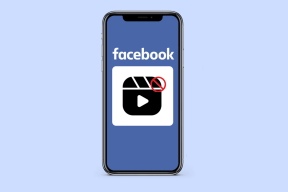Cum să remediați insigna App Store care nu afișează problema pe iOS 13 și iPadOS
Miscellanea / / November 29, 2021
Îmi place să știu că am actualizări de aplicații care așteaptă în magazin înainte de a le instala. Acest lucru îmi oferă posibilitatea de a verifica notele de lansare pentru orice caracteristici interesante la care să fiu atent. Pentru a face asta, mă bazez pe insigna de notificare a App Store. Dar recent, am întâmpinat o problemă când nu a apărut pe iPhone și iPad-ul meu care rulează iOS 13 și iPadOS.

La început, am crezut că insigna App Store nu a fost afișată a fost doar o altă problemă tehnică - iOS 13 și iPadOS au o mulțime de erori. Dar după ce mai multe actualizări iOS și iPadOS nu au reușit să rezolve problema, am găsit o modalitate relativ ușoară de a face ca alertele de insigna App Store să apară din nou. Permiteți-mi să vă împărtășesc ce a funcționat pentru mine, precum și alte câteva indicații pe care să le parcurg pentru orice eventualitate.
1. Dezactivați actualizările automate ale aplicațiilor
În cazul meu, ceea ce a împiedicat apariția insigna de notificare din App Store a fost faptul că aveam activate actualizări automate ale aplicațiilor pe iPhone și iPad. Deși acest lucru are sens, aș renunța mai degrabă la confortul actualizării automate a aplicațiilor mele, în loc să știu în prealabil orice actualizări în așteptare.
Pentru a dezactiva actualizările automate ale aplicațiilor, începeți prin a deschide aplicația Setări pe iPhone sau iPad. După aceea, derulați în jos și atingeți iTunes și App Store. Pe ecranul care urmează, dezactivați comutatorul de lângă Actualizări aplicații (dacă este activat). Acest lucru ar trebui să facă ca insigna de notificare să apară din nou.


Din păcate, nu există nicio cale de a ocoli acest lucru - dacă aveți actualizări automate ale aplicațiilor activate, trebuie să le dezactivați pentru a recupera insigna de notificare App Store.
De asemenea, pe Guiding Tech
2. Activați notificările insignei
Dacă nu primiți alerte de insignă pentru actualizările aplicațiilor, chiar dacă actualizările automate ale aplicațiilor sunt dezactivate, atunci este timpul să verificați setările de notificare pentru App Store. Este posibil să fi dezactivat funcția anterior și să fi uitat totul despre ea.
Începeți prin a atinge opțiunea Notificări din aplicația Setări iPhone/iPad. Pe ecranul următor, atingeți App Store. Activați comutatorul de lângă Insigne (dacă este dezactivat) și ar trebui să fiți gata.


3. Scanați manual pentru actualizări
Dacă nu vedeți o insignă de notificare pe pictograma App Store, de obicei indică faptul că nu există actualizări de aplicație în așteptare pentru iPhone sau iPad. Cu toate acestea, iOS 13 și iPadOS vor scana doar periodic actualizări, cum ar fi atunci când dispozitivul este conectat la o sursă de alimentare. Așa că nu vă faceți griji dacă nu vedeți o notificare de insigna imediat ce este lansată o actualizare.
Dar dacă vrei, poți și tu inițiază o scanare manuală pentru actualizări. Deși există mai multe moduri de a face asta, cea mai rapidă metodă implică efectuând un gest Haptic Touch pe pictograma App Store, apoi apăsând pe Actualizări. Pe ecranul Cont care apare, glisați în jos pentru a căuta forțat actualizări mai noi. Apoi, insigna de notificare ar trebui să apară imediat.


4. Dezactivați modul de date scăzute
Modul de date reduse în iOS 13 și iPadOS este o caracteristică incredibil de utilă care reduce utilizarea datelor pe iPhone și iPad. Dar dacă îl aveți pornit, majoritatea aplicațiilor native vor opri cu totul anumite funcții. Dacă App Store nu reușește să afișeze alerte de insignă decât dacă inițiați singur o scanare pentru actualizări, atunci acesta ar putea fi motivul. Dezactivarea modului de date scăzute ar trebui probabil să rezolve problema.
Pentru a dezactiva Modul de date reduse pentru conexiunea dvs. Wi-Fi, atingeți Wi-Fi în aplicația Setări. Urmați atingând pictograma în formă de i de lângă conexiunea dvs. Wi-Fi. Pe următorul ecran, dezactivați comutatorul de lângă Modul de date scăzute.


Pentru a dezactiva Modul de date reduse pentru conexiunea dvs. celulară, atingeți Cellular în aplicația Setări. Apoi, atingeți Opțiuni de date celulare, apoi dezactivați comutatorul de lângă Modul de date reduse.


Rețineți că dezactivarea modului de date reduse va face ca iPhone-ul sau iPad-ul dvs. să consume mai multe date decât de obicei.
De asemenea, pe Guiding Tech
5. Activați datele celulare
Dacă nu vedeți alerte de insigna App Store cu date celulare active pe iPhone sau iPad, atunci trebuie să verificați dacă App Store are permisiunile necesare pentru a utiliza efectiv datele celulare.
Pentru a face asta, atingeți Cellular (sau Cellular Data pe iPad) în aplicația Setări, apoi asigurați-vă că comutatorul de lângă App Store este activat.

6. Actualizați iOS 13 și iPadOS
iOS 13 și iPadOS sunt pline de erori. Deși insigna App Store nu arăta problema nu a fost legată de erori sau erori în cazul meu, s-ar putea foarte bine să fie în al tău. Dacă sfaturile de depanare de mai sus nu v-au ajutat, luați în considerare aplicarea celor mai recente actualizări pentru iPhone sau iPad.
Pentru a face acest lucru, deschideți aplicația Setări, atingeți General, apoi atingeți Actualizare software. Dacă există o actualizare listată, atingeți Instalați acum.

7. Reporniți iPhone/iPad
O altă modalitate utilă de a elimina problemele tehnice minore asociate cu App Store este să reporniți iPhone-ul sau iPad-ul.
Pe iPhone și iPad-uri cu Funcționalitatea Face ID, țineți apăsat momentan ambele butoane de pornire și de creștere a volumului sau de reducere a volumului. Pe mesajul Slide to Power Off care apare, glisați pentru a opri dispozitivul.

Pe dispozitivele care acceptă funcționalitatea Touch ID, pur și simplu țineți apăsat butonul de pornire pentru a ajunge la mesajul Slide to Power Off.
După ce iPhone-ul sau iPad-ul se închide, apăsați și mențineți apăsat butonul de pornire pentru a-l reporni.
De asemenea, pe Guiding Tech
Insigna de onoare
Aplicațiile iOS și iPadOS trec prin cicluri rapide de actualizare și primesc adesea funcții și îmbunătățiri majore tot timpul. Prin urmare, este important să știți că aveți actualizări în așteptare pentru aplicațiile preferate înainte de a le instala. În acest fel, nu veți rata cele mai noi completări.
Cel mai probabil vinovat din spatele insigna App Store care nu afișează problema este actualizările automate, dar oricare dintre celelalte remedieri ar trebui să ajute și la remedierea problemei. Dar dacă cunoașteți alte sfaturi de depanare, lăsați un comentariu mai jos și spuneți-ne.
Urmatorul: Aveți prea multe aplicații instalate pe iPhone sau iPad? Iată cele mai bune modalități de a șterge aplicații și de a recupera spațiu de stocare valoros.