Cum să reduceți dimensiunea fișierului PDF fără a pierde calitatea
Miscellanea / / November 28, 2021
De multe ori fișierele PDF se dovedesc a fi mai mari decât se aștepta. Dimensiunea fișierului PDF crește din cauza unor factori precum fonturi diferite, rezoluție excesivă a imaginii, imagini colorate, imagini slab comprimate etc. Din cauza acestor factori, de obicei, vă confruntați cu probleme atunci când le încărcați pe site-urile web guvernamentale sau când le trimiteți ca atașamente prin e-mail, din cauza limitei de dimensiune. Deci, trebuie să reduceți dimensiunea fișierului PDF pentru a le încărca. Acum, s-ar putea să vă gândiți: cum să reduceți dimensiunea fișierului pdf fără a-și pierde calitatea. Da, este posibil să reduceți dimensiunea fișierului PDF fără a pierde calitatea. Vă oferim un ghid perfect care vă va învăța cum să reduceți dimensiunea fișierului PDF fără a pierde calitatea. Avem soluții atât pentru utilizatorii Windows, cât și pentru Mac pentru a reduce dimensiunea fișierului PDF. Deci, continuă să citești!
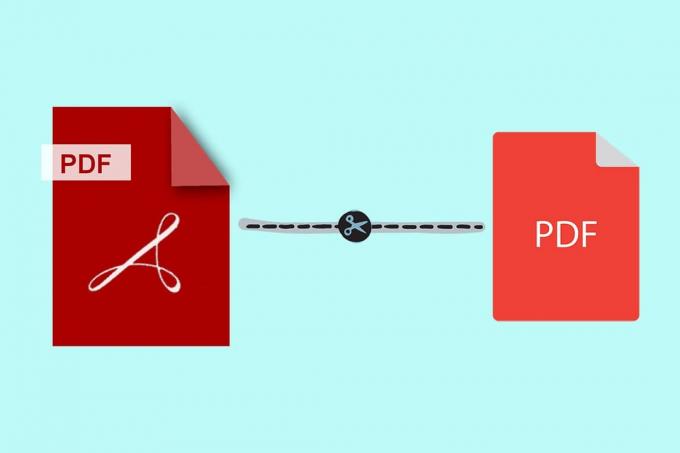
Cuprins
- Cum să reduceți dimensiunea fișierului PDF fără a pierde calitatea
- Metoda 1: Reduceți dimensiunea fișierului PDF în MS Word
- Metoda 2: Reduceți dimensiunea fișierului PDF în Adobe Acrobat
- Metoda 3: Utilizați Adobe Acrobat PDF Optimizer
- Metoda 4: Utilizați software de la terți
- Metoda 5: Utilizați instrumente online
- Metoda 6: Utilizați compresorul încorporat pe Mac
Cum să reduceți dimensiunea fișierului PDF fără a pierde calitatea
Indiferent dacă utilizați Windows sau Mac, trebuie evitați scanarea documentelor ca PDF deoarece vă face fișierul inutil de mare. Toate metodele menționate aici sunt foarte simple și nu necesită nicio plată decât dacă optați pentru versiunile plătite. Puteți alege oricare dintre aceste metode în funcție de cerințele și comoditatea dvs.
Metoda 1: Reduceți dimensiunea fișierului PDF în MS Word
Această metodă este cea mai bună opțiune atunci când aveți un document Word pe care trebuie să îl convertiți în PDF. Urmați pașii de mai jos pentru a reduce dimensiunea fișierului PDF în MS Word pe PC Windows:
1. Deschide document Word și apăsați F12 cheie
2. Extindeți Salvați ca tip meniu derulant.
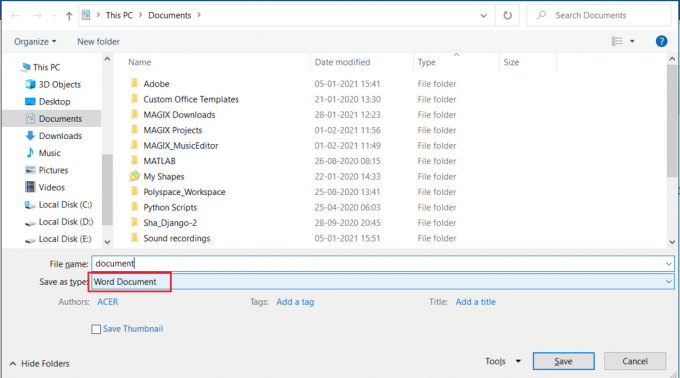
3. Selectați PDF opțiunea și faceți clic pe Salvați.
Notă: Acest proces face dimensiunea fișierelor PDF comparativ mai mic decât fișierul convertit folosind un software de conversie terță parte.
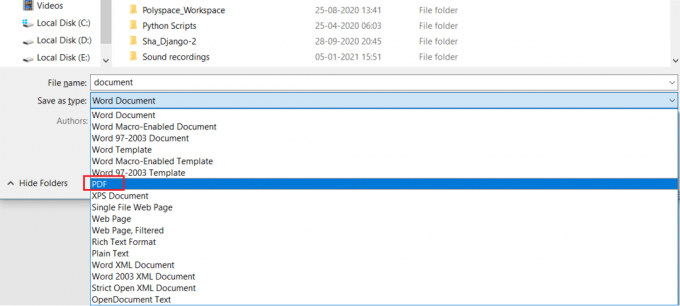
4. Pentru a reduce dimensiunea fișierului PDF la dimensiunea minimă, alegeți Dimensiune minimă (publicare online) în Optimizați pentru opțiune.

5. Clic Salvați pentru a reduce dimensiunea fișierului PDF.
Metoda 2: Reduceți dimensiunea fișierului PDF în Adobe Acrobat
De asemenea, puteți utiliza Adobe Acrobat Reader pentru a reduce dimensiunea fișierului PDF fără a pierde calitatea, după cum urmează:
Notă: Nu puteți analiza elemente individuale separat în această metodă.
1. Deschide Fișier PDF în Adobe Acrobat.
2. Mergi la Fişier > Salvați ca Altul > Dimensiune redusăPDF…, după cum s-a evidențiat.

3. Alege Compatibilitatea versiunii Acrobat conform nevoilor dvs. și faceți clic BINE.
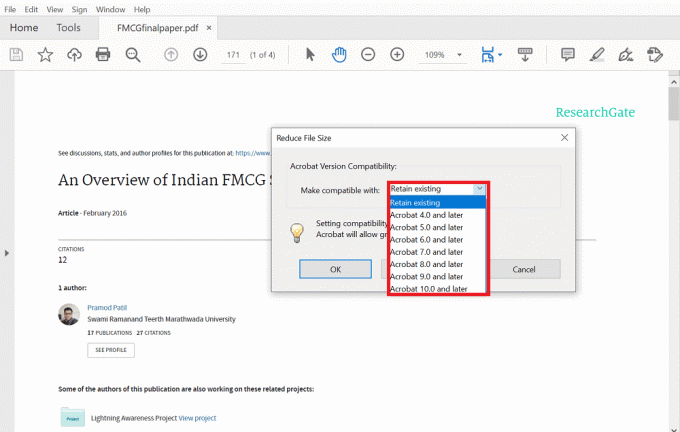
4. Apoi, faceți clic pe Salvați pentru a salva fișierul în locația dorită, așa cum este ilustrat mai jos.
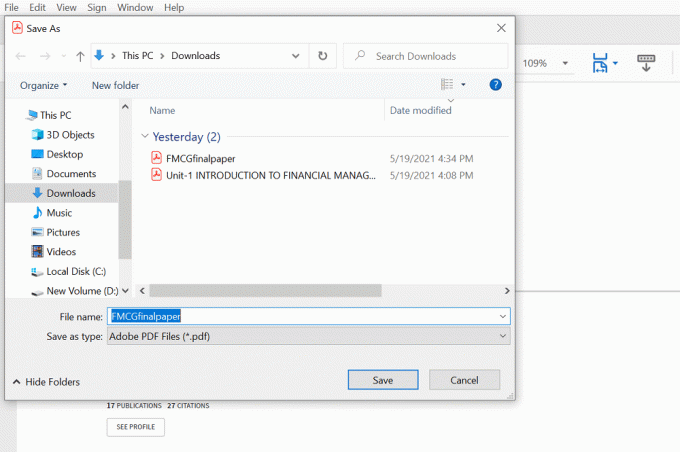
5. Veți vedea o casetă neagră care indică Reducerea dimensiunii PDF așa cum se arată.
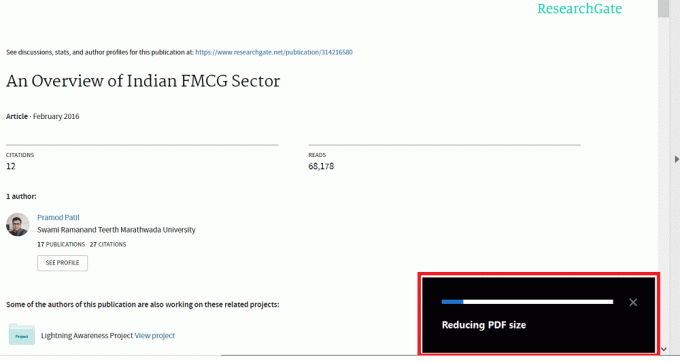
Odată ce toți pașii sunt finalizați, aceasta va reduce dimensiunea fișierului PDF fără a pierde calitatea conținutului și a imaginilor din fișier.
Citește și:Fix Nu se pot imprima fișiere PDF din Adobe Reader
Metoda 3: Utilizați Adobe Acrobat PDF Optimizer
Folosind Adobe Acrobat PDF Optimizer, puteți reduce dimensiunea fișierului PDF cu personalizare. Adobe Acrobat Pro DC vă permite să vedeți toate elementele fișierului PDF care îi afectează dimensiunea. De asemenea, puteți vedea cât de mult spațiu este consumat de fiecare element, astfel încât să puteți personaliza dimensiunea fișierului, în funcție de preferințele dvs. Iată cum să faci asta:
1. Deschide-ți Fișier PDF în Adobe Acrobat Pro DC.
2. Mergi la Fişier > Salvați ca Altul > PDF optimizat…, așa cum se arată mai jos.

3. Acum, faceți clic pe Auditează utilizarea spațiului... butonul din colțul din dreapta sus al următorului ecran.

4. în fereastra pop-up care apare cu lista de elemente care consumă spațiu în fișier, faceți clic pe BINE.
5. Alege elemente dat în panoul din stânga pentru a vizualiza detaliile fiecărui element, așa cum este ilustrat.
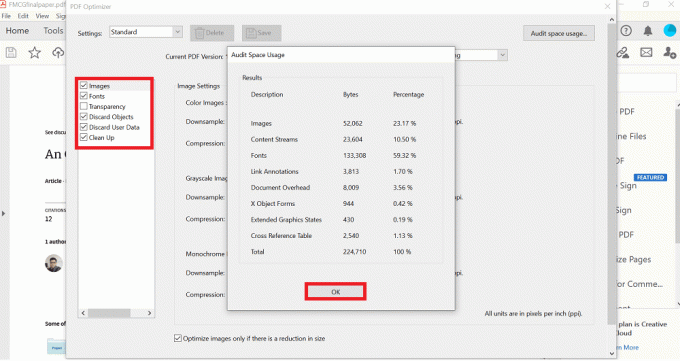
Veți putea reduce dimensiunea fișierului PDF urmând pașii de mai sus. Dacă nu aveți software Adobe Acrobat Pro DC, atunci puteți utiliza orice software terță parte pentru a reduce dimensiunea fișierului PDF pe Windows sau Mac. Urmați metodele următoare pentru a face același lucru.
Metoda 4: Utilizați software de la terți
Există multe software terțe pentru a reduce dimensiunea fișierului PDF. Puteți utiliza oricare dintre acestea pentru a reduce dimensiunea fișierului PDF fără a pierde calitatea. Dacă nu sunteți sigur ce software să utilizați, utilizați 4dots PDF Compres gratuit, după cum se explică mai jos:
1. Descarca 4dots PDF Compres gratuit și instalați-l pe computer.
Notă:4dots PDF Compres gratuit software-ul este disponibil numai pentru Windows. Dacă sunteți un utilizator Mac, puteți descărca orice alt software terță parte.
2. Odată ce instalarea este finalizată, lansa el și dați clic pe Adăugați fișiere) așa cum se arată mai jos.
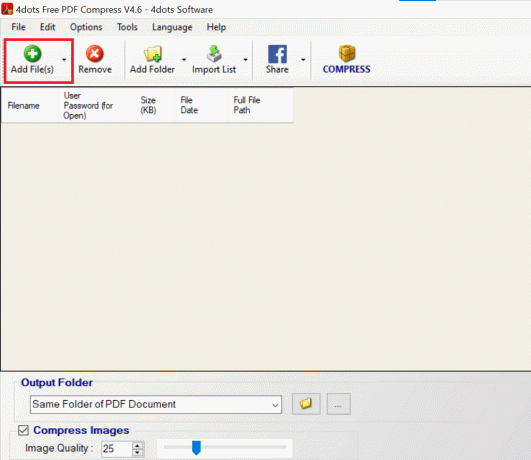
3. Selectați dvs Fișier PDF și faceți clic pe Deschis.

4. Fișierul dvs. va fi adăugat și toate detaliile fișierului vor fi afișate într-un tabel, adică Nume fișier, dimensiune fișier, data fișier și locație fișier pe dispozitivul dvs. Regla calitatea imaginii folosind glisor în partea de jos a ecranului, sub Comprimați imagini opțiune.
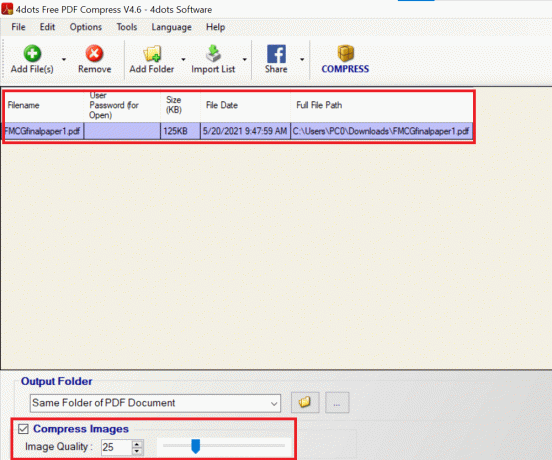
5. Click pe Comprima din partea de sus a ecranului și faceți clic Bine, după cum s-a evidențiat.

6. Comparația dimensiunii PDF înainte și după compresie va fi vizibilă. Clic Bine pentru a finaliza procesul.
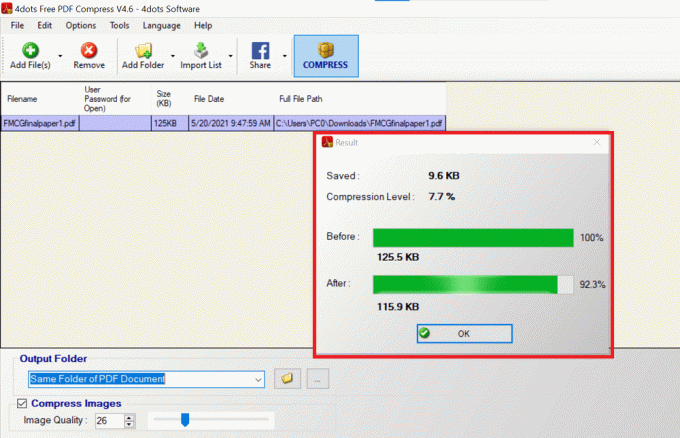
Citește și: Cele mai bune 4 aplicații pentru a edita PDF pe Android
Metoda 5: Utilizați instrumente online
Dacă nu doriți să descărcați niciun software sau să utilizați Adobe Acrobat, atunci puteți pur și simplu să utilizați instrumente online pentru a reduce dimensiunea fișierului PDF fără a pierde calitatea. Trebuie doar să căutați pe internet astfel de instrumente și să încărcați fișierul. Va fi comprimat în cel mai scurt timp. După aceea, îl puteți descărca pentru utilizare ulterioară. Puteți căuta instrumente online de comprimare PDF în orice browser web și veți găsi o mulțime de opțiuni. Mic pdf și Cel mai bun PDF sunt cele mai populare.
Notă: Am folosit Smallpdf ca exemplu aici. Smallpdf oferă o Probă gratuită de 7 zile dacă sunteți un utilizator pentru prima dată. De asemenea, puteți utiliza versiunea plătită pentru mai multe opțiuni și instrumente.
1. Du-te la Pagină web Smallpdf.
2. Derulați în jos pentru a vizualiza Cele mai populare instrumente PDF și alegeți Comprimați PDF opțiune.
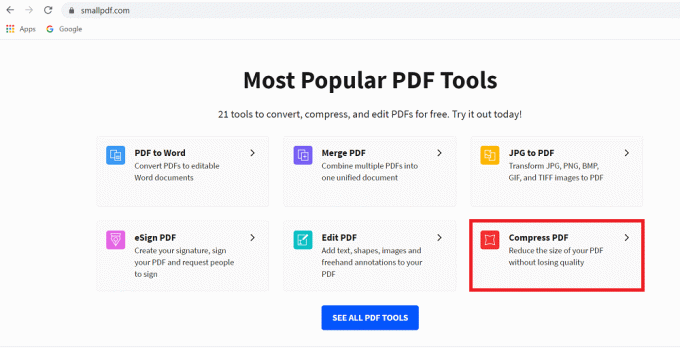
3. Selectați un fișier de pe dispozitiv făcând clic pe ALEGE FISIERELE butonul așa cum se arată.
Notă: Alternativ, poți tragere și plasare fișierul PDF în cutie de culoare roșie.
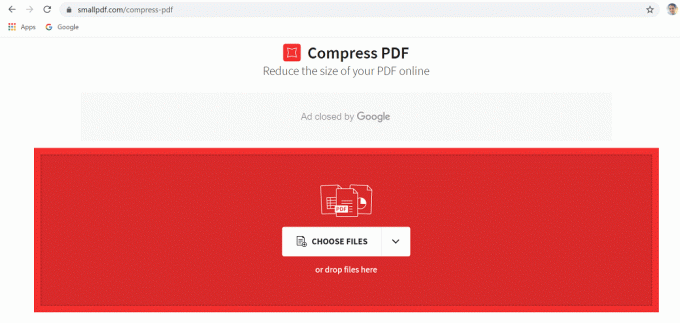
4. Dacă doriți să comprimați ușor fișierul, atunci alegeți Compresie de bază, sau altfel alege Compresie puternică.
Notă: Acesta din urmă ar necesita o abonament platit.
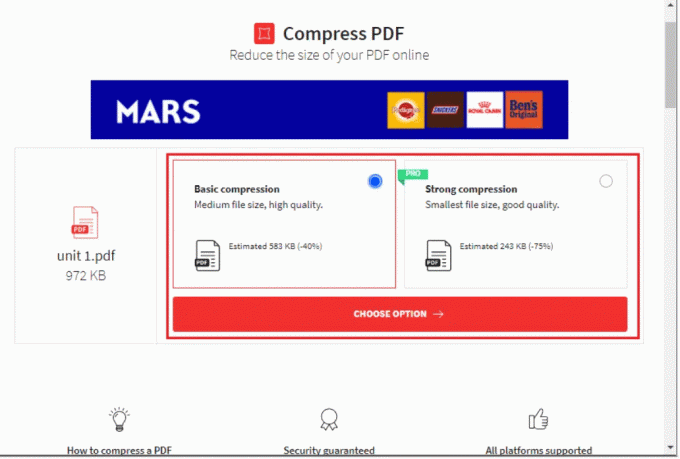
5. După ce ați făcut alegerea, fișierul dvs. va fi comprimat. Click pe Descarca pentru a descărca fișierul PDF comprimat.
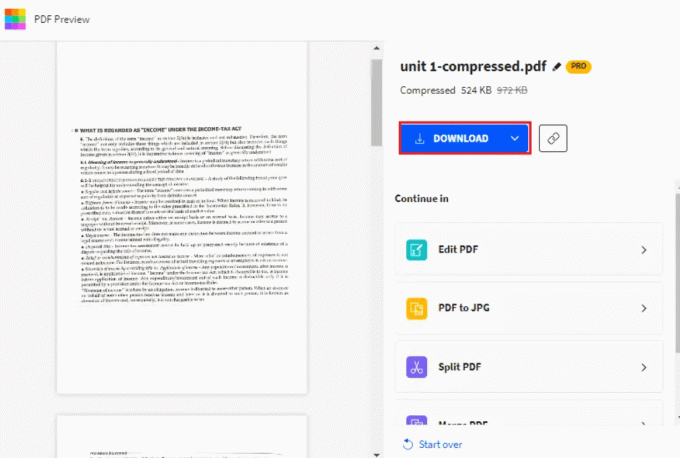
Metoda 6: Utilizați compresorul încorporat pe Mac
Dacă sunteți un utilizator de Mac, aveți noroc, deoarece Mac vine preinstalat cu un compresor PDF încorporat pentru a reduce dimensiunea fișierului PDF. Folosind aplicația Previzualizare, puteți reduce dimensiunea fișierului PDF și puteți înlocui fișierul original cu unul nou.
Notă: Asigura-te ca copiați fișierul dvs înainte de a-i reduce dimensiunea.
1. Lansa Previzualizare aplicație.
2. Click pe Fişier > Exportați în > PDF, după cum este ilustrat mai jos.
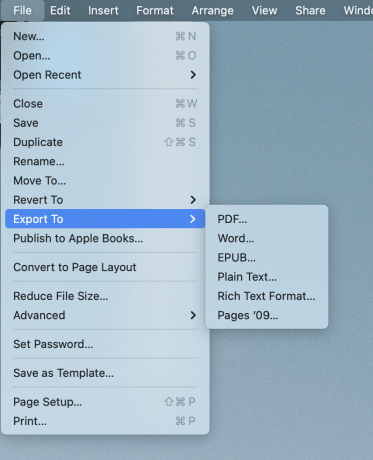
2. Redenumiți fișierul după cum doriți și faceți clic Salvați pentru a salva fișierul comprimat în locația dorită.
Citește și:Semnați electronic documente PDF fără a le imprima și a le scana
Sfat pro: Când doriți să faceți un fișier PDF consolidat din diferite PDF-uri, nu trebuie să faceți o imprimare și apoi să le scanați. Diferite fișiere PDF pot fi combinate într-un singur fișier și electronic. Puteți utiliza fie Adobe, fie opțiunile disponibile online. PDF-ul combinat electronic va consuma mai puțin spațiu decât PDF-ul realizat prin scanarea copiilor fizice ale documentelor.
Întrebări frecvente (FAQs)
Î1. Cum reduc dimensiunea unui PDF?
Ans. Există o mulțime de opțiuni pentru a reduce dimensiunea PDF-ului, dar cea mai ușoară și cea mai des folosită este Adobe Acrobat Pro. Deoarece majoritatea oamenilor folosesc Adobe Acrobat pentru a citi PDF-uri, această metodă va fi fezabilă de utilizat. Urmați cele de mai sus Metoda 2 pentru a reduce dimensiunea fișierului PDF în Adobe Acrobat Pro.
Q2. Cum reduc dimensiunea unui PDF pentru a-l putea trimite prin e-mail?
Ans. Dacă PDF-ul dvs. este prea mare pentru a fi trimis prin poștă, puteți utiliza fie Adobe Acrobat sau instrumente online pentru a o comprima. Instrumentele online precum Smallpdf, ilovepdf etc. sunt foarte ușor și rapid de utilizat. Trebuie doar să căutați instrumente de compresie PDF online, să încărcați fișierul și să-l descărcați, când ați terminat.
Q3. Cum reduc dimensiunea unui fișier PDF gratuit?
Ans. Toate metodele menționate în acest articol sunt gratuite. Deci, puteți opta pentru Adobe Acrobat (metoda 3) pentru PC Windows și un compresor PDF încorporat (metoda 6) pentru MacBook.
Recomandat:
- Cum să exporti WhatsApp Chat în format PDF
- De ce Internetul meu Mac este atât de lent dintr-o dată?
- Cum să deschideți un fișier Pages pe Windows 10
- Cum să transferați muzică de pe CD pe iPhone
Sperăm că acest ghid a fost util și că ați putut reduceți dimensiunea fișierului pdf fără a pierde calitatea atât pe Windows, cât și pe Mac. Spuneți-ne care metodă a funcționat cel mai bine pentru dvs. Dacă mai aveți întrebări cu privire la acest articol, atunci nu ezitați să le întrebați în secțiunea de comentarii.



