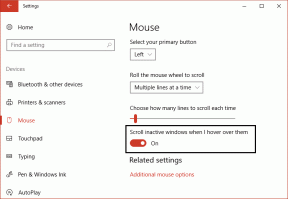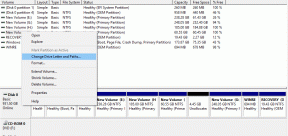Cum să maximizezi comenzile rapide de la tastatură, gesturile, în OS X
Miscellanea / / November 29, 2021
Comenzi rapide de la tastatură
Mai jos, veți găsi o listă detaliată a peste 40 de comenzi rapide de la tastatură despre care credem că sunt absolut obligatoriu pentru orice utilizator de Mac. Le-am selectat cu atenție din 100 de comenzi rapide de la tastatură disponibile pentru Mac.

Acestea sunt comenzi rapide specifice sistemului de operare. Dacă doriți să aflați despre comenzile rapide specifice aplicației pentru Safari, Chrome, Evernote Mail etc., consultați-ne ghid dedicat celor mai utile comenzi rapide de la tastatură pentru serviciile populare.
Tocmai ați trecut la un Mac? Obțineți cartea noastră electronică – Ghidul suprem pentru OS X Yosemite pentru un începător cu Mac. Este cartea electronică perfectă pentru persoanele care doresc să înțeleagă un Mac și cum să profite la maximum de el.
Opțiuni de pornire
1. Opțiune: Afișează toate volumele de pornire
2. Schimb : Porniți în modul sigur
3. Cmd + R : Porniți în meniul Recuperare
Faceți capturi de ecran
1. Cmd + Shift + 3: Capturați întregul ecran într-un fișier
2. Cmd + Shift + Control + 3: Capturați ecranul și copiați-l în clipboard
3. Cmd + Shift + 4: Capturați selecția ecranului într-un fișier, apăsați bara de spațiu pentru a captura fereastra.
4. Cmd + Shift + Opțiune + 4: Capturați selecția din centru
La nivel de sistem
1. Cmd + bară de spațiu: Afișați căutarea Spotlight
2. Cmd + Tab / Comandă + Shift + Tab: Treceți la următoarea/anterior aplicația utilizată cel mai recent
3. Cmd F3: Afișați desktopul (când nu vă aflați într-o aplicație cu ecran complet)
4. Cmd + Tilda (`) : Comutați la următoarea fereastră deschisă din aplicația pe care o utilizați
5. Opțiune + Shift + Comandă + Esc : Afișați meniul aplicației Force Quit
6. Cmd + Ștergere: Mutați fișierul selectat în coșul de gunoi
7. Cmd + Shift + Delete: Goliți Coșul de gunoi
8. Cmd + S : Salvați
9. Cmd + Q: Părăsi
10. Cmd + N: Nou
11. Cmd + W : Fereastră închisă
12. Cmd + M: Minimizați fereastra
Comenzi rapide pentru Finder
1. Cmd + A : Selectați elementele aplicației
2. Cmd + Shift + A: Deschideți folderul Aplicații
3. Cmd + D: Duplicați elementul selectat
4. Cmd + Shift + N: Creați un folder nou
5. Cmd + 1/2/3/4 : Vizualizați ca pictogramă/listă/coloane/flux de copertă
6. Cmd + [/]: Accesați folderul anterior/următorul
7. Cmd + Săgeată sus/jos: Navigați în sus/în jos un nivel
Legat de text
1. Cmd + Săgeată stânga/dreapta: Vă duce la începutul/sfârșitul liniei curente
2. Cmd + Sus/Jos: Vă duce la începutul/sfârșitul întregului text de pe o pagină
3. Alt + Sus/Jos: Accesați începutul/sfârșitul paragrafului curent
4. Cmd + Z : Anula
5. Cmd + Shift + Z : A reface
6. Cmd + F: Găsi
7. Cmd + Control + D: Definiți cuvântul evidențiat
8. Opțiune + Escape : Completați automat cuvântul pe care îl scrieți
9. Cmd + B: Îndrăzneț
10. Cmd + I : cursive
11. Cmd + U: Subliniere
Gesturi trackpad

Un alt lucru grozav despre trecerea de la Windows la un MacBook este că utilitatea trackpad-ului este de proporții epice. Trackpad-ul de pe un MacBook este destul de mare în comparație cu cel de pe un laptop standard cu Windows și este fabricat dintr-o bucată netedă de sticlă pe care puteți glisa cu ușurință 5 degete.
Acum, îmi plac comenzile rapide de la tastatură. Când scriu și degetele mele sunt deja pe tastatură, cu siguranță sunt utile.
Dar atunci când navighez pe web sau ajung din urmă cu RSS, mă bazez în cea mai mare parte pe trackpad. Chiar și schimbarea obișnuită a aplicațiilor Mac și alte operațiuni banale devin o aventură plină de bucurie cu trackpad-ul.
Mergi la Preferințe de sistem -> Trackpad.
Aici veți vedea trei file pentru Point & Click, Derulați și măriți și Mai multe gesturi
Atingeți pentru a face clic este dezactivat în mod implicit. Unii oameni, în special cei obișnuiți cu clicurile puternice de mouse din anii 90, cum ar fi cele fizice clic părere. Dacă nu ești fan, activează Atingeți pentru a face clic din Point & Click secțiune.

În noul tău MacBook strălucitor, defilarea funcționează astfel: când glisezi în sus, pagina se mișcă de fapt în jos. Această modificare a fost făcută în OS X 10.7 Lion încă din 2011 și a fost scoasă direct din derularea ecranului tactil iOS. Pentru că atunci când folosești un ecran tactil, tu Apăsați conținutul sus folosind degetele pentru a derula în jos.
Personal mi se pare enervant acest comportament pentru că sunt obișnuit cu vechile moduri. Dacă simțiți la fel, puteți debifa Direcția de defilare: naturală opțiunea din Derulați și măriți secțiune.

Iată care sunt gesturile mai avansate despre care trebuie să știți:
- Glisați în sus cu patru degete: Controlul misiunii
- Glisați cu patru degete la stânga sau la dreapta: comutați între desktopuri sau aplicații pe ecran complet
- Glisați cu două degete dinspre marginea dreaptă: Afișați Centrul de notificări
- Ciupiți cu trei degete și degetul mare: Platforma de lansare
- Răspândește trei instrumente de căutare și degetul mare: Arată desktop
Lucrul grozav despre secțiunea Trackpad este că vă arată un videoclip despre cum să implicați un gest și ce face acesta chiar acolo. Tot ce trebuie să faceți este mouse-ul la unul.
Petreceți ceva timp aici pentru a cunoaște toate gesturile. Ei vor face navigarea pe Mac mult, mult mai bună.
Îmbunătățirea gestionării ferestrelor în OS X folosind comenzile rapide de la tastatură și gesturile trackpadului

Singurul lucru la care este foarte bun Windows este gestionarea ferestrelor. Adică, cum să nu fie, este chiar acolo în nume. Și acesta este ceva de care Apple pur și simplu nu pare să-i pese. Da, aplicațiile pe ecran complet sunt grozave, dar ce se întâmplă dacă doriți să utilizați două sau trei aplicații una lângă alta pe un singur ecran? Redimensionarea lor tocmai corect folosirea manuală a trackpad-ului este un coșmar.
Aici vom primi ajutor aplicațiilor terțe. Acest ghid este mai mult despre funcționalitățile de bază din OS X și vom acoperi aplicațiile terțelor părți și funcțiile de productivitate din OS X într-un ghid în viitor, dar acesta este ceva ce pur și simplu nu pot renunța.
BetterTouchTool și Spectacol sunt cele două aplicații care ne vor ajuta astăzi.
La lansare, BetterTouchTool vă va întreba dacă doriți să activați caracteristica Window Snapping. Spune da.

Dacă sunteți familiarizat cu andocarea ferestrelor în Windows, știți că tragerea unei ferestre spre marginea stângă o andocă în jumătatea stângă a ecranului (ocupând exact 50% din ecran).
Funcția Window Snapping din BetterTouchTool face exact asta. Ce este mai bine, puteți atribui aplicațiilor un sfert din spațiul ecranului trăgând fereastra pe marginile diagonale ale ecranului.

BetterTouchTool este o aplicație minunată a cărei caracteristică principală este personalizarea acțiunilor specifice pentru un gest de trackpad. Deci, de exemplu, puteți crea un gest pentru a reîmprospăta o pagină atunci când faceți un cerc pe trackpad și multe altele.
Configurarea este puțin prea complicată pentru a intra în detaliu aici, dar, din fericire pentru tine, am scris un ghid asupra lui.

Cealaltă aplicație, Spectacle, este una simplă. Instalați-l și va apărea în bara de meniu. În esență, vă oferă comenzi rapide de la tastatură personalizabile pentru ferestrele de andocare (așa cum se vede în captura de ecran de mai sus).
Tocmai ați trecut la un Mac? Obțineți cartea noastră electronică – Ghidul suprem pentru OS X Yosemite pentru un începător cu Mac. Este cartea electronică perfectă pentru persoanele care doresc să înțeleagă un Mac și cum să profite la maximum de el.