Cum să actualizați driverele Realtek HD Audio în Windows 10
Miscellanea / / November 28, 2021
Cum să actualizați driverele Realtek HD Audio în Windows 10 [2019]: Dacă sunteți în căutarea unei modalități de a actualiza driverele audio Realtek HD, atunci nu căutați mai departe, deoarece astăzi, în acest articol, vom vedea cum să le actualizați cu ușurință folosind cât mai puțini pași posibil. Driverele audio Realtek HD sunt cele mai frecvent utilizate drivere de sunet în Windows 10. Dacă deschideți Device Manager și extindeți Controlerele de sunet, video și jocuri, atunci veți găsi Realtek High Definition Audio (SST) sau dispozitivul Realtek HD.
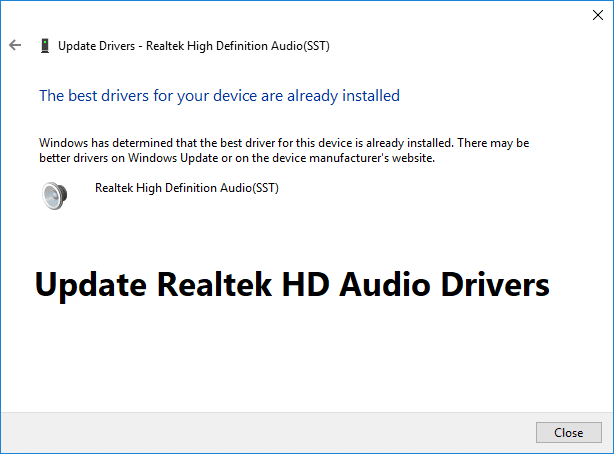
De asemenea, poate fi necesar să actualizați driverele audio Realtek HD dacă nu vă confruntați cu nicio problemă de sunet, sunetul nu funcționează sau căștile nu funcționează etc. Deci, fără să pierdem timp, să vedem Cum să actualizați driverele Realtek HD Audio în Windows 10 cu ajutorul ghidului de mai jos.
Cuprins
- Cum să actualizați driverele Realtek HD Audio în Windows 10
- Metoda 1: Actualizați driverele Realtek HD Audio folosind Device Manager
- Metoda 2: Descărcați și instalați driverul audio Realtek de la producătorii OEM
- Metoda 3: Actualizați automat driverul audio Realtek
- Metoda 4: Adăugați un hardware Legacy
Cum să actualizați driverele Realtek HD Audio în Windows 10
Notă: Asigura-te ca creați un punct de restaurare doar în cazul în care ceva nu merge bine.
Metoda 1: Actualizați driverele Realtek HD Audio folosind Device Manager
1.Apăsați tasta Windows + R apoi tastați devmgmt.msc și apăsați Enter pentru a deschide Manager de dispozitiv.

2.Extindeți „Controlere de sunet, video și jocuri” apoi faceți clic dreapta pe Realtek High Definition Audio și selectați Actualizați driver-ul.

3. Pe ecranul următor, faceți clic pe „Căutați automat software-ul de driver actualizat“.

4. Așteptați ca procesul să se termine de găsirea celei mai recente actualizări disponibile pentru driverele dvs. de sunet, dacă este găsită, asigurați-vă că faceți clic pe Instalare pentru a finaliza procesul. După ce ați terminat, faceți clic Închide și reporniți computerul pentru a salva modificările.
5. Dar dacă șoferul dvs. este deja actualizat, veți primi un mesaj care spune „Cel mai bun software de driver pentru dispozitivul dvs. este deja instalat“.

6. Faceți clic pe Închidere și nu trebuie să faceți nimic, deoarece driverele sunt deja actualizate.
7. După ce ați terminat, reporniți computerul pentru a salva modificările.
Dacă încă vă confruntați cu problema driverului Realtek High Definition Audio, atunci trebuie să actualizați manual driverele, trebuie doar să urmați acest ghid.
1.Deschideți din nou Manager dispozitive, apoi faceți clic dreapta pe Realtek High Definition Audio & Selectați Actualizați driver-ul.
2. De data aceasta faceți clic pe ” Răsfoiți computerul meu pentru software-ul de driver.“

3. În continuare, selectați „Permiteți-mi să aleg dintr-o listă de drivere disponibile pe computerul meu.“

4.Selectați șoferul corespunzător din listă și faceți clic Următorul.

5.Lăsați instalarea driverului să se termine și apoi reporniți computerul.
Metoda 2: Descărcați și instalați driverul audio Realtek de la producătorii OEM
Sunt șanse ca Windows să nu poată găsi cea mai recentă actualizare folosind metoda de mai sus din cauza conexiunii necorespunzătoare la rețea la internet sau din orice alt motiv, așa că pentru a vă asigura că accesați site-ul web Realtek.
1.Deschideți browserul web preferat navigați la acest site web.
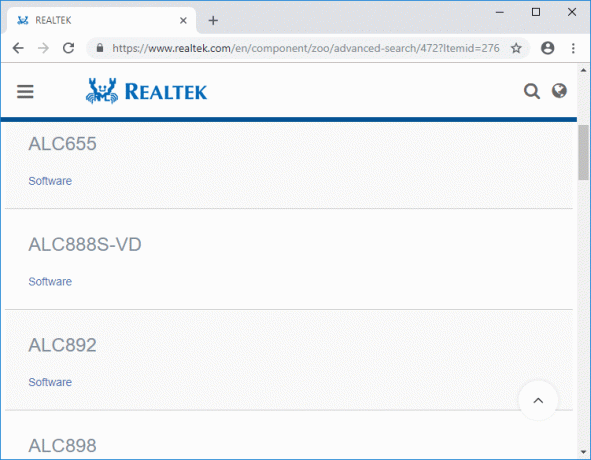
2. Veți fi direcționat către pagina de descărcare, acum sub „Codecuri audio pentru PC” selectați cel mai recent driver disponibil.
Notă: Asigurați-vă că descărcați driverul corespunzător, conform arhitecturii sistemului dvs.
3. Dacă nu puteți găsi, atunci aveți nevoie de driverul pentru Software pentru codecuri audio AC’97 sau Software pentru codecuri audio de înaltă definiție.
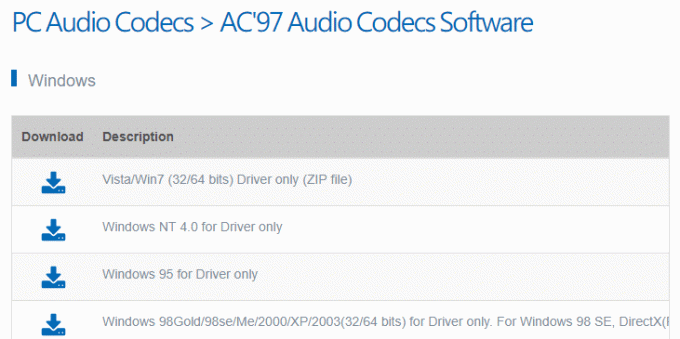
Notă: Pentru majoritatea utilizatorilor, trebuie să descărcați codecuri audio de înaltă definiție, dar dacă sunteți pe un sistem vechi, atunci trebuie doar să descărcați codecuri audio AC’97.
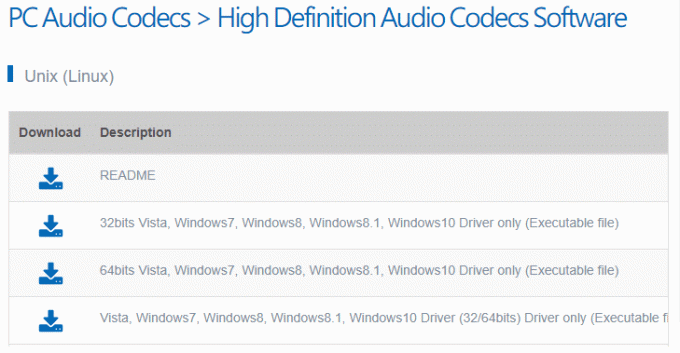
4.Odată ce fișierul este descărcat, faceți dublu clic pe fișierul de configurare și urmați instrucțiunile de pe ecran pentru a instalați cel mai recentDrivere Realtek High Definition Audio.
Metoda 3: Actualizați automat driverul audio Realtek
1.Apăsați tasta Windows + I și apoi selectați Actualizare și securitate.

2. Apoi, sub Stare actualizare, faceți clic pe „Verifică pentru actualizări.“

3.Dacă este găsită o actualizare pentru computerul dvs., instalați actualizarea și reporniți computerul.
Metoda 4: Adăugați un hardware Legacy
1. Apăsați tasta Windows + R apoi tastați „devmgmt.msc” (fără ghilimele) și apăsați Enter pentru a deschide Device Manager.

2. În Manager dispozitive, selectați Controlere de sunet, video și jocuri și apoi faceți clic pe Acțiune > Adăugați hardware vechi.

3. Faceți clic pe Următorul, selectați „Căutați și instalați automat hardware-ul (recomandat).’

4. Instalați manual driverele și apoi reporniți sistemul pentru a salva modificările.
Recomandat:
- Remediați sunetul HDMI care nu funcționează în Windows 10
- Cum să remediați YouTube care funcționează lent pe computer
- Remediați gazdă de serviciu: Utilizare ridicată a CPU și a discului în sistem local
- Cum se remediază eroarea Windows Update 80244019
Asta ai învățat cu succes Cum să actualizați driverele Realtek HD Audio în Windows 10 dar dacă mai aveți întrebări cu privire la acest tutorial, nu ezitați să le întrebați în secțiunea de comentarii.



