Remediați CPU de înaltă calitate a Managerului de ferestre desktop (DWM.exe)
Miscellanea / / November 28, 2021
Desktop Window Manager Utilizare mare a procesorului? Desktop Window Manager este practic responsabil pentru gestionarea efectelor vizuale ale desktopului. Când vine vorba de cel mai recent Windows 10, gestionează suportul de înaltă rezoluție, animația 3D și tot. Acest proces continuă să ruleze în fundal și consumă o anumită cantitate de CPU utilizare. Cu toate acestea, există unii utilizatori care au experimentat o utilizare ridicată a procesorului de la acest serviciu. Cu toate acestea, există mai multe condiții ale configurației sistemului care cauzează această utilizare ridicată a procesorului. În acest articol, vă vom ghida prin câteva metode pentru a remedia problema de utilizare ridicată a CPU Desktop Window Manager.
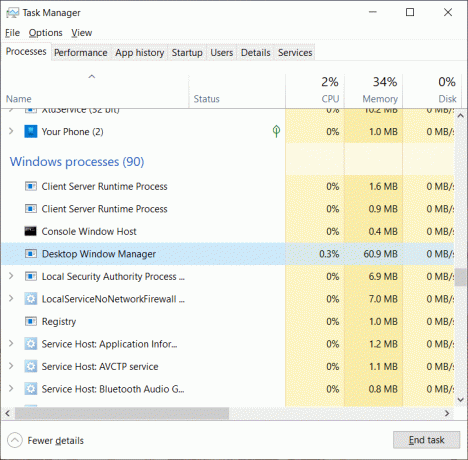
Ce face acest DWM.EXE?
DWM.EXE este un serviciu Windows care permite Windows să completeze efecte vizuale precum transparența și pictogramele de pe desktop. Acest utilitar ajută, de asemenea, la afișarea miniaturilor live atunci când utilizatorul folosește diverse componente Windows. Acest serviciu este utilizat și atunci când utilizatorii își conectează ecranele externe de înaltă rezoluție.
Cuprins
- Există vreo modalitate de a dezactiva DWM.EXE?
- Remediați CPU pentru Windows Desktop Window High CPU (DWM.exe)
- Metoda 1 – Schimbați tema/tapetul
- Metoda 2 – Dezactivați Screensaverul
- Metoda 3 – Scanarea programelor malware
- Metoda 4 – Ștergeți aplicații specifice
- Metoda 5 – Dezactivarea accelerației hardware pentru produsele MS Office
- Metoda 6 - Schimbați modul implicit al aplicației
- Metoda 7 – Rulați instrumentul de depanare a performanței
- Metoda 8 – Actualizați driverul plăcii grafice
Există vreo modalitate de a dezactiva DWM.EXE?
În vechiul sistem de operare, cum ar fi Windows XP și Windows Vista, exista o modalitate ușoară de a dezactiva serviciile vizuale ale sistemului dumneavoastră. Dar, sistemul de operare Windows modern are un serviciu vizual integrat foarte intens în sistemul de operare care nu poate fi rulat fără Desktop Window Manager.
De la Windows 7 până la Windows 10, există diverse efecte vizuale care utilizează acest serviciu DWM pentru o interfață de utilizator mai bună și efecte frumoase; prin urmare, nu există nicio modalitate de a dezactiva acest serviciu. Aceasta este o parte integrantă a sistemului de operare și o parte crucială în redarea GUI (Interfață grafică cu utilizatorul).
Remediați CPU pentru Windows Desktop Window High CPU (DWM.exe)
Asigura-te ca creați un punct de restaurare doar în cazul în care ceva nu merge bine.
Metoda 1 – Schimbați tema/tapetul
Desktop Window Manager vă gestionează efectele vizuale, care includ, de asemenea, tapet și tema acesteia. Prin urmare, este posibil ca setările actuale ale temei să cauzeze o utilizare ridicată a procesorului. Prin urmare, prima modalitate de a remedia această problemă este să începeți cu schimbarea temei și a imaginii de fundal.
Pasul 1 - Apăsați tasta Windows + I pentru a deschide Setări, apoi faceți clic pe Personalizare.

Pasul 2 - Din meniul din stânga faceți clic pe Fundal.
Pasul 3 - Aici trebuie să vă schimbați tema și imaginea de fundal curente și apoi verificați dacă puteți Remediați sau nu problema de utilizare Desktop Window Manager High CPU (DWM.exe).

Metoda 2 – Dezactivați Screensaverul
Screensaver-ul dvs. este, de asemenea, controlat și gestionat de managerul Windows Desktop. S-a remarcat că, în cele mai recente actualizări ale Windows 10, mulți utilizatori au raportat că setările screensaverului consumă o utilizare ridicată a procesorului. Astfel, în această metodă, vom încerca să dezactivăm screensaver-ul pentru a verifica dacă utilizarea CPU este redusă sau nu.
Pasul 1 - Introduceți setările ecranului de blocare în bara de căutare Windows și deschideți setarea ecranului de blocare.

Pasul 2 - Acum, din fereastra de setare a ecranului de blocare, faceți clic pe Setări pentru economizorul de ecran link din partea de jos.

Pasul 3 – Este posibil ca screensaverul implicit să fie activat pe sistemul dumneavoastră. Mulți utilizatori au raportat că a existat un screensaver cu o imagine de fundal neagră care era deja activat, dar nu și-au dat seama niciodată că este un screensaver.
Pasul 4 – Prin urmare, trebuie să dezactivați screensaver-ul remediați Desktop Window Manager Utilizarea ridicată a CPU (DWM.exe). Din meniul drop-down de economizor de ecran, selectați (Nici unul).

Pasul 5 – Faceți clic pe Aplicare urmat de OK pentru a salva modificările.
Metoda 3 – Scanarea programelor malware
Dacă întâmpinați această problemă, ar putea fi din cauza problemei malware de pe dispozitivul dvs. Dacă computerul dvs. este infectat cu vreun malware sau viruși, atunci acesta ar putea rula niște programe malwarescripturi în fundal care cauzează o problemă pentru programele sistemului dvs. Prin urmare, se recomandă să rulați o scanare completă de viruși a sistemului.
Pasul 1 - Tastați Windows Defender în bara de căutare Windows și deschideți-o.
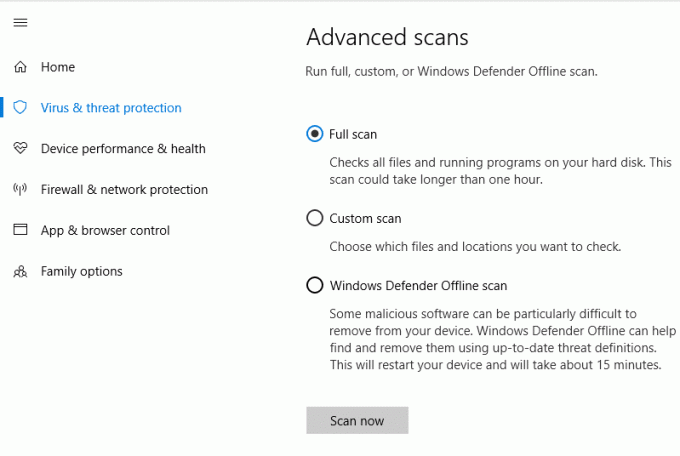
Pasul 2 – Odată deschis, din panoul din dreapta veți observa Opțiunea de scanare. Aici veți obține câteva opțiuni – scanare completă, scanare personalizată și scanare rapidă. Trebuie să alegeți opțiunea de scanare completă. Va dura ceva timp pentru a vă scana complet sistemul.
Pasul 3 - Odată ce scanarea este completă, reporniți sistemul pentru a verifica dacă Utilizarea CPU înaltă a Windows Window Manager (DWM.exe) este rezolvată sau nu.
Metoda 4 – Ștergeți aplicații specifice
Dacă soluțiile menționate mai sus nu au funcționat, puteți încerca această metodă. Este important să vă asigurați că verificați ce aplicație cauzează probleme dispozitivului dvs. Unele dintre aplicații sunt OneDrive, SitePoint și Dropbox. Puteți încerca să ștergeți sau temporar dezactivând Onedrive, SitePoint sau unele dintre aceste aplicații pentru a remedia utilizarea CPU înaltă a Desktop Window Manager (DWM.exe).
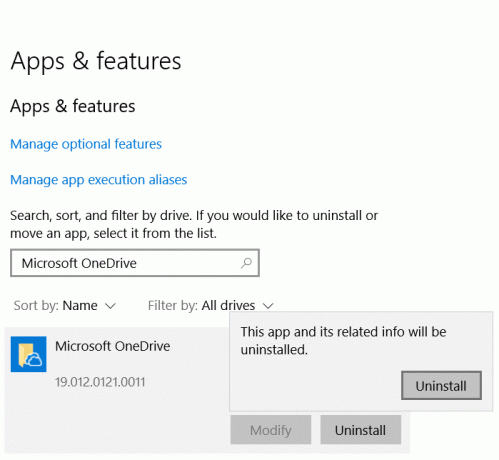
Metoda 5 – Dezactivarea accelerației hardware pentru produsele MS Office
Unii utilizatori au raportat că au rezolvat această problemă pur și simplu dezactivând Accelerarea hardware pentru produsele MS Office. Funcția de accelerare hardware este utilizată de Windows pentru a îndeplini mai eficient diferite funcții.
Pasul 1 – Deschideți oricare Produs MS Office (PowerPoint, MS Office etc.) și faceți clic Opțiunea fișier din coltul din stanga.
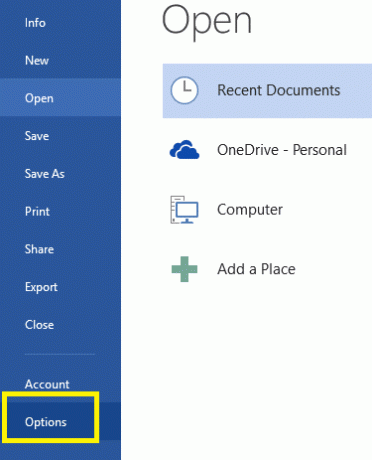
Pasul 2 - Sub meniul Fișier, trebuie să derulați în jos pentru a alege Opțiuni.
Pasul 3 - Odată ce noul panou de fereastră deschis, trebuie să faceți clic pe Avansat opțiune. Odată ce faceți clic pe el, în partea dreaptă veți obține mai multe opțiuni, aici trebuie să le localizați Afişa opțiune. Aici trebuie bifează marcajul optiunea "Dezactivați accelerarea grafică hardware”. Acum salvați toate setările.
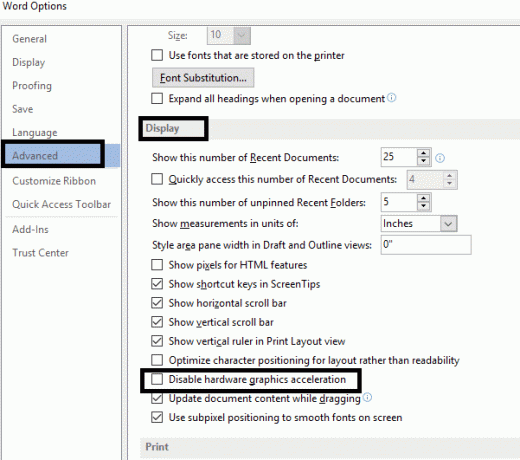
Pasul 4 - Apoi, reporniți/reporniți sistemul pentru a aplica modificările.
Metoda 6 - Schimbați modul implicit al aplicației
Cea mai recentă actualizare Windows vine cu câteva funcții avansate. Veți avea opțiunea de a schimba modul implicit al aplicației în două opțiuni disponibile: Întuneric și Luminos. Este, de asemenea, una dintre cauzele utilizării ridicate a procesorului în Windows 10.
Pasul 1 - Apăsați tasta Windows + I pentru a deschide Setări, apoi faceți clic pe Personalizare.
Pasul 2 – Din fereastra din stânga faceți clic pe Culori sub Personalizare.
Pasul 3 - Derulați în jos până în partea de jos a ecranului până când găsiți Alegeți modul implicit de aplicație rubrica.
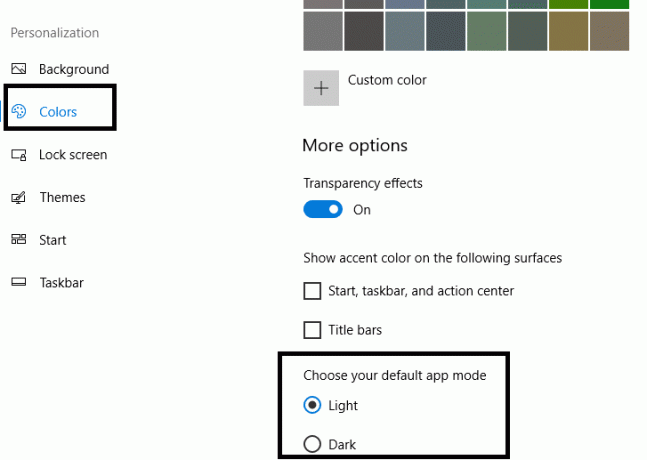
Pasul 4 – Aici trebuie să alegeți Opțiune ușoară.
Pasul 5 – Reporniți computerul pentru a aplica setările.
Metoda 7 – Rulați instrumentul de depanare a performanței
1.Tip powershell în Căutare Windows, apoi faceți clic dreapta pe Windows PowerShell și selectați Rulat ca administrator.

2. Tastați următoarea comandă în PowerShell și apăsați Enter:
msdt.exe -id MaintenanceDiagnostic

3.Acesta se va deschide Instrument de depanare a întreținerii sistemului, faceți clic Următorul.

4. Dacă se găsește o problemă, asigurați-vă că faceți clic Reparație și urmați instrucțiunile de pe ecran pentru a finaliza procesul.
5. Tastați din nou următoarea comandă în fereastra PowerShell și apăsați Enter:
msdt.exe /id PerformanceDiagnostic

6.Acesta se va deschide Instrument de depanare a performanței, pur și simplu faceți clic Următorul și urmați instrucțiunile de pe ecran pentru a finaliza.

Metoda 8 – Actualizați driverul plăcii grafice
Actualizați manual driverele grafice folosind Device Manager
1.Apăsați tasta Windows + R apoi tastați devmgmt.msc și apăsați enter pentru a deschide Manager de dispozitiv.

2. În continuare, extindeți Adaptoare de afișare și faceți clic dreapta pe placa grafică și selectați Permite.

3. După ce ați făcut acest lucru din nou, faceți clic dreapta pe placa dvs. grafică și selectați „Actualizați driver-ul“.

4.Selectați „Căutați automat software-ul de driver actualizat” și lăsați-l să termine procesul.

5.Dacă pașii de mai sus au fost de ajutor în rezolvarea problemei, atunci foarte bine, dacă nu, atunci continuați.
6. Faceți din nou clic dreapta pe placa dvs. grafică și selectați „Actualizați driver-ul” dar de data aceasta pe următorul ecran selectați „Răsfoiți computerul meu pentru software-ul de driver.“

7. Acum selectați „Permiteți-mi să aleg dintr-o listă de drivere disponibile pe computerul meu.”

8. În sfârșit, selectați cel mai recent driver din listă și faceți clic Următorul.
9.Lăsați procesul de mai sus să se termine și reporniți computerul pentru a salva modificările.
Urmați aceiași pași pentru placa grafică integrată (care este Intel în acest caz) pentru a-și actualiza driverele. Vezi dacă poți Remediați problema Desktop Window Manager High CPU (DWM.exe)., dacă nu, atunci continuați cu pasul următor.
Actualizați automat driverele grafice de pe site-ul producătorului
1. Apăsați tasta Windows + R și în caseta de dialog tastați „dxdiag” și apăsați enter.

2. După aceea, căutați fila de afișare (vor fi două file de afișare, una pentru fila integrată placa grafică și alta va fi de la Nvidia) faceți clic pe fila de afișare și aflați-vă placă grafică.

3. Acum accesați driverul Nvidia site-ul de descărcare și introduceți detaliile produsului pe care tocmai le aflăm.
4.Căutați driverele după ce ați introdus informațiile, faceți clic pe De acord și descărcați driverele.

5. După descărcarea cu succes, instalați driverul și ați actualizat manual driverele Nvidia.
Recomandat:
- Nu vă puteți conecta la WhatsApp Web? Remediați WhatsApp Web-ul nu funcționează!
- Ce pot face dacă mi-am uitat parola de Instagram?
- Remediați căutarea în bara de activități care nu funcționează în Windows 10
- Cum să dezactivezi Windows 10 Firewall
Sper că acest articol a fost util și că acum puteți cu ușurințăRemediați utilizarea Desktop Window Manager High CPU (DWM.exe)., dar dacă mai aveți întrebări cu privire la acest tutorial, nu ezitați să le întrebați în secțiunea de comentarii.



