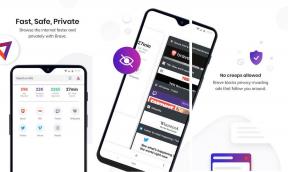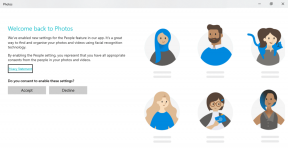Remediați cerc albastru care se învârte lângă cursorul mouse-ului
Miscellanea / / November 28, 2021
Remediați rotirea cercului albastru de lângă cursorul mouse-ului: Dacă ați făcut recent upgrade la Windows 10, este posibil să vă fi confruntat cu această problemă în care un cerc de încărcare albastru intermitent constant apare lângă cursorul mouse-ului. Motivul principal pentru care acest cerc albastru care se învârte apare lângă indicatorul mouse-ului este din cauza unei sarcini care pare să ruleze în mod constant în fundal și nu lasă utilizatorul să își desfășoare sarcina lin. Acest lucru se poate întâmpla atunci când o sarcină care rulează în fundal nu se finalizează așa cum ar trebui și, prin urmare, continuă să folosească resursa Windows pentru a-și încărca procesele.

Utilizatorul este afectat de această problemă pare să folosească scanerul de amprente, care le cauzează toate problemele, dar problema nu se limitează la aceasta, deoarece această problemă poate fi cauzată și din cauza software-ului terță parte învechit, corupt sau incompatibil șoferii. Deci, fără să pierdem timp, să vedem cum să remediați problema Spinning Blue Circle lângă mouse-ul în Windows 10 cu ghidul de depanare enumerat mai jos.
Cuprins
- Remediați cerc albastru care se învârte lângă cursorul mouse-ului
- Metoda 1: Efectuați o pornire curată
- Metoda 2: Opriți procesul de sincronizare OneDrive
- Metoda 3: Reparați instalarea MS Office
- Metoda 4: Procesul End Spooler
- Metoda 5: Omorâți serviciul Nvidia Streamer
- Metoda 6: Dezactivați temporar Antivirus și Firewall
- Metoda 7: Dezactivați sonarul mouse-ului
- Metoda 8: Pentru utilizatorii HP sau pentru utilizatorii care au dispozitive biometrice
- Metoda 9: Dezinstalați Asus Smart Gesture
Remediați cerc albastru care se învârte lângă cursorul mouse-ului
Asigura-te ca creați un punct de restaurare doar în cazul în care ceva nu merge bine.
Metoda 1: Efectuați o pornire curată
Uneori, software-ul terță parte poate intra în conflict cu cursorul Windows și, prin urmare, poate apărea Cercul albastru care se învârte lângă cursorul mouse-ului din cauza acestei probleme. Pentru a remediați Cercul albastru învârtit lângă cursorul mouse-ului problema, trebuie efectuați o pornire curată pe computerul dvs. și diagnosticați problema pas cu pas.

Metoda 2: Opriți procesul de sincronizare OneDrive
Uneori, această problemă poate apărea din cauza procesului de sincronizare OneDrive, așa că, pentru a rezolva această problemă, faceți clic dreapta pe pictograma OneDrive și apăsați Opriți sincronizarea. Dacă tot ați rămas blocat, dezinstalați tot ce are legătură cu OneDrive. Acest lucru ar trebui să remedieze problema Spinning Blue Circle lângă cursorul mouse-ului fără nicio problemă, dar dacă încă rămâneți blocat cu problema, continuați cu următoarea metodă.
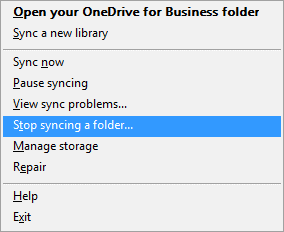
Metoda 3: Reparați instalarea MS Office
1. Tastați control în Windows Search, apoi faceți clic pe Panou de control din rezultatul căutării.

2. Acum faceți clic pe Dezinstalați un program și selectați MS Office din lista.

3. Faceți clic dreapta pe Microsoft Office și selectați Schimbare.
4. Apoi selectați Reparație din lista de opțiuni și urmați instrucțiunile de pe ecran pentru a finaliza procesul de reparare.

5.Reporniți computerul pentru a remedia problema.
Metoda 4: Procesul End Spooler
Dacă ați făcut clic accidental pe opțiunea de imprimare în timp ce nu există nicio imprimantă atașată la sistemul dvs., acest lucru ar putea cauza cercul albastru care se rotește lângă problema cursorului mouse-ului în Windows 10. Ce se întâmplă când faceți clic pe opțiunea de imprimare, procesul de imprimare numit ca serviciu spool sau spooler a început să ruleze în fundal și pe măsură ce există nu este atașată nicio imprimantă, continuă să funcționeze chiar dacă reporniți computerul, pornește din nou procesul de spool pentru a finaliza imprimarea proces.
1. presa Ctrl + Shift + tasta Esc împreună pentru a deschide Managerul de activități.

2. Găsiți procesul cu numele spool sau spooler apoi faceți clic dreapta pe el și selectați Încheiați sarcina.
3. Închideți Managerul de activități și verificați dacă problema este rezolvată sau nu.
Metoda 5: Omorâți serviciul Nvidia Streamer
Deschideți Task Manager și opriți serviciul numit Nvidia Streamer apoi verificați dacă problema este rezolvată sau nu.
Metoda 6: Dezactivați temporar Antivirus și Firewall
Uneori, programul antivirus poate provoca Driverele NVIDIA se blochează în mod constant și pentru a verifica că acest lucru nu este cazul aici, trebuie să dezactivați antivirusul pentru o perioadă limitată de timp, astfel încât să puteți verifica dacă eroarea mai apare când antivirusul este oprit.
1. Faceți clic dreapta pe Pictograma programului antivirus din bara de sistem și selectați Dezactivați.

2. Apoi, selectați intervalul de timp pentru care Antivirusul va rămâne dezactivat.

Notă: Alegeți cea mai mică perioadă de timp posibilă, de exemplu 15 minute sau 30 de minute.
3. Odată terminat, verificați dacă eroarea se rezolvă sau nu.
4. Tastați control în Windows Search, apoi faceți clic pe Panou de control din rezultatul căutării.

5. Apoi, faceți clic pe Sistem și securitate.
6. Apoi faceți clic pe Firewall Windows.

7. Acum, din panoul din stânga ferestrei, faceți clic pe Activați sau dezactivați paravanul de protecție Windows.

8. Selectați Dezactivați Windows Firewall și reporniți computerul. Acest lucru ar fi cu siguranță Remediați problema învârtirii cercului albastru de lângă cursorul mouse-ului.
Dacă metoda de mai sus nu funcționează, asigurați-vă că urmați exact aceiași pași pentru a reactiva firewall-ul.
Metoda 7: Dezactivați sonarul mouse-ului
1. Din nou deschis Panou de control apoi apasa Hardware și sunet.

2. Sub Hardware și sunet, faceți clic pe Șoarece sub Dispozitive și imprimante.

3. Comutați la Opțiuni pointer și debifați “Afișează locația indicatorului când apăs pe tasta CTRL.”
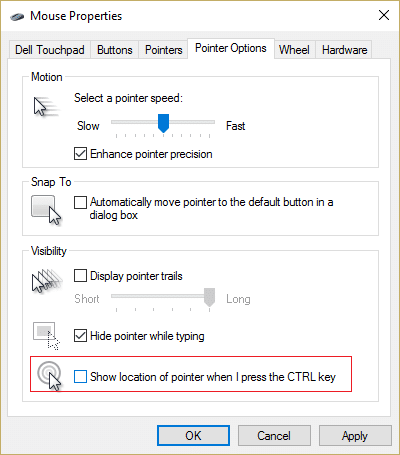
4. Faceți clic pe Aplicați urmat de OK.
5. Reporniți computerul pentru a salva modificările.
Metoda 8: Pentru utilizatorii HP sau pentru utilizatorii care au dispozitive biometrice
1. Apăsați tasta Windows + R apoi tastați devmgmt.msc și apăsați Enter pentru a deschide Device Manager.

2. Acum extindeți-vă Dispozitive biometrice și apoi faceți clic dreapta pe Senzor de valabilitate.
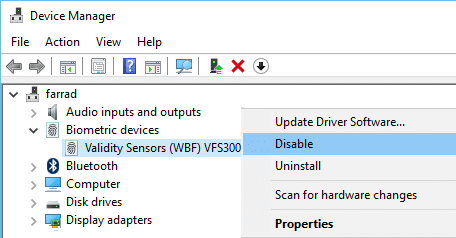
3. Selectați Dezactivați din meniul contextual și închideți Manager dispozitive.
4. Reporniți computerul și acest lucru ar trebui să rezolve problema, dacă nu, atunci continuați.
5. Dacă sunteți pe un laptop HP, lansați HP SimplePass.
6. Faceți clic pe pictograma roată în partea de sus și Debifați LaunchSite sub Setări personale.
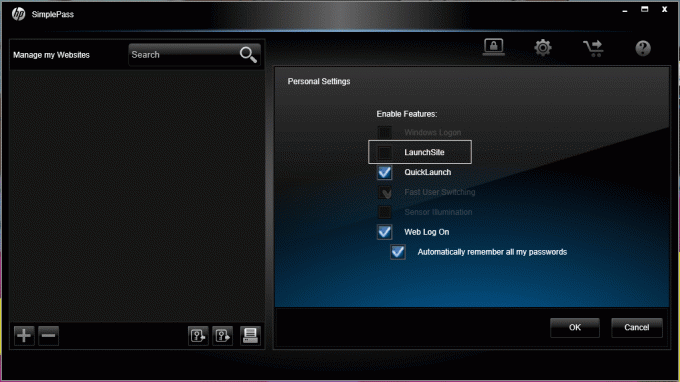
7. Apoi, faceți clic pe Ok și închideți HP SimplePass. Reporniți computerul pentru a salva modificările.
Metoda 9: Dezinstalați Asus Smart Gesture
Dacă aveți un computer ASUS, atunci principalul vinovat în cazul dvs. pare să fie software-ul numit Asus Smart Gesture. Înainte de dezinstalare, puteți încheia procesul pentru acest serviciu din Task Manager, dacă nu a rezolvat problema, puteți continua cu dezinstalarea software-ului Asus Smart Gesture.
Recomandat pentru tine:
- Remediați avertismentul Reconectați unitatea pe Windows 10
- Cum să remediați redarea automată care nu funcționează în Windows 10
- Remediați eroarea 1962 Nu a fost găsit niciun sistem de operare
- Fix Driver WUDFRd nu s-a încărcat
Asta ai cu succes Remediați cerc albastru care se învârte lângă cursorul mouse-ului dar dacă mai aveți întrebări cu privire la acest ghid, nu ezitați să le întrebați în secțiunea de comentarii.