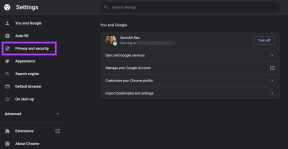Cum să schimbați numele în Zoom pe mobil, iPad și PC
Miscellanea / / November 29, 2021
Cand noi primiți un link pentru întâlnirea Zoom, facem clic pe el fără a ne verifica contul. Imaginați-vă că vă alăturați întâlnirii de la birou pe Zoom cu contul copilului dvs. conectat. Sună amuzant, dar poate deveni incomod cu întâlnirile formale. Pentru a remedia cu ușurință o astfel de gaffe, vă puteți schimba numele Zoom fără a părăsi întâlnirea. Dacă ești curios să știi cum să-ți schimbi numele în Zoom înainte sau după alăturarea unei întâlniri, acesta este locul potrivit.

Vă puteți schimba numele pentru toate întâlnirile Zoom sau numai pentru o singură întâlnire. Am abordat, de asemenea, cum să schimbați numele altor participanți atunci când sunteți gazda și modalități de a remedia dacă nu puteți schimba numele.
Să începem mai întâi cu computerul, urmat de Android, iOS și iPadOS.
Cum să schimbați numele profilului în Zoom pe computer
Vă puteți schimba numele înainte de a vă alătura unei întâlniri Zoom sau în timpul unei întâlniri. Să verificăm diferitele moduri.
Metoda 1: Schimbați numele de zoom pentru toate întâlnirile
Pentru a vă schimba numele pentru toate întâlnirile, urmați acești pași:
Pasul 1: Lansați aplicația Zoom pe computer.
Pasul 2: Faceți clic pe pictograma fotografiei de profil din partea de sus. Selectați Profilul meu din meniu. Se va deschide o pagină web și vă va duce la setările contului Zoom. Conectați-vă cu detaliile contului dvs. Zoom.
Bacsis: Dacă nu vedeți Profilul meu, accesați Setări > Profil > Editați profilul.

Pasul 3: Sub secțiunea Personal din bara laterală din stânga în setările contului Zoom, accesați Profil. Faceți clic pe butonul Editați de lângă numele dvs. și introduceți un nume nou. Salvați modificările folosind butonul Salvare.

Notă: Numele va fi schimbat pentru întâlnirea curentă numai folosind următoarele două metode.
De asemenea, pe Guiding Tech
Metoda 2: Schimbați numele de zoom înainte de a vă alătura unei întâlniri
Fără să faceți clic pe linkul întâlnirii Zoom, deschideți aplicația Zoom și faceți clic pe butonul Alăturați-vă.

Se va deschide caseta Join Meeting. Veți primi două cutii. Prima este să completați ID-ul întâlnirii, iar al doilea este să introduceți numele afișat. Introduceți numele dvs. în a doua casetă. Va trebui să introduceți manual ID-ul întâlnirii.

Sfat pro: Dacă această metodă eșuează, deconectați-vă din aplicația Zoom, apoi faceți clic pe butonul Alăturați-vă.
Metoda 3: Schimbați numele de zoom în timpul unei întâlniri
Dacă doriți să vă schimbați numele după ce v-ați alăturat la o întâlnire, nu trebuie să deconectați apelul pentru a vă schimba numele. Doar faceți clic pe pictograma Participanți de pe ecranul întâlnirii.

Se va deschide o bară laterală. Treceți mouse-ul peste numele dvs. și faceți clic pe Mai multe. Apoi alege Redenumire. Introduceți un nume nou.

Alternativ, faceți clic dreapta pe previzualizarea videoclipului și selectați Redenumire din meniu.

Bacsis: Aflați cum să afișați o fotografie de profil în loc de un videoclip în Zoom.
Cum să schimbați numele în Zoom pe Android, iPhone și iPad
La fel ca un computer, numele Zoom pe dispozitivele mobile poate fi schimbat înainte sau în timpul unei întâlniri. Iată diferite moduri de a realiza asta.
Metoda 1: Schimbați numele zoom pe mobil pentru toate întâlnirile
Pentru a schimba numele pentru toate întâlnirile înainte de a vă alătura unei întâlniri, urmați acești pași:
Pasul 1: Lansați aplicația Zoom. Atingeți Setări în partea de jos. Atingeți numele dvs. în partea de sus.

Pasul 2: Atingeți Nume afișat și schimbați numele pe ecranul următor.

Metoda 2: Schimbați numele Zoom pe mobil înainte de a vă alătura întâlnirii
Pentru a vă schimba numele pentru o singură întâlnire, atingeți butonul Alăturați-vă de pe ecranul de pornire al aplicației Zoom. Introduceți numele dvs. în caseta Nume.


Metoda 3: Schimbați numele de zoom în timpul întâlnirii
Pasul 1: După ce v-ați alăturat unei întâlniri, atingeți fila Participanți din partea de jos a aplicației Zoom.

Pasul 2: Atingeți numele dvs. și alegeți Redenumire din meniu.

De asemenea, pe Guiding Tech
Sfat bonus 1: Cum să schimbați numele participantului în Zoom
Puteți schimba numele altcuiva în întâlnirea Zoom dacă sunteți gazda. Pentru a face acest lucru pe computer, participați la o întâlnire. Faceți clic pe fila Participanți, apoi pe numele participantului. Apăsați butonul Mai multe, urmat de Redenumire. Sau, faceți clic dreapta pe videoclipul participantului și alegeți Redenumire.

Sfat bonus 2: Opriți participanții să își redenumească
Mulți oameni, în special copiii, continuă să-și schimbe numele în timpul întâlnirilor Zoom. Dacă asta te deranjează în calitate de gazdă, poți împiedica participanții să se redenumească în întâlnirile tale. Pentru asta, deschideți setările contului Zoom din us04web.zoom.us/profile/setting. Accesați Setări din panoul din stânga. Apoi faceți clic pe În întâlnire (de bază).

Derulați în jos și dezactivați comutatorul de lângă opțiunea „Permiteți participanților să se redenumească”.

Remediere: Nu se poate schimba numele de zoom
Daca nu poti schimbați numele afișat pe Zoom folosind metodele de mai sus, ar trebui să-l modificați direct de pe site-ul Zoom. Pentru asta, deschideți setările contului Zoom din us04web.zoom.us/profile. Conectați-vă cu contul dvs. Zoom. Faceți clic pe Profil din bara laterală din stânga. Apoi, faceți clic pe Editați lângă numele dvs. și adăugați un nume nou.

Încercați să vă deconectați din cont și apoi să vă conectați din nou pentru a remedia problema. În cele din urmă, este posibil ca gazda să fi dezactivat capacitatea participanților de a se redenumi, așa cum am arătat mai sus. Verificați-ne Sfaturi privind confidențialitatea contului Zoom pe care ar trebui să-l folosești.
De asemenea, pe Guiding Tech
Termină-l
Zoom oferă o concurență dură pentru aplicațiile de videoconferință similare de la mari giganți, cum ar fi Google Meet, Microsoft Teams etc. Și-a croit calea pentru a atinge înălțimi mari, oferind funcții simple, dar utile. Schimbarea numelui este una dintre ele. Spre deosebire de Google Meet, Zoom ușurează schimbarea numelui, așa cum am văzut mai sus. Sperăm că ați reușit să vă redenumiți pe Zoom.
Urmatorul: Vrei să desenezi în Zoom? Aflați cum să utilizați Whiteboard în Zoom de la următorul link.