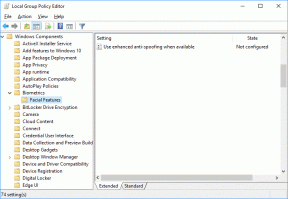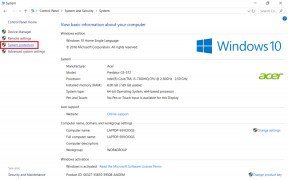Remediați Windows 10 blocat într-o buclă de repornire
Miscellanea / / November 28, 2021
Remediați Windows 10 blocat într-o buclă de repornire: Dacă ați făcut recent upgrade la Windows 10 sau ați actualizat la o versiune mai nouă, atunci sunt șanse să vă confruntați cu această problemă în care Windows 10 este blocat într-o buclă de repornire. Vă puteți confrunta cu această problemă după o actualizare, actualizare, resetare sau un ecran albastru, așa că pot exista diverse motive pentru care vă confruntați cu această problemă. Înainte de a reporni computerul pentru prima dată, este posibil să vedeți sau nu următorul mesaj de eroare:
- Eroare la configurarea actualizărilor Windows, Revenire la modificări
- Blocat la Pregătirea opțiunilor de securitate
- Pregătiți Windows, nu opriți computerul
- Nu am putut finaliza actualizările. Se anulează modificările
- Reparația automată eșuează, blocată într-o buclă de repornire
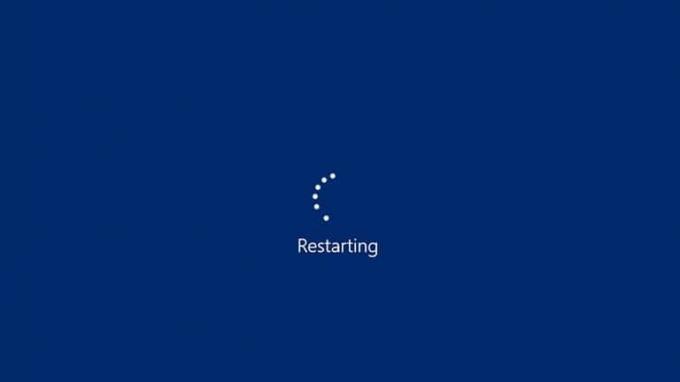
Pentru a ieși din bucla de repornire, mai întâi trebuie să porniți computerul în modul Safe și apoi să urmați remediile enumerate mai jos pentru a remedia Windows 10 blocat într-o buclă de repornire. Este posibil să fie necesar să dezactivați funcția de repornire automată, să eliminați configurația greșită sau incorectă a registrului, să remediați problemele driverului sau să încercați repararea automată pentru a depana și a remedia această problemă.
Cuprins
- Remediați Windows 10 blocat într-o buclă de repornire
- Metoda 1: Dezactivați repornirea automată în cazul unei erori de sistem în Windows 10
- Metoda 2: dezinstalați manual actualizările instalate recent
- Metoda 3: Rulați SFC și DISM
- Metoda 4: Executați reparația automată de pornire
- Metoda 5: Reparați Master Boot Record (MBR) și reconstruiți BCD
- Metoda 6: Efectuați o restaurare a sistemului
- Metoda 7: Porniți în ultima configurație bună cunoscută
- Metoda 8: Redenumiți SoftawareDistribution
- Metoda 9: Rulați CCleaner și Malwarebytes
- Metoda 10: Resetați Windows 10
Remediați Windows 10 blocat într-o buclă de repornire
Înainte de a urma oricare dintre metodele enumerate mai jos, trebuie mai întâi porniți computerul în siguranță modul fie întrerupând pornirea Windows 10, fie utilizând unitatea de instalare/recuperare Windows 10. Deci, odată ce ați ieșit din bucla de repornire și ați intrat în modul sigur, încercați următoarele metode:
Metoda 1: Dezactivați repornirea automată în cazul unei erori de sistem în Windows 10
Eroarea Ecran albastru al morții (BSOD) apare atunci când sistemul nu reușește să pornească, provocând blocarea computerului într-o buclă de repornire. Pe scurt, după ce apare o defecțiune a sistemului, Windows 10 repornește automat computerul pentru a se recupera după accident. De cele mai multe ori, o simplă repornire vă poate recupera sistemul, dar în unele cazuri, computerul poate intra într-o buclă de repornire. De aceea trebuie dezactivați repornirea automată la defecțiunea sistemului în Windows 10 pentru a recupera din bucla de repornire.

Metoda 2: dezinstalați manual actualizările instalate recent
1.Apăsați Tasta Windows + I pentru a deschide Setări, apoi faceți clic pe Actualizare și securitate.

2. Din partea stângă selectați Windows Update apoi faceți clic pe „Vedeți istoricul actualizărilor instalate“.

3.Acum faceți clic pe Dezinstalează actualizările pe ecranul următor.

4. În sfârșit, din lista actualizărilor instalate recent, Click dreapta pe cea mai recentă actualizare și selectați Dezinstalează.

5.Reporniți computerul pentru a salva modificările.
Metoda 3: Rulați SFC și DISM
1.Apăsați tasta Windows + X apoi faceți clic pe Prompt de comandă (administrator).

2. Acum introduceți următoarele în cmd și apăsați enter:
Sfc /scannow. sfc /scannow /offbootdir=c:\ /offwindir=c:\windows (Dacă mai sus nu reușește, încercați-l pe acesta)

3. Așteptați ca procesul de mai sus să se termine și, odată terminat, reporniți computerul.
4. Deschideți din nou cmd și tastați următoarea comandă și apăsați Enter după fiecare:
Dism /Online /Cleanup-Image /CheckHealth. Dism /Online /Cleanup-Image /ScanHealth. Dism /Online /Cleanup-Image /RestoreHealth

5.Lăsați comanda DISM să ruleze și așteptați să se termine.
6. Dacă comanda de mai sus nu funcționează, încercați mai jos:
Dism /Imagine: C:\offline /Cleanup-Image /RestoreHealth /Sursa: c:\test\mount\windows. Dism /Online /Cleanup-Image /RestoreHealth /Sursa: c:\test\mount\windows /LimitAccess
Notă: Înlocuiți C:\RepairSource\Windows cu locația sursei de reparații (Instalare Windows sau disc de recuperare).
7.Reporniți computerul pentru a salva modificările.
Metoda 4: Executați reparația automată de pornire
Puteți folosi Opțiune avansată de pornire pentru a rula Run the Automatic Repair sau puteți utiliza DVD-ul Windows 10:
1.Inserați DVD-ul de instalare bootabil Windows 10 și reporniți computerul.
2. Când vi se solicită să apăsați orice tastă pentru a porni de pe CD sau DVD, apăsați orice tastă pentru a continua.

3.Selectați preferințele de limbă și faceți clic pe Următorul. Faceți clic pe Reparare computerul dvs. din stânga jos.

4.La alegerea unui ecran de opțiuni, faceți clic Depanați.

5. Pe ecranul Depanare, faceți clic pe Optiuni avansate.

6. În ecranul Opțiuni avansate, faceți clic pe Reparație automată sau reparație la pornire.

7.Așteptați până când Reparații automate/pornire Windows complet.
8.Reporniți și aveți succes Remediați problema Windows 10 Blocat într-o buclă de repornire.
Dacă sistemul dumneavoastră răspunde la repararea automată, atunci vă va oferi opțiunea de a reporni sistemul, altfel va arăta că reparația automată nu a reușit să remedieze problema. În acest caz, trebuie să urmați acest ghid: Cum să remediați Repararea automată nu v-a putut repara computerul

Metoda 5: Reparați Master Boot Record (MBR) și reconstruiți BCD
Master Boot Record este cunoscut și sub numele de Master Partition Table, care este cel mai important sector al unității care se află la începutul unei unități care identifică locația sistemului de operare și permite Windows 10 cizme. MBR conține un încărcător de pornire în care sistemul de operare este instalat cu partițiile logice ale unității. Dacă Windows este blocat într-o buclă de repornire, atunci poate fi necesar reparați sau reparați Master Boot Record (MBR), deoarece ar putea fi corupt.

Metoda 6: Efectuați o restaurare a sistemului
1.Deschide start sau apăsați Tasta Windows.
2.Tip Restabili sub Căutare Windows și faceți clic pe Creați un punct de restaurare.

3.Selectați Protecția sistemului fila și faceți clic pe Restaurarea sistemului buton.

4.Clic Următorul și alegeți cel dorit Punct de restaurare a sistemului.

4. Urmați instrucțiunile de pe ecran pentru a finaliza Restaurarea sistemului.
5. După repornire, verificați din nou dacă puteți remediați Windows 10 blocat într-o buclă de repornire.
Metoda 7: Porniți în ultima configurație bună cunoscută
1. În primul rând, activați opțiunea de pornire avansată moștenită în Windows 10.
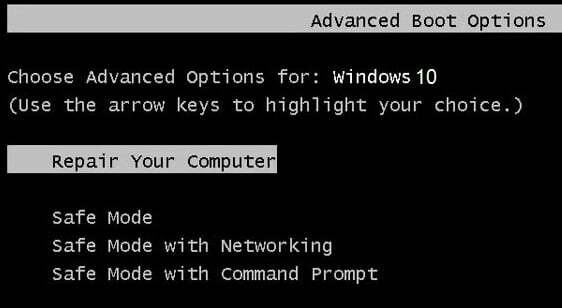
2. Închideți promptul de comandă și înapoi pe ecranul Alegeți o opțiune, faceți clic Continua pentru a reporni Windows 10.
3. În cele din urmă, nu uitați să scoateți DVD-ul de instalare Windows 10, pentru a obține Opțiuni de pornire.
4. Pe ecranul Opțiuni de pornire, alegeți „Ultima configurație bună cunoscută (avansat).“

Vedeți dacă puteți remedia problema Windows 10 Blocat într-o buclă de repornire, dacă nu, apoi continuați.
Metoda 8: Redenumiți SoftawareDistribution
1.Porniți în modul sigur folosind oricare dintre metodele enumerate apoi apăsați tasta Windows + X apoi selectați Prompt de comandă (administrator).
2. Acum tastați următoarele comenzi pentru a opri Windows Update Services și apoi apăsați Enter după fiecare:
net stop wuauserv
net stop cryptSvc
biți de oprire net
net stop msserver

3. În continuare, tastați următoarea comandă pentru a redenumi folderul SoftwareDistribution și apoi apăsați Enter:
ren C:\Windows\SoftwareDistribution SoftwareDistribution.old
ren C:\Windows\System32\catroot2 catroot2.old

4. În cele din urmă, tastați următoarea comandă pentru a porni Windows Update Services și apăsați Enter după fiecare:
net start wuauserv
net start cryptSvc
biți net de pornire
net start msserver

5.Reporniți computerul pentru a salva modificările și pentru a vedea dacă puteți rezolvați problema Windows 10 Blocat într-o buclă de repornire.
Metoda 9: Rulați CCleaner și Malwarebytes
1.Descărcați și instalați CCleaner & Malwarebytes.
2.Rulați Malwarebytes și lăsați-l să vă scaneze sistemul pentru fișiere dăunătoare.

3. Dacă este găsit malware, acesta le va elimina automat.
4.Acum alergați CCleaner iar în secțiunea „Cleaner”, sub fila Windows, vă sugerăm să verificați următoarele selecții pentru a fi curățate:

5. După ce v-ați asigurat că punctele adecvate sunt verificate, faceți clic pur și simplu Run Cleaner, și lăsați CCleaner să-și urmeze cursul.
6. Pentru a vă curăța sistemul în continuare, selectați fila Registry și asigurați-vă că sunt bifate următoarele:

7.Selectați Scanare pentru problemă și permiteți scanării CCleaner, apoi faceți clic Remediați problemele selectate.
8. Când CCleaner întreabă „Doriți modificări de rezervă ale registrului?” selectați Da.
9.Odată ce copierea de rezervă a fost finalizată, selectați Remediați toate problemele selectate.
10. Reporniți computerul pentru a salva modificările și pentru a vedea dacă puteți Remediați eroarea Windows 10 blocată într-o buclă de repornire.
Metoda 10: Resetați Windows 10
Notă: Dacă nu vă puteți accesa computerul, reporniți computerul de câteva ori până când porniți Reparatie automata sau folosiți acest ghid pentru a accesa Opțiuni avansate de pornire. Apoi navigați la Depanare > Resetați acest computer > Eliminați totul.
1.Apăsați tasta Windows + I pentru a deschide Setări, apoi faceți clic pe Pictograma Actualizare și securitate.

2. Din meniul din stânga selectați Recuperare.
3.Sub Resetați acest computer faceți clic pe „Incepebutonul ”.

4.Selectați opțiunea pentru Pastreaza-mi fisierele.

5.Pentru următorul pas, s-ar putea să vi se solicite să introduceți mediul de instalare Windows 10, așa că asigurați-vă că îl aveți pregătit.
6.Acum, selectați versiunea dvs. de Windows și faceți clic numai pe unitatea pe care este instalat Windows > Doar eliminați fișierele mele.

7. Faceți clic pe Butonul de resetare.
8.Urmați instrucțiunile de pe ecran pentru a finaliza resetarea.
Recomandat:
- Remediați ERR_CERT_COMMON_NAME_INVALID în Chrome
- 11 sfaturi pentru a îmbunătăți performanța lentă a Windows 10
- Remediați rețeaua neidentificată în Windows 10
- Cum să utilizați WhatsApp pe computer
Asta dacă ai avut succes Remediați Windows 10 blocat într-o buclă de repornire dar dacă mai aveți întrebări cu privire la acest articol, atunci nu ezitați să le întrebați în secțiunea de comentarii.