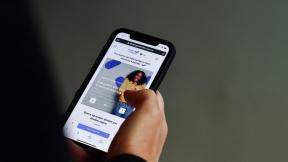Cum să transferați Samsung Notes pe Google Keep
Miscellanea / / November 29, 2021
Există o constantă luptă care se desfășoară între aplicațiile Samsung și Google. În timp ce unii utilizatori preferă ecosistemul Samsung, alții iubesc aplicațiile Google. Un utilizator rămâne blocat când îi place o aplicație de la ambele. De exemplu, cineva ar putea să-i placă Samsung Messages mai mult decât Android Messages dar preferă Google Keep decât Samsung Notes. Dacă la fel utilizatorul dorește să-și mute notele din Samsung Notes în Google Keep? Găsiți răspunsul la asta în această postare.

Samsung Notes este limitat la telefoanele și tabletele Samsung și la PC-urile cu Windows. Nu este cazul cu Google Keep. Îl puteți folosi pe web, iPhone, OnePlus, Pixel și telefoane Mi, în afară de telefoanele Samsung, ceea ce o face o aplicație cu adevărat multi-platformă.
Deci, dacă doriți să importați Samsung Notes în Google Keep, veți găsi trei metode aici. Să le verificăm.
Metoda 1: Transferați Samsung Notes la Google Continuați să utilizați Copy-Paste
Uneori, ratam lucruri simple. Metoda tradițională de copiere și inserare vă va ajuta să mutați notele din Samsung Notes în Google Keep.
Iată cum să copiați și să inserați notele de pe Samsung în Google Keep.
Pasul 1: Instalați aplicația Google Keep pe telefon.
Descărcați Google Keep
Pasul 2: Lansați aplicația Samsung Notes și deschideți nota.
Pasul 3: Atingeți și mențineți apăsat orice text din notă. Alegeți Selectați tot dintre opțiunile care apar. Apoi apăsați butonul Copiere. Textul a fost acum copiat în clipboard-ul tău.


Pasul 4: Deschideți aplicația Google Keep pe telefon. Atingeți pictograma adăugare (+) de pe butonul pentru a crea o notă nouă.

Pasul 5: Atingeți și mențineți apăsat pe zona Note și apăsați pe opțiunea Lipire care apare. Reveniți pentru a salva nota.

Pasul 6: Repetați pasul pentru toate notele.
De asemenea, pe Guiding Tech
Metoda 2: Transferați notele Samsung în Google Keep As Image File
Dacă dvs. Samsung Notele au imagini, această metodă va fi utilă, deoarece acceptă și exportul de imagini. În această metodă, trebuie să partajați Samsung Note ca fișier imagine și apoi să îl adăugați în Keep. Nu trebuie să copiați-lipiți nimic. Apăsați doar un buton sau două, așa cum se arată mai jos. Cu toate acestea, dezavantajul este că această metodă nu vă permite să mutați toate notele în același timp. Va trebui să le mutați individual.
Iată cum să procedezi.
Pasul 1: Asigurați-vă că aplicația Google Keep este instalată pe telefon.
Pasul 2: Lansați aplicația Samsung Notes pe telefon.
Pasul 3: Deschideți nota pe care doriți să o mutați în Google Keep. Atingeți butonul Partajare din partea de sus. Alegeți Fișier imagine din meniu.


Notă: Dacă nota dvs. este compusă numai din text, alegeți Fișier text.
Pasul 4: Ecranul de partajare va apărea. Atingeți Păstrați notele.

Pasul 5: Puteți adăuga un titlu pentru nota dvs. în fereastra pop-up care se deschide. Atingeți ID-ul de e-mail pentru a schimba contul, în cazul în care aveți mai multe conturi Keep. Apăsați butonul Salvare pentru a adăuga nota la Keep.

După cum puteți vedea, nota din aplicația Samsung Notes a apărut în Google Keep, inclusiv imaginea acesteia.

Pasul 6: Repetați aceiași pași pentru toate notele din Samsung Notes.
De asemenea, pe Guiding Tech
Metoda 3: Transferați Samsung Notes pe Google Keep As PDF
Dacă metoda de mai sus nu se potrivește cerințelor dvs. sau vă confruntați cu vreo problemă în timp ce o utilizați, există o altă modalitate. Această metodă poate părea puțin lungă, dar este eficientă.
În această metodă, trebuie să exportați nota ca PDF, să o adăugați în Drive, să o convertiți în format Google Docs și apoi să o salvați în Google Keep. Vă va fi util dacă aveți foarte puțin timp la dispoziție pentru a muta notele individual în Google Keep, deoarece puteți exporta mai multe note pentru Google Drive folosind această metodă.
Iată pașii:
Pasul 1: Lansați aplicația Samsung Notes.
Pasul 2: Atingeți pictograma cu trei puncte din partea de sus și alegeți Editați.


Pasul 3: Atingeți Toate pentru a selecta toate notele. De asemenea, puteți selecta note individual. Pentru aceasta, atingeți caseta de selecție de lângă notă.

Pasul 4: Atingeți butonul Partajare. Alegeți fișierul PDF din meniu.


Notă: În cazul în care doriți să mutați doar o singură notă, deschideți nota și apăsați butonul de partajare. Alegeți fișierul PDF din meniu.
Pasul 5: Va apărea meniul de partajare. Alegeți Salvare în Drive. Selectați contul și folderul în care doriți să salvați fișierele PDF. Atingeți Salvați. Fișierul PDF generat va avea imagini în el.


Pasul 6: Acum, deschideți Google Drive pe web de la drive.google.com. Accesați folderul care conține fișierele PDF din Samsung Notes.

Pasul 7: Faceți clic dreapta pe fișier și alegeți Deschide cu > Google Docs. Acesta va converti fișierul PDF într-un document Google Docs.

Pasul 8: Documentul dvs. Docs se va deschide. Cu toate acestea, nu va avea fișiere media din Samsung Notes.
Acum selectați textul din Google Docs pe care doriți să îl mutați în Keep. Faceți clic dreapta pe textul selectat și alegeți Salvare în păstrare.

Panoul Google Keep se va deschide în partea dreaptă a Documentelor. Veți găsi nota dvs. nou creată. Google Keep va atașa linkul documentului Google Docs la nota din care l-ați creat.

De asemenea, pe Guiding Tech
A trece mai departe este dificil
Atât Samsung Notes, cât și Google Keep sunt uimitoare în felul lor. La sfârșitul zilei, preferința ta personală contează. Dacă vrei Google Keep peste Samsung Notes, sperăm că v-am putut ajuta să vă mutați la Keep. Există o modalitate alternativă pe care nu am menționat-o? Spune-ne în comentariile de mai jos.
Urmatorul: Acum că notele dvs. sunt transferate în Keep, aflați cum să organizați eficient notele în Google Keep de la următorul link.