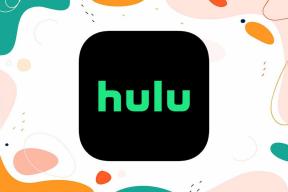Cum să pornești un Mac în modul sigur și când să-l folosești
Miscellanea / / November 29, 2021
Dacă experimentezi probleme cu Mac-ul dvs, apoi puteți remedia cu ușurință acest lucru repornindu-l. Știu că sună ciudat, dar ajută uneori. Cu toate acestea, dacă asta nu rezolvă problema, atunci există modalități obișnuite de a rezolva problema. Una dintre modalitățile prin care le puteți rezolva este pornirea mac-ului în modul sigur.

Nu numai că vă ajută să testați unde este problema, dar este și una dintre cele mai comune metode de întreținere pe care le puteți utiliza cu computerul.
Vom explica ce este modul sigur, cum vă puteți porni Mac-ul în această stare și când trebuie să îl utilizați.
De asemenea, pe Guiding Tech
Ce este modul sigur
Safe Mode sau safe boot este un mod de diagnosticare macOS conceput pentru a remedia mai multe probleme la Mac.
Activarea modului sigur vă permite să depanați orice problemă care împiedică funcționarea normală a sistemului de operare. Vă ajută să descoperiți problema în funcție de modul în care computerul reacționează la mediul Safe Mode.
În acest mod, Mac-ul dvs. pornește fără a încărca programe suplimentare de la terți. Deci, puteți testa dacă întregul sistem sau un anumit program cauzează probleme.

Aceasta înseamnă că doar un număr minim de preferințe, extensii de sistem și fonturi care trebuie să ruleze vor porni cu computerul, astfel încât să puteți izola problemele și să depanați în consecință.
Modul sigur poate pune-ți computerul în funcțiune din nou, ori de câte ori apar probleme cauzate de date sau aplicații corupte, fonturi deteriorate și fișiere de preferințe sau probleme de instalare a software-ului.
Îl puteți folosi pentru a rezolva orice probleme care împiedică pornirea Mac-ului sau problemele legate de pornirea discului, inclusiv aplicațiile care nu se lansează sau cele care cauzează blocarea, blocarea sau oprirea computerului.
De asemenea, pe Guiding Tech
Ce se întâmplă când Mac-ul tău este în modul sigur

Se întâmplă mai multe lucruri când porniți Mac-ul în modul sigur. Mai exact, face următoarele:
- Macul dvs. încarcă extensiile de kernel necesare pentru a rula macOS.
- Acesta verifică unitatea dvs. de pornire efectuând o verificare a directorului și încearcă să repare orice probleme.
- Împiedică deschiderea automată a elementelor de pornire și de conectare la pornire.
- Dezactivează fonturile instalate de utilizator (de la terți), în afară de cele găsite în System/Library/Fonts furnizate de Apple.
- Acesta șterge toate cache-urile fonturilor și le mută în coșul de gunoi, inclusiv memoria cache a nucleului și alte fișiere cache de sistem.
- De asemenea, șterge memoria cache a încărcării dinamice cunoscută pentru că provoacă înghețarea ecranului albastru în timpul pornirii.
- Dezactivează sau limitează funcții precum DVD Player, iMovie (nu va captura video), interne și/sau externe modemuri, carduri AirPort (în funcție de versiunea și versiunea macOS utilizată), Quartz Extreme și fișierul de rețea partajarea.
De asemenea, pe Guiding Tech
Cum să porniți Mac-ul în modul sigur
Pentru a porni în modul sigur, urmați pașii de mai jos:
Pasul 1: Porniți sau reporniți Mac-ul.

Pasul 2: Apăsați și mențineți apăsată tasta Shift imediat când auziți soneria. Veți vedea sigla Apple apar pe ecran.

Pasul 3: Eliberați tasta Shift odată ce apare fereastra de conectare. Dacă discul de pornire al Mac-ului dvs. este criptat cu FileVault, te vei autentifica de două ori – prima conectare deblochează discul de pornire, în timp ce a doua te conectează în Finder.
Notă: Odată ce ați stabilit problema, puteți părăsi modul Safe repornind Mac-ul fără a apăsa nicio tastă la pornire.
Cum să știi dacă Mac-ul tău este în modul sigur
Puteți spune dacă Mac-ul dvs. este în modul Safe folosind aplicația System Information. Aplicația System Information (cunoscută și ca System Profiler în unele versiuni de OS X) arată un rezumat al informațiilor despre software-ul, hardware-ul, rețeaua și alte informații ale Mac-ului dvs.
Pentru a accesa aplicația System Information, faceți clic pe meniul Apple > Despre acest Mac pentru a deschide o prezentare generală a computerului dvs. Mac, inclusiv modelul, memoria, procesorul, numărul de serie și versiunea macOS.

Puteți vedea mai multe informații făcând clic pe butonul Raport sistem.

Sub secțiunea Software din Informații de sistem, veți vedea textul „Sigur” în loc de „Normal” lângă Modul de pornire.

Fereastra de autentificare va afișa, de asemenea, eticheta Safe Boot în partea dreaptă sus a ecranului când sunteți în Safe Mode.
Ce să faci când Mac-ul tău nu se pornește sau nu pornește în modul sigur

Iată câteva lucruri de verificat când Mac-ul tău nu se pornește sau când se pornește, dar nu finalizează procesul de pornire:
- Verificați problemele legate de alimentare, cum ar fi sunete de la ventilator sau hard disk printre alte sunete de pornire. Verificați, de asemenea, lumini precum indicatorul luminos de repaus, tasta Caps Lock sau tastatura iluminată din spate, dacă aveți una.
- De asemenea, puteți verifica dacă primește alimentare, asigurându-vă că cablul de alimentare este nedeteriorat și conectat în siguranță la o priză funcțională.
- Verificați dacă utilizați cablul de alimentare și adaptorul potrivit și, dacă utilizați un afișaj extern, porniți-l și asigurați-vă că nu are alte probleme de afișare. Măriți luminozitatea afișajului de la tastatura încorporată.
- Verificați alte probleme de pornire dacă nu se termină de pornire, cum ar fi un hard disk/SSD sau o memorie instalat recent și asigurați-vă că este compatibil și instalat corect. De asemenea, puteți elimina și testa cu discul sau memoria originală.
Dacă mai aveți nevoie de ajutor suplimentar, contactați Asistență Apple sau vizitați un autorizat magazin Apple sau Furnizor de servicii.
Dacă nu aveți tastatură sau nu puteți utiliza tasta Shift a tastaturii pentru a porni în modul sigur, puteți configura Mac-ul să pornească în modul sigur dacă aveți acces de la distanță la Mac. Pentru a face acest lucru:
Pasul 1: Deschideți Terminalul de la distanță pentru a accesa linia de comandă sau conectați-vă la Mac folosind SSH. Utilizați această comandă Terminal: sudo nvram boot-args="-x"

Alternativ, porniți în modul verbose folosind comanda:
sudo nvram boot-args="-x –v”
Pasul 2: După ce ați terminat de utilizat modul sigur, reveniți la pornirea normală folosind această comandă Terminal:
sudo nvram boot-args=""
Faceți Mac-ul să funcționeze din nou
Dacă aveți probleme cu Mac-ul dvs., acum știți cum să-l porniți în modul Safe și să reveniți la normal.
Urmatorul: Dacă aveți un dispozitiv Android și doriți să porniți în modul sigur pentru a remedia orice probleme de bază, aflați pașii pentru a realiza acest lucru în următorul nostru articol.