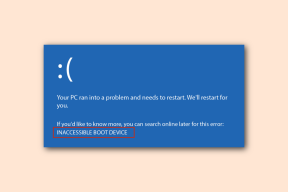Netflix nu funcționează pe Chrome? Iată cum să remediați aceste 6 erori
Miscellanea / / November 29, 2021
Netflix este o binefacere pentru omenire. De fiecare dată când mă plictisesc și nu știu ce să fac în timpul liber, ceea ce este de cele mai multe ori, strălucește ca un far de speranță. Netflix știe ce îmi place mai bine decât prietenii mei și deși totul este distractiv și dandy, există erori ocazionale care pot strica experiența. O astfel de eroare face ca Netflix să nu funcționeze în browserul Chrome.

Netflix afișează erori din când în când și poate fi o adevărată durere să înțelegi ce înseamnă acestea și cum să le rezolvi. Acesta este motivul pentru care astăzi voi discuta despre 6 erori comune Netflix Chrome și despre cum să le repar. Sa incepem.
1. Cod de eroare Netflix C7053-1803
Acesta este unul dintre cele mai comune coduri de eroare Netflix. Apare atunci când Netflix nu poate reîmprospăta datele care sunt stocate local în browserul dvs. Chrome și este forțat să folosească date vechi. Pentru a rezolva acest cod de eroare, urmați pașii de mai jos.
Introduceți chrome://settings în adresa URL sau apăsați pictograma meniu și faceți clic pe Setări.

Derulați în partea de jos a paginii pentru a găsi opțiunea Avansat.

Din nou, derulați până în partea de jos a paginii pentru a găsi opțiunea Resetare curățare. Selectați Restabiliți setările la valorile implicite.

Veți vedea o fereastră pop-up cu un avertisment care spune că vă veți pierde filele fixate, paginile de pornire, preferința motorului de căutare și va șterge toate datele temporare. Marcajele și alte date salvate vor rămâne neatinse, așa că nu trebuie să vă faceți griji acolo.

Faceți clic pe Resetare setări. Acum întoarceți-vă și lansați Netflix pentru a verifica dacă problema a fost rezolvată.
Rețineți că toate extensiile vor fi dezactivate, dar puteți oricând să le activați din nou.
2. Cod de eroare neașteptată
Acesta este momentul în care Netflix nu știe ce naiba se întâmplă și aruncă asta:
A apărut o eroare neașteptată. Vă rugăm să reîncărcați pagina și să încercați din nou.
Deschideți chrome://settings/clearBrowserData într-o filă separată. Această adresă URL va deschide opțiunile de cache.

Veți vedea o fereastră pop-up. Selectați Interval de timp ca Tot timpul și selectați Cookie-uri și alte date de site și Imagini și fișiere în cache. Faceți clic pe Ștergeți datele.
Rețineți că atunci când ștergeți cookie-urile și datele site-ului, veți fi automat deconectat de la toate site-urile. Dacă aveți vreo lucrare nesalvată, vă sugerez să o salvați și să terminați ceea ce făceai înainte de a face acest pas.

Reveniți la Netflix și conectați-vă din nou. Ar trebui să funcționeze acum.
De asemenea, pe Guiding Tech
3. Versiunea Chrome
Este posibil ca o versiune mai nouă de Chrome să fie disponibilă, iar tu încă te ocupi de una veche. Introduceți chrome://version/ în adresa URL într-o filă separată pentru a verifica versiunea curentă a Chrome.

Cum actualizezi Google Chrome sau chiar știi dacă folosești cea mai recentă versiune stabilă sau nu? Simplu. Doar faceți clic pe pictograma meniu (3 puncte verticale) din colțul din dreapta sus al filei dvs. și căutați opțiunea Actualizare Google Chrome.

Nu puteți vedea această opțiune în captura de ecran de mai sus? Aceasta înseamnă că sunt deja pe cea mai recentă versiune de Chrome. Pictograma de actualizare se va prezenta numai atunci când este necesar.
Dacă pictograma este prezentă, faceți clic pe ea pentru a vă actualiza browserul Chrome. Toate filele și ferestrele deschise vor fi salvate și deschise din nou la repornirea browserului, dar este posibil să pierdeți unele date, așa că salvați-vă munca înainte de a continua.
4. Du-te incognito
Unul dintre lucrurile care fac Chrome atât de uimitor sunt extensiile. Unele dintre ele, cum ar fi LastPass și Pocket, sunt salvatoare. Dar unele dintre ele pot interfera, de asemenea, cu alte servicii, rezultând servicii întrerupte.
Cel mai rapid mod de a verifica dacă o extensie cauzează probleme este modul incognito. În mod implicit, aproape toate extensiile sunt dezactivate în acest mod.
În timp ce sunteți în Chrome, apăsați CTRL+SHIFT+N pentru a deschide o nouă fereastră Chrome în modul incognito. În cazul meu, toate extensiile, cu excepția LastPass, au fost dezactivate.

Acum lansați Netflix în fereastra incognito pentru a vedea dacă problema persistă. Dacă nu, va trebui să dezactivați toate extensiile și să le activați din nou una câte una pentru a vedea care este vinovatul. Nu există nici o altă cale. Netflix încă nu funcționează pe Chrome?
5. Probleme de malware
Atacurile malware pot fi un coșmar. Deși există multe terțe părți software pentru a elimina programele malware, nu mulți oameni știu că Google Chrome vine cu un instrument de eliminare a programelor malware încorporat.
Faceți clic pe butonul de meniu din colțul din dreapta sus al ecranului și accesați Setări sau introduceți chrome://settings/ în adresa URL și apăsați Enter. La fel ca înainte, derulați în partea de jos a ecranului și faceți clic pe opțiunea Avansat.
Sub Resetare și curățare, veți găsi opțiunea Curățare computer.

Google vă va ajuta să găsiți și să eliminați software-ul dăunător de pe computer care ar putea intra în conflict cu Chrome. Faceți clic pe butonul Găsiți în culoarea albastră.

Google va începe acum să verifice software-ul dăunător de pe computerul dvs. și vă poate cere să eliminați unele dintre programele instalate. Dacă găsește ceva, eliminați-l și vedeți dacă Netflix funcționează acum.
6. Eroare ecran gol
Uneori, Netflix trage pur și simplu un gol. Popularul serviciu de streaming va afișa un ecran gol cu o pictogramă roșie de încărcare care se va continua să se miște în cercuri, pentru ceea ce pare a fi, pentru totdeauna.
Inițial, veți aștepta ca episodul să se încarce, dar destul de curând, vă veți da seama că nu este o conexiune lentă la Internet care cauzează această problemă. Este o eroare ciudată de al treilea fel!
Iată o soluție rapidă (citiți ciudat) care vă va permite rapid să continuați să vizionați Black Mirror de unde ați plecat. Deschideți browserul Firefox sau Edge, copiați adresa URL a emisiunii/filmului pe care îl vizionați și inserați-o direct înapoi în Chrome. Ar trebui să poți relua de unde ai plecat.
Când ați terminat, încercați una dintre soluțiile de mai sus pentru a vedea dacă Netflix funcționează acum pe browserul Chrome.
7. Ștergeți memoria cache și datele
Ștergerea memoriei cache a browserului Chrome și a datelor poate rezolva o mulțime de probleme legate de site, inclusiv cea în care Netflix nu funcționează în Chrome. Există două moduri de a șterge memoria cache a browserului și a datelor, dar una dintre ele este rapid si usor. Nu ar trebui să dureze mai mult de câteva momente pentru ca Netflix să funcționeze din nou în Chrome.
Maratoane pe Netflix
Acum știi cum să rezolvi unele erori comune Netflix Chrome. Majoritatea erorilor ar trebui rezolvate folosind una dintre metodele de mai sus, permițându-vă să vă bucurați de vizionarea excesivă a emisiunii preferate.
Urmatorul: Vrei să știi cum îți poți îmbunătăți experiența Netflix pe Chrome? Verificați linkul de mai jos.