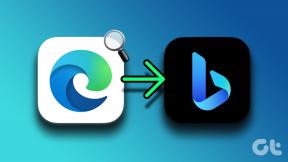Cum să utilizați Contacte Google în loc de Contacte Samsung
Miscellanea / / November 29, 2021
Telefoanele Samsung Galaxy au o mulțime de aplicații preîncărcate, iar unele dintre ele le vei folosi rar. Printre acele aplicații pre-încărcate, veți găsi Telefon, Mesaje, Contacte, Browser Samsung etc. Cu toate acestea, unii Utilizatorii de telefoane Samsung nu sunt pasionați de aplicațiile Samsung. Ei prefera Aplicații Google peste aplicațiile Samsung, mai ales când doresc ca contactele lor să se sincronizeze și să fie disponibile cu aplicația Contacte Google. Această postare va arăta cum să utilizați Google Contacts în loc de Samsung Contacts pe telefoanele Samsung.

Această postare va acoperi două dimensiuni. În primul rând, cum să utilizați serviciul Google Contacts din interiorul aplicației Samsung Contacts. În al doilea rând, renunțați complet la aplicația Contacte Samsung și utilizați pe deplin aplicația Contacte Google pe telefoanele Samsung.
Să verificăm ambele sensuri.
Metoda 1: Cum să utilizați Google Contacts din aplicația Samsung Contacts
Dacă sunteți mulțumit de funcțiile aplicației Contacte Samsung, puteți utiliza serviciul Contacte Google din aplicația Contacte Samsung. Acest aspect acoperă modul de stocare a contactelor noi în serviciul Contacte Google, urmat de afișarea numai a Contactelor Google în aplicația Contacte Samsung. Și cum să sincronizați contactele cu Google Contacts.
Cum să sincronizați contactele cu Contacte Google
În primul rând, ar trebui să verificați cum să vă mutați contactele Samsung existente în Contacte Google. Am tratat-o în detaliu în postarea noastră separată. Pentru a menține contactele viitoare sincronizate cu serviciul Contacte Google, trebuie să adăugați un cont Google pe telefonul dvs. Samsung și să activați sincronizarea pentru contacte în Setări.
Pentru a face acest lucru, deschideți Setări pe telefon și accesați Conturi și backup > Conturi. Atingeți Adăugați cont. Și adăugați contul dvs. Google. În cazul în care un cont Google este deja adăugat, atingeți contul dvs. Alternativ, reveniți la ecranul Conturi și backup > Conturi. Atingeți contul dvs. Google. Apoi atingeți Sincronizarea contului în ambele situații. Activați comutatorul de lângă Contacte.


Așteptați câteva minute, iar contactele dvs. ar trebui să fie sincronizate cu Google Contacts. Puteți verifica verificându-le de la contacts.google.com.
De asemenea, pe Guiding Tech
Puteți activa sincronizarea și din aplicația Samsung Contacts. Pentru asta, urmați acești pași:
Pasul 1: Deschideți aplicația Samsung Contacts și atingeți pictograma cu trei bare. Selectați Gestionați contacte.


Pasul 2: Atingeți Sincronizați contactele. Activați comutatorul de lângă contul dvs. Google și apăsați butonul Sincronizare.


Cum să stocați contacte noi în Contacte Google
Pentru a face Contacte Google locația de stocare implicită pentru contacte noi, deschideți aplicația Contacte Samsung. Atingeți pictograma cu trei bare și selectați Gestionați contacte. Atingeți Locație de stocare implicită. Alegeți contul dvs. Google. Acum, ori de câte ori salvați un contact nou, acesta va fi salvat direct în serviciul Contacte Google.


Sfat pro: Descoperi cum să faci backup la contactele de pe Android și iPhone pe Google Drive.
Cum să afișați Contacte Google în aplicația Contacte Samsung
După ce ați transferat contacte în Contacte Google și ați activat locația de stocare implicită, puteți afișa numai Contacte Google în aplicația Contacte Samsung.
Pentru asta, deschideți aplicația Samsung Contacts și atingeți opțiunea Toate contactele din partea de sus. Atingeți contact Google. Acum doar Google Contacts va fi vizibil în aplicație. Puteți reveni la Toate contactele urmând aceiași pași.


De asemenea, pe Guiding Tech
Metoda 2: Cum să setați aplicația Contacte Google ca implicită pe telefonul Samsung
Dacă proaspăt instalat aplicația Contacte Google, deschideți aplicația Samsung Phone. Introduceți un număr de salvat și apăsați pictograma cu trei puncte din partea de sus. Selectați Adăugați la Contacte. Vi se va cere să alegeți aplicația implicită Contacte. Atingeți pictograma aplicației Google Contacts și apăsați pe butonul Întotdeauna.


Dacă aplicația Contacte Samsung se deschide în mod prestabilit în timp ce salvați contactele, urmați pașii următori pentru a face aplicația Contacte Google aplicația implicită.
Pasul 1: Atingeți și mențineți apăsată pictograma aplicației Samsung Contacts și atingeți Info aplicație. Alternativ, accesați Setări > Aplicații > Contacte.

Pasul 2: Atingeți Setați ca implicit. Apăsați butonul Șterge setările implicite.


Pasul 3: Încercați să salvați un număr nou utilizând aplicația Telefon. Când vi se cere să alegeți o aplicație, selectați Contacte Google și apăsați butonul Întotdeauna.

Acum eliminați aplicația Samsung Contacts din ecranul de start și puneți aplicația Google Contacts într-un loc accesibil, astfel încât să o puteți accesa rapid. Dacă sincronizarea este activată pentru Contacte Google în setările telefonului, aplicația va funcționa normal. Îl vei putea folosi pentru a salva contacte noi și pentru a vedea contactele existente în aplicația Contacte Google.
Va trebui să alegeți contul implicit pentru contactele noi și din Contacte Google. Pentru aceasta, deschideți aplicația Contacte Google și atingeți pictograma cu trei bare. Selectați Setări din sertarul de navigare. Atingeți Cont implicit pentru contacte noi și alegeți contul Google necesar.

Sfat pro: Verifică 13 sfaturi și trucuri utile pentru aplicația Samsung Phone.
De asemenea, pe Guiding Tech
Contacte Google nu se sincronizează
Sperăm că metodele de mai sus v-ar fi ajutat să treceți la Contacte Google pe telefonul dvs. Samsung. Dacă norocul nu este de partea ta, s-ar putea să te confrunți cu probleme de sincronizare cu Google Contacts. Știu cum să remediați Contactele Google care nu se sincronizează pe telefoanele Samsung.
Urmatorul: Dacă preferați să utilizați aplicația Google Contacts, consultați 13 sfaturi și trucuri pentru ca Google Contacts să o folosească ca un profesionist din următorul link.